Popravek napake v aplikaciji ESRV.Exe

- 4330
- 737
- Omar Watsica
Nekateri uporabniki poročajo o sporočilu o napaki, ki vključuje ESRV.Exe na vsakem začetku. Na začetku se je pojavil v tehničnih sklopih predhodnega dostopa Windows 10, vendar je bilo v sodobnih računalnikih odločeno. Večina uporabnikov ob vsakem zagonu poroča o naslednjem sporočilu:
Pomembno. Če kliknete V redu, je napaka še vedno izginila, vendar se bo prikazala ob vsakem naslednjem zagonu.ESRV.Exe - napaka aplikacije. Aplikacija se ni mogla pravilno zagnati (0xC0000142). Kliknite V redu, da zaprete aplikacijo.
Statistični podatki kažejo, da težava nastane, ko uporabnik nastavi veliko posodobitev sistema Windows ali je posodobljen v Windows 10 iz stare različice.

Popravek napake ESRV.exe pri zagonu aplikacije.
Kakšna datoteka ESRV.Exe
Eserv je postopek, ki se nanaša na posodabljanje gonilnikov Intelov. V večini primerov težave nastanejo zaradi dejstva, da je Intel Drives Update uporabnik napačno izbrisal ali ročno obdelal ali samodejno uporabljal center za posodobitev Windows med namestitvijo sistema posodobitve. Nepravilna odstranitev bo pustila nekaj elementov, ki lahko še vedno povzročijo postopek na vsakem začetku. Ker ga Windows ne morejo več najti in začeti (ali postopek, povezan z njim), bo namesto njega prikazan program ESRV in nalaganje aplikacije. Ker je Intel ustavil podporo posodobitve gonilnikov Intel in jo nadomestil z Intel Driver & Support Assistant, Windows Update poskuša prehod narediti sam. Vendar pa lahko med tem postopkom nekaj narobe, kar vodi do pojava napake pri zagonu aplikacije.
Popravek napake pri zagonu aplikacije ESRV.Exe
Če se tudi vi soočate. Izvedite jih po vrsti, dokler se ne znebite napake 0xc0000142 pri zagonu aplikacije ESRV.Exe.
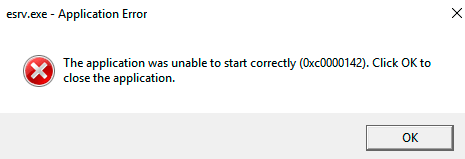
Preimenovanje datotek ESRV.Exe
Nekaterim uporabnikom je uspelo rešiti težavo, da bi preimenovali vsako kopijo ESRV in ročno spremenili razširitev datoteke. Tu je kratek vodnik za iskanje in preimenovanje vsake kopije datoteke:
- Odprite dirigent in dobite dostop do diska C (ali razdelka, v katerem so shranjene datoteke Windows). V zgornjem desnem kotu v iskalnem polju vnesite "ESRV.Exe ". V mapi Entel, ki se nahajajo v katalogu "Program", boste videli vsaj dva izvoda.
- Kliknite z desnim gumbom miške vse kopije in kliknite "Preimenuj". Potem samo dodaj ".Stari "na koncu podaljška. To bo pomenilo, da vaš operacijski sistem zdaj ignorira.
- Kliknite "da" v pogovornem oknu "Preimenovanja", da potrdite spremembe.
- Ponovno naložite računalnik in preverite, ali je okvara vrnjena na naslednjem začetku.
Če se težave še vedno pojavljajo med začetkom, nadaljujte na naslednje metode.
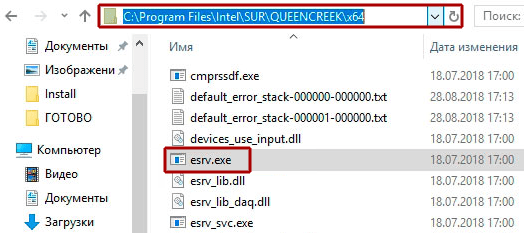
Odstranjevanje programov, ki povzročajo napako pri zagonu ESRV.Exe
Najpreprostejši način za preprečevanje napak ESRV.EXE je odstranitev programa, ki mu pripada - posodabljanje Intelovih gonilnikov je mogoče pogojno odstraniti iz programov in komponent.
Pomembno. Če vas skrbi izguba funkcionalnosti po odstranitvi posodobitve gonilnikov Intel, ne skrbite. Intel je že nadomestil posodobitev starih voznikov. Windows mora samodejno najti in naložiti najnovejšo različico.Spodaj je kratek vodnik, kako ustaviti zagon aplikacije ESRV z vsakim začetkom z odstranitvijo programske opreme Intel Driver:
- Pritisnite tipko Windows+R, da odprete novo okno. Vnesite "AppWiz.Cpl "in kliknite" Enter ", da odprete" programe in komponente ".
- Pomaknite se na seznam aplikacij in poiščite programsko opremo Intel Driver.
- Kliknite programsko opremo Intel Driver z desnim gumbom miške in izberite "Delete". Nato sledite navodilom zaslona, da popolnoma odstranite programsko opremo iz svojega sistema.
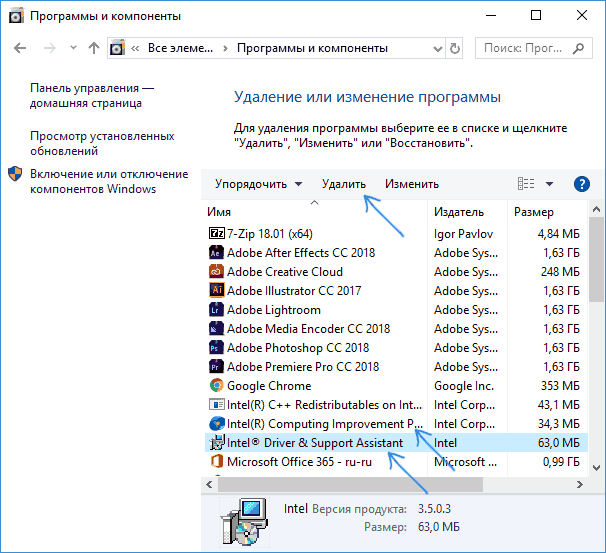
- Po odstranitvi programske opreme Intel Driver zaprite "programe in komponente" in znova zaženite računalnik.
- Na naslednjem začetku preverite, ali je okvara vrnjena.
Če je težava rešena, se vrnite v programe in komponente in preverite, ali je programska oprema Intel Driver nadomestila z Intel Driver & Support Assistant. V nasprotnem primeru lahko pripomoček ročno prenesete z uradnega spletnega mesta. Če se napaka ponovno pojavi, nadaljujte z naslednjim nasvetom.
Odklop storitev z uporabo ESRV.Exe
Druga metoda za reševanje problema v sistemu Windows 7 - Onemogočanje storitev z uporabo ESRV:
- Pritisnite Win+R in vnesite storitve, kliknite Enter; Odpre se seznam vseh sistemskih funkcij. Zanimajo nas samo 3: Service Report Report Intel System, Intel Sur QC Software Asset Manager in uporabnik Energy Server Service Queencreek.
- Poiščite vsakega od njih, odprite lastnosti z dvojnim klikom;
- Če je storitev zdaj aktivna, izberite "Stop";
- Po tem "izklopite" in "v redu". Pripravljen!
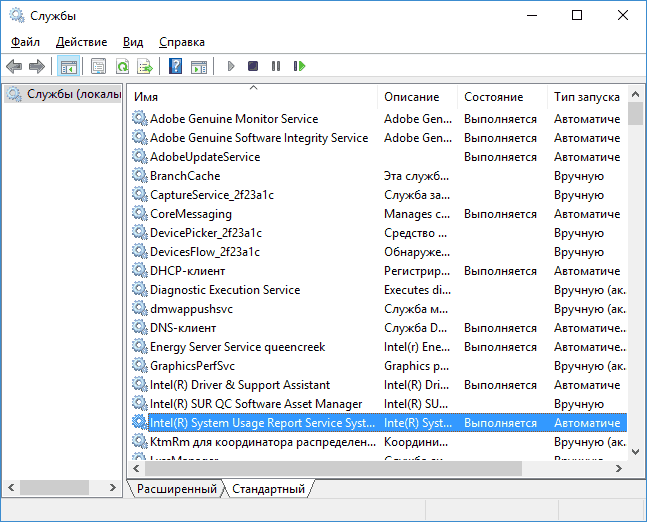
Uporaba avtorunov za odstranitev ključa samodejnega nalaganja, povezan z ESRV.Exe
Če nobena od zgornjih metod ni odstranila napake aplikacije, morate odstraniti ključe za obremenitev, ki povzročajo storitev. Razmislite o postopku na primer programa AutoRuns, namenjenega brisanju teka, ključev za RUN, RENOCE, REGISTRY in MAPE. Ker se težava pojavi na vsakem začetku, težavo najverjetneje povzroči načrtovana naloga, ki jo ustvari napačen Deinstal. Sledite spodnjemu upravljanju, da odstranite avtomobilski sistem ESRV in tako preprečite pojav te napake:
- Prenesite avtorune in razpakirajte arhiv na katerem koli udobnem mestu. Odprite mapo, v katero ste odstranili vsebino, in dvakrat kliknite Autoruns.Exe.
- Kogda powerytit -priVeTyno okno, ne, dad. kki.
- Ko je seznam popolnoma napolnjen, kliknite Ctrl+F, da pokličete funkcijo iskanja. V iskalno polje vnesite "esrv.exe "in kliknite gumb" Najdi nadaljnje ".
- Nato kliknite desni gumb miške vzdolž prve modro označene vrednosti in izberite "Odstrani", da odstranite element za zagon. Po tem znova pokličite funkcijo iskanja in ponovite postopek, dokler niso navedeni elementi za zagon, v katerih je omenjena datoteka ESRV.
Zaprite avtorune in znova zaženite računalnik. Ko boste naslednjič začeli, vam ne bo več treba skrbeti za napako pri zagonu aplikacije.
- « Popravek vhodne točke napake v postopek prenehanja UCRTBase ni bilo mogoče najti v knjižnici DLL
- Namestitev in konfiguracija virtualni zvočni kabel »

