Spreminjanje uporabniškega imena v Mac OS
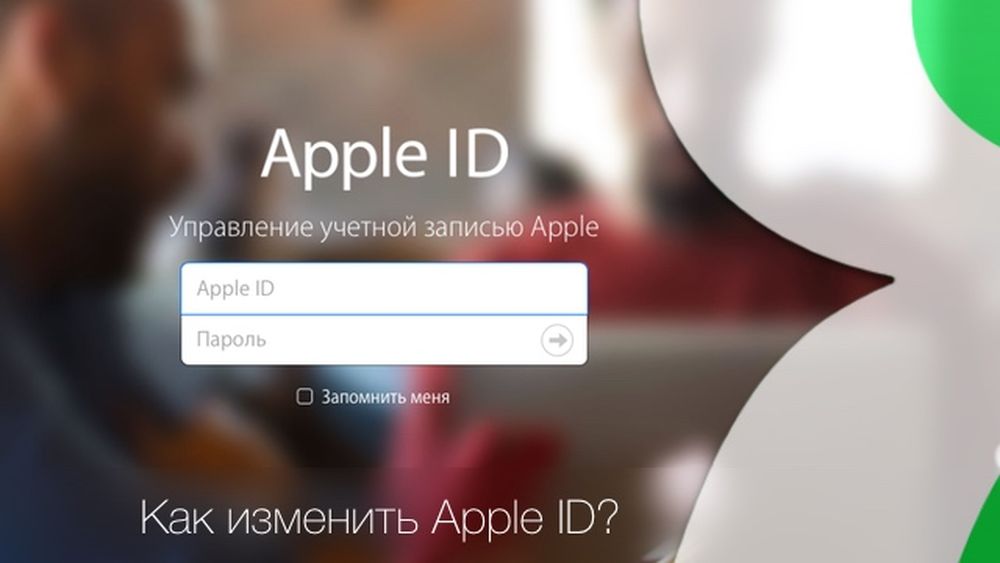
- 4862
- 1591
- Mr. Frederick Smitham
Z izdajo novih različic Mac OS se spreminjajo vmesniki, vključno z različnimi nastavitvami. Praviloma ni resnih sprememb, vendar obstajajo posodobitve, ki jih "skrijejo" nekatere funkcije ali jih tolerirajo tako, da se neizkušeni uporabnik izgubi in ne ve, kje jih iskati. To situacijo opazimo pri upravljanju uporabnikov v novih različicah operacijskega sistema, zato bo koristno podrobneje ugotoviti, kako spremeniti uporabniško ime v Mac OS.
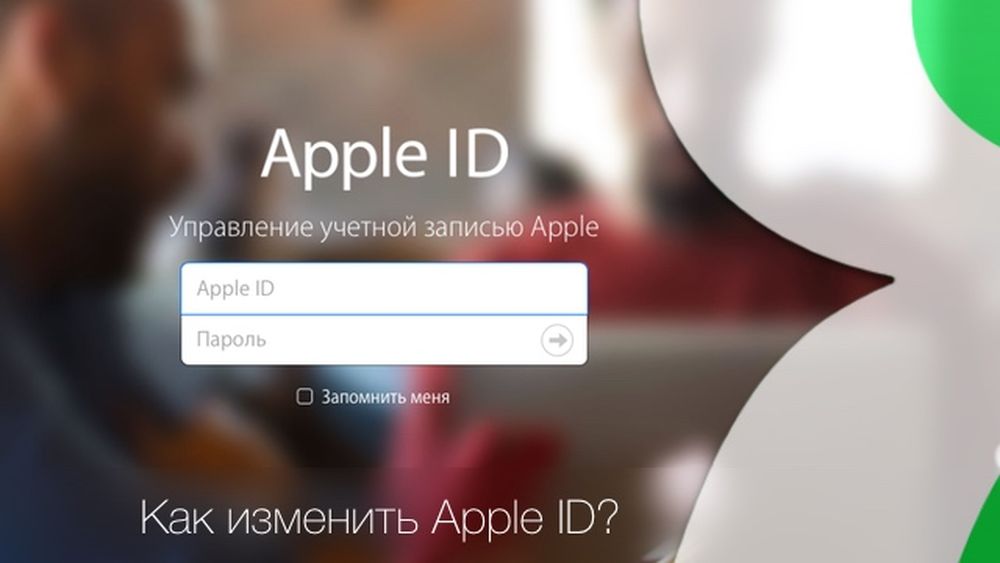
V Macbookih je lahko tudi trening čudovit
Uvod
Najprej morate ugotoviti, kaj točno želite spremeniti. Mac deli ime uporabnika na polno in kratko. Oba se lahko uporabljata za vstop v sistem, vendar kratko določa tudi ime uporabniške mape, v kateri bodo shranjeni njegovi podatki.
Spreminjanje polnega imena računa
Kako spremeniti polno ime uporabnika na MacBque? Postopek tega postopka je preprost in običajno ne pomeni negativnih posledic, če ne spremenite nepotrebnih parametrov, na katere boste opozorjeni.
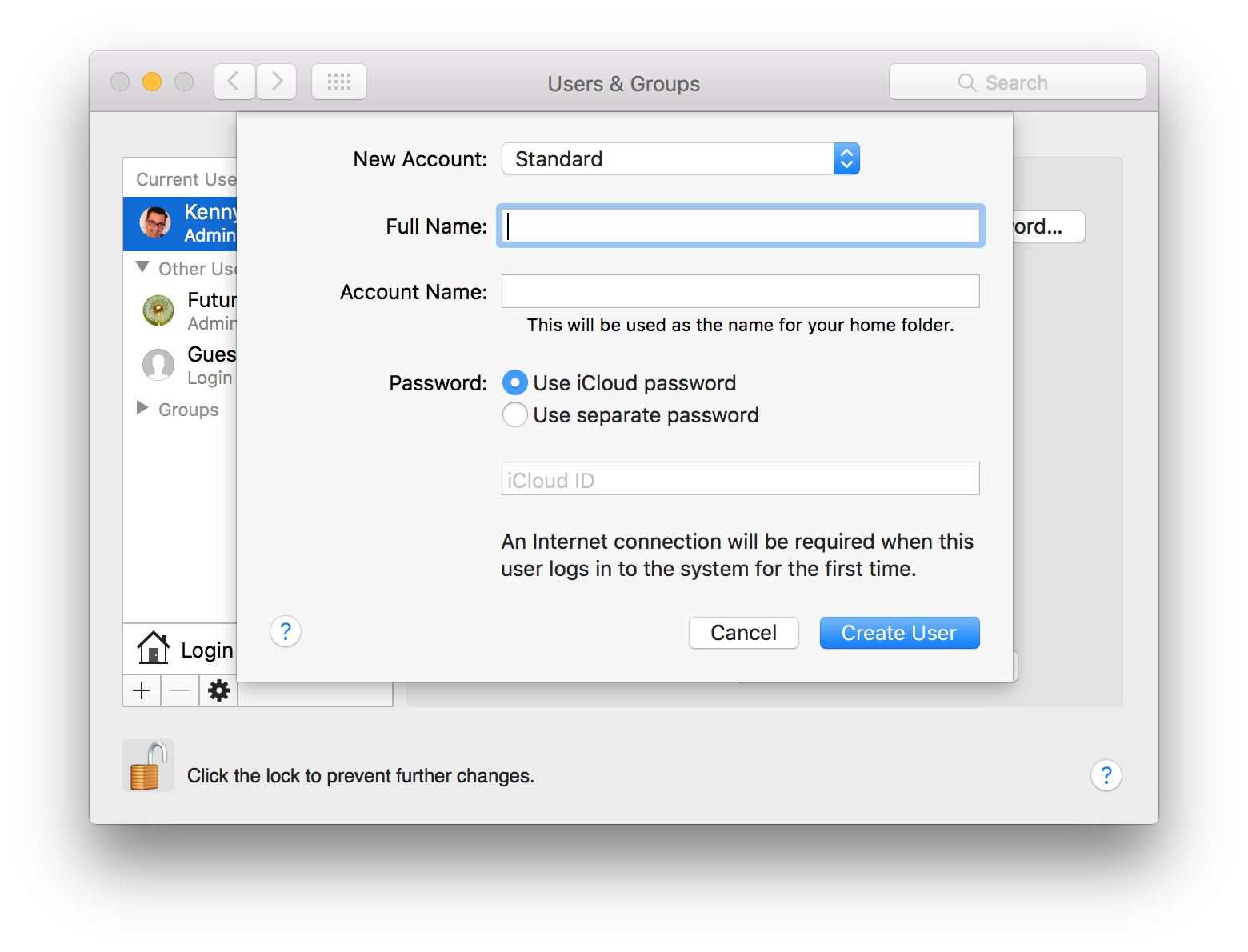
- Gremo na meni in poiščemo glavni gumb - "Nastavitve sistema", kliknite nanj v nastajajočem vmesniku, poiščite razdelek "Uporabniki in skupina".
- Nastavitve v tem meniju preprosto ne moremo spremeniti, vmesnik moramo odkleniti s pritiskom na ikono zaklepanja (običajno v spodnjem levem kotu) in vnesti prijavo s skrbnikom skupaj z geslom. Zdaj lahko uporabimo vse možnosti, ki jih zagotavlja operacijski sistem. Poleg spreminjanja imena lahko ustvarite enega ali več novih računov, konfigurirate njihove privilegije, nastavite prijavo in tako naprej.
- Na območju na levi je prikazan seznam vseh računov tega računalnika. Izberite desno in na njem kliknite desni gumb. Prikaže se kontekstni meni, v katerem morate izbrati element "Dodatni parametri".
- Okno, v katerem bomo spremenili polno ime v istoimenskem stolpcu.
Ugotovili so s polnim imenom, čas za začetek kratkega. Ta postopek je nekoliko bolj zapleten, vendar s tem ni nič narobe, če jasno sledite predloženemu algoritmu.
Spreminjanje mapa uporabniškega imena in računa
Kako spremeniti kratko ime uporabnika v Mac OS? Je vezan na uporabniško mapo, v kateri so shranjeni vsi potrebni podatki. Ne morete ga samo sprejeti in spremeniti, treba je spremeniti ime mape in pot do nje, sicer bo sistem zavrnil delo, kratko ime in ime mape pa se morata ujemati.
Pomembno. Zelo zaželeno je varnostno kopirati pomembne dokumente. Če se motite, polja napačno napolnite ali ne vse - operacijski sistem bo prenehal delovati.
- Bodite prepričani, da pustite račun, ki ga bomo spremenili. Če je to edini administrator, potem je treba še nekaj ustvariti in ga izbrisati po zaključku manipulacij, če je odveč.
- Gremo na zagonski disk in poiščemo mapo "uporabniki". V notranjosti je mapa, ki jo moramo preimenovati. Ne pozabite, da mora njegovo ime sovpadati z želenim imenom uporabnika. Zaradi varnosti zapišite v besedilni dokument ali na papir in stare in nove možnosti.
- Tako kot zadnjič gremo k "uporabnikom in skupinam", tudi mi dobimo administrativni dostop.
- Tako kot zadnjič pokličemo kontekstni meni s pravim gumbom na uporabniku, vpišemo vmesnik dodatnih parametrov.
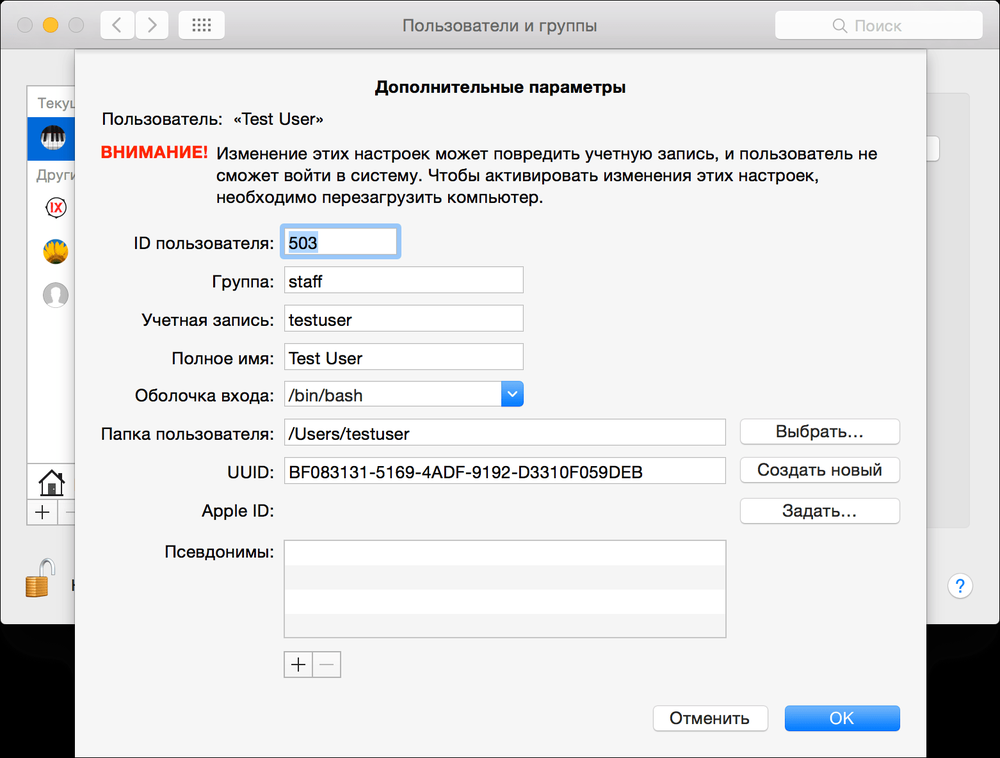
- Zanima nas polje "snemanje računa", izpolnite ga na podlagi imena mape, ki smo ga pred kratkim preimenovali. Pismo je v pismu. Upoštevajte, da ne moremo uporabljati presledkov. Če ste že natisnili vrzel, ga ne pozabite izbrisati, ne morete še naprej pisati z njim.
- Ogledujemo si polje "Uporabniška mapa", polna pot do mape. Ročno predpisovanje nove poti z novim imenom.
- Potrjujemo vse spremembe v ključi "V redu".
- Ponovno naloži napravo.
Po vseh manipulacijah ne pozabimo odstraniti dodatnega skrbnika, če vam ni koristno, in prepričani smo, da naša ciljna računovodstvo deluje in je priložena mapa na voljo.
Zaključek
Preden začnete nekaj spremeniti, ne pozabite v celoti prebrati navodila in se odločite, kaj natančno boste spremenili. Ko natančno razumete, kaj želite, nadaljujte z manipulacijami in bodite zelo previdni, lahko igre s sistemskimi nastavitvami privedejo do izgub potrebnih ali pomembnih podatkov. Torej, ugotovili smo, kako spremeniti ime uporabnika v MacBooku.
Če imate vprašanja, jih vprašajte v komentarjih.

