Kako uporabljati presledke Windows 10 diskov
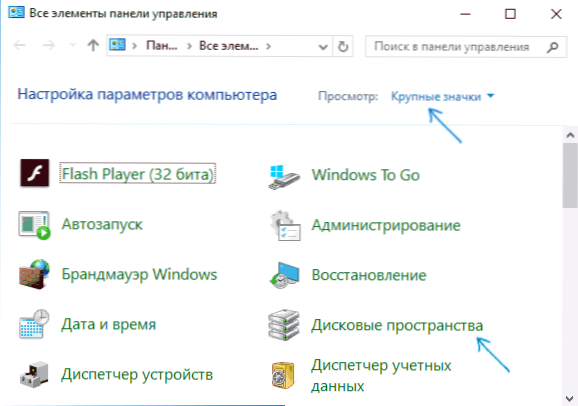
- 2881
- 507
- Reginald Farrell
V sistemu Windows 10 (in 8.1) Obstaja vgrajena funkcija "diskovnih presledkov", ki vam omogoča, da ustvarite zrcalno kopijo podatkov na več fizičnih trdih diskih ali uporabite več diskov kot en disk, t.e. Ustvari nekakšne programske matrike.
V teh navodilih - podrobno o tem, kako prilagoditi prostore diskov, katere možnosti so na voljo in kaj je potrebno za njihovo uporabo. V sistemu Windows 11 je ohranjena tudi funkcija, vendar je na voljo nova različica vmesnika nastavitve, več podrobnosti: presledki diskov za Windows 11 - nastavitev in uporaba.
Za ustvarjanje diskovnih presledkov je treba v računalniku namestiti več fizičnega trdega diska ali SSD, medtem ko je uporaba zunanjih pogonov USB dovoljena (enaka količina pogonov ni potrebna).
Na voljo so naslednje vrste diskovnih prostorov
- Preprosto - kot en disk se uporablja več diskov, vsaka zaščita pred izgubo informacij ni predvidena.
- Dvostransko ogledalo - Podatki se podvojijo na dveh diskih, medtem ko, ko eden od diskov ni v redu, podatki ostanejo na voljo.
- Trilateralno ogledalo - Za uporabo je potrebnih vsaj pet fizičnih diskov, podatki se shranijo v primeru neuspeha dveh diskov.
- "Plains" - Prostor na disku je ustvarjen s preverjanjem enakomernega (ohranjeni so kontrolni podatki, ki vam omogočajo, da ne izgubite podatkov, ko je disk okvara, medtem ko je skupno dostopno mesto v prostoru več kot pri uporabi ogledal), vsaj pri uporabi ogledal) Potrebni so 3 diski.
Ustvarjanje prostora na disku
Pomembno: Vsi podatki z diskov, ki se uporabljajo za ustvarjanje prostora za disk, bodo v postopku izbrisani.
Diskovne prostore lahko ustvarite v sistemu Windows 10 z uporabo ustrezne točke na nadzorni plošči.
- Odprite nadzorno ploščo (lahko začnete vstopiti na nadzorno ploščo v iskanje ali pritisnite ključe Win+R in vnesite nadzor).
- Nadzorno ploščo preklopite na "ikone" in odprite element "presledki diskov".
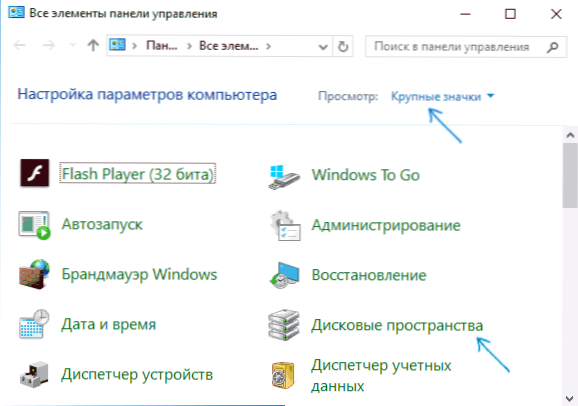
- Kliknite "Ustvari nov bazen in prostor na disku".
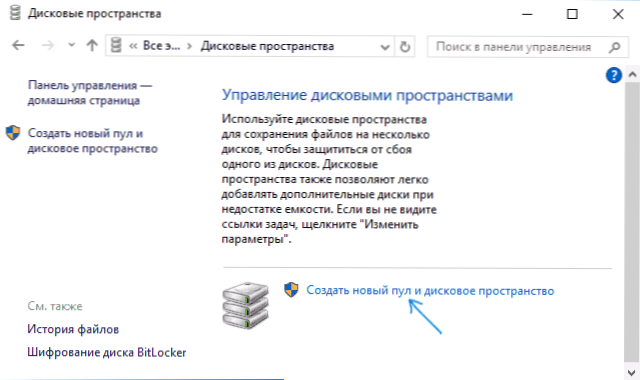
- V prisotnosti neoblikovanih diskov jih boste videli na seznamu, kot na posnetku zaslona (označite tiste diske, ki jih je treba uporabiti v prostoru na disku). Če so diski že oblikovani, boste videli opozorilo, da bodo podatki o njih izgubljeni. Na enak način označite tiste diske, ki jih je treba uporabiti za ustvarjanje prostora za disk. Pritisnite gumb "Ustvari bazen".
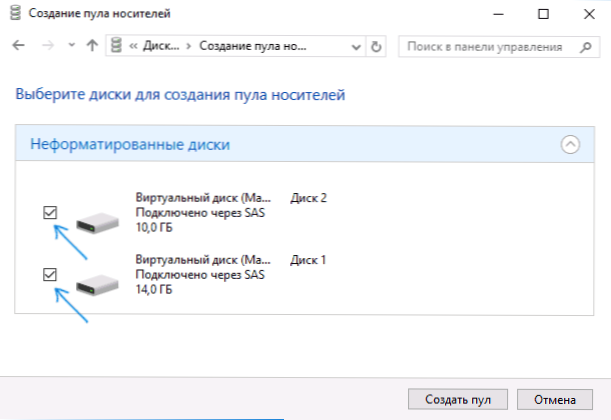
- Na naslednji stopnji lahko izberete črko diska, pod katero bo disko Prostor na disku (v polju "Vrsta trajnosti". Pri izbiri vsake vrste v polju "Velikost" lahko vidite, kakšna velikost prostora bo na voljo za snemanje (mesto na diskih, ki bodo rezervirane za kopije podatkov in kontrolnih podatkov, ne bo na voljo za snemanje). Kliknite gumb "Ustvari prostor na disku" in počakajte na zaključek postopka.
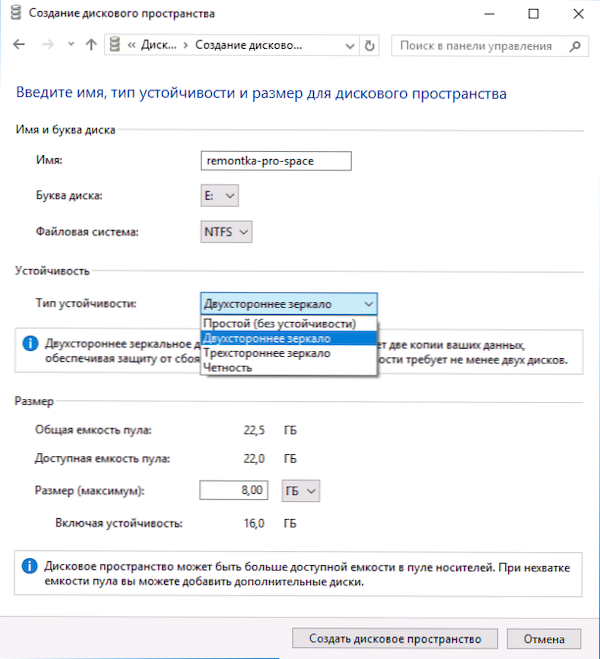
- Po zaključku postopka se vrnete na stran za nadzor diska na nadzorni plošči. V prihodnosti lahko tu dodate diske na prostor na disku ali jih odstranite iz njega.
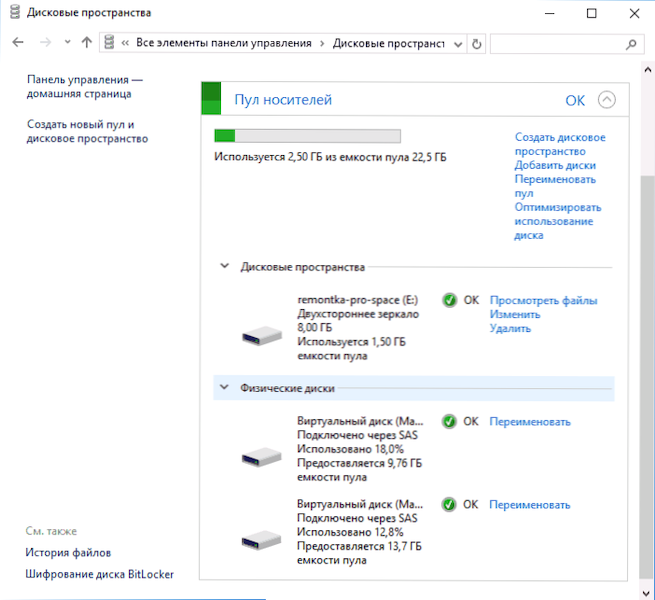
V prevodniku Windows 10 bo ustvarjeni prostor na disku prikazan kot navaden disk računalnika ali prenosnika, za katerega so na voljo vsa enaka dejanja, ki so na voljo za običajni fizični disk.
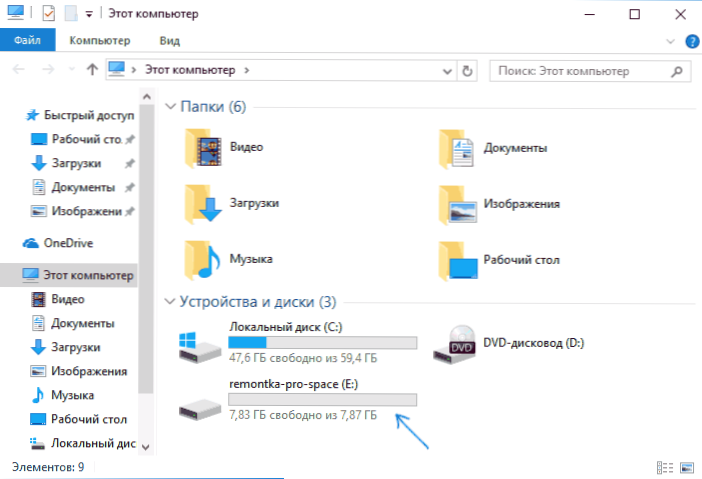
Hkrati, če ste uporabili prostor na disku z vrsto stabilnosti "ogledala", ko v primeru "tristranskega ogledala") ali pa tudi, če so po naključju odklopljeni, ne uspete Iz računalnika boste še vedno videli na diskurju in vsi podatki na njem. Vendar pa bodo v parametrih prostora na disku opozorila kot na spodnjem posnetku zaslona (ustrezno obvestilo bo prikazano tudi v centru za obvestila Windows 10).
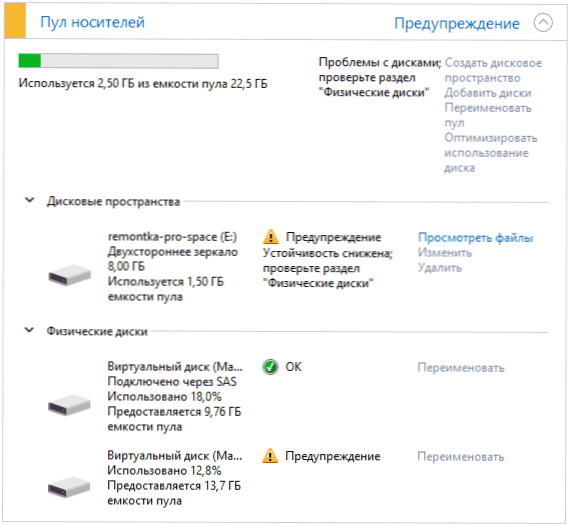
Če se to zgodi, bi morali ugotoviti, kaj je razlog, in po potrebi dodajte nove diske v prostor na disku in zamenjate napako.

