Kako uporabiti fokus fokus v sistemu Windows 10
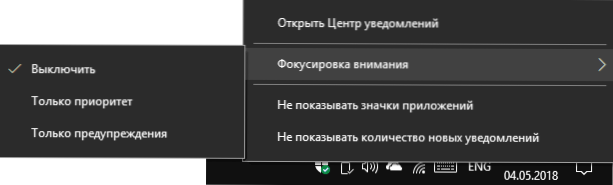
- 782
- 93
- Miss Sherman Lind
Posodobitev posodobitve sistema Windows 10 1803 aprila ima nov fokusni fokus (fokus Pri oddajanju zaslona (štrli).
V tem pouku, podrobno o tem, kako omogočiti, konfigurirati in uporabiti funkcijo »osredotočenost pozornosti« v sistemu Windows 10 za bolj mirno delo s sistemom in prekinitev motečih obvestil in sporočil v igrah in drugih dejanjih z računalnikom z računalnikom. Cm. Tudi: Kako onemogočiti moteča obvestila o pozornosti pozornosti v sistemu Windows 10.
Kako omogočiti osredotočenost na pozornost
Osredotočenost pozornosti Windows 10 se lahko vklopi in prekine tako samodejno po urniku ali z določenimi scenariji (na primer v igrah) in po potrebi ročno zmanjša število motečih faktorjev.
Za ročno vključitev funkcije Focusing Focus lahko uporabite enega od naslednjih treh načinov
- Pritisnite miško desno na ikoni za obvestila v spodnjem desnem kotu, izberite "Fokus pozornosti" in izberite enega od načinov "samo prednostno" ali "samo opozorila" (o razliki - v nadaljevanju).
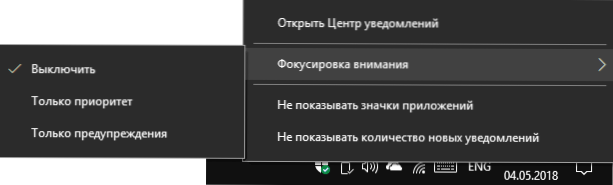
- Odprite center za obvestila, prikažite vse ikone (namestitev) v spodnjem delu, pritisnite element "Focus of Fire". Vsak stiskalni način preklopi način ostrenja med izklopljenim - samo prednostno nalogo - samo opozorila.
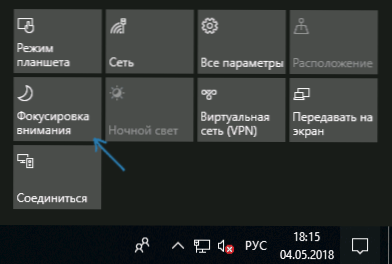
- Pojdite v parametre - sistem - osredotočite pozornost in omogočite način.
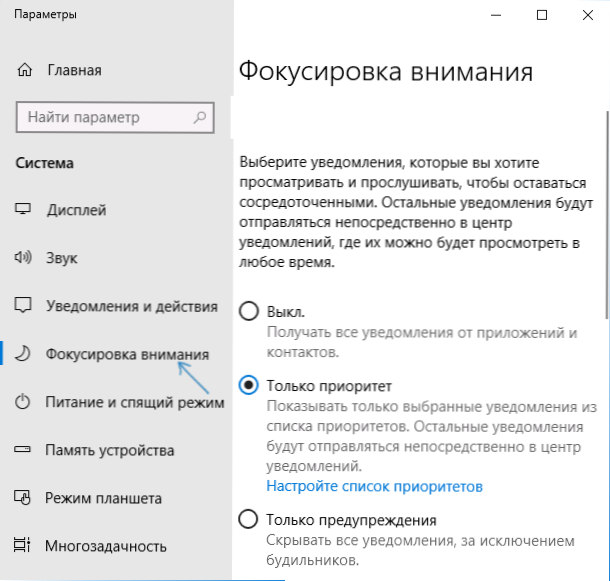
Razlika za prednostno nalogo in opozorila: za prvi način, ki ga lahko izberete, obvestila, iz katerih bodo aplikacije in ljudje še naprej prihajali.
V načinu "Samo opozorila" so prikazana samo sporočila alarma, koledar in podobne aplikacije Windows 10 (v angleški različici se ta element imenuje bolj jasno - samo alarmi ali "samo alarmi").
Nastavitev načina "Osredotočenost pozornosti" "
Funkcija fokusnega ostrenja lahko konfigurirate z priročnim načinom za vas v parametrih Windows 10.
- Kliknite z desnim gumbom miške glede na gumb "Fokus pozornosti" v centru za obveščanje in izberite "Pojdi na parametre" ali odprite parametre - sistem - osredotočenost na pozornost.
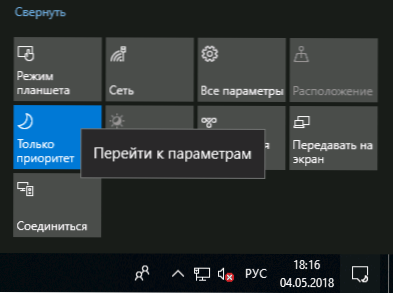
- V parametrih lahko poleg vklopa ali prekinitve funkcije konfigurirate seznam prednostnih nalog in vzpostavite samodejna pravila za vklop pozornosti na urniku, podvajanje zaslona ali iger na polnem zaslonu.
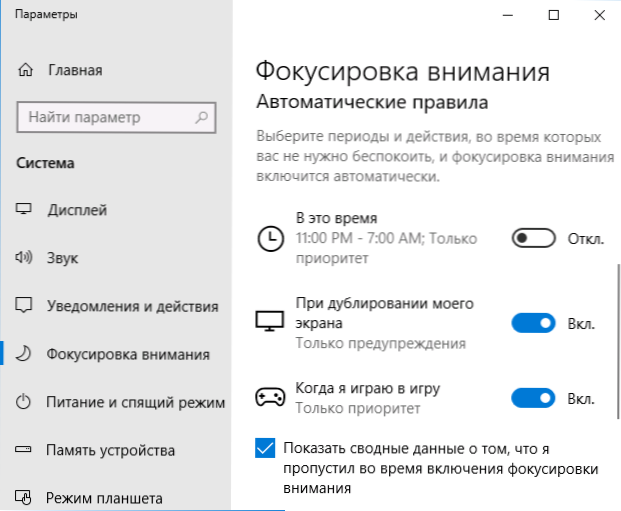
- S klikom na "referenčni seznam prednostnih nalog" v točki "samo prednostna naloga" lahko ugotovite, katera obvestila se bodo še naprej pokazala, in tudi navedite stike iz aplikacij "ljudi", za katere se bodo obvestila o klicih, pismih, sporočilih nadaljevala Prikazati (pri uporabi aplikacij Windows Store 10). Tu lahko v razdelku "aplikacije" navedete, katere aplikacije bodo še naprej prikazale vaša obvestila, tudi s pozornostjo "samo prednostna naloga".
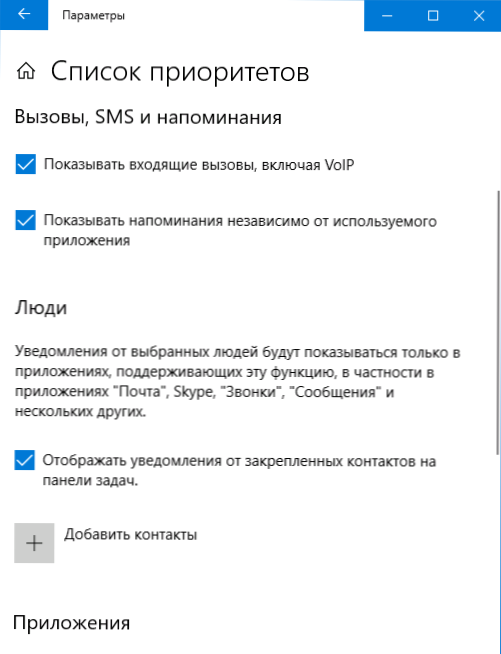
- V razdelku »Samodejna pravila«, ko pritisnete na vsakega od pravil, lahko ločeno konfigurirate, kako bo osredotočenost pozornosti delovala ob določenem času (kar tudi tokrat navedete - na primer, privzeto obvestila ne pridejo noč), pri podvajanju zaslona ali ko igra v celotnem zaslonu.
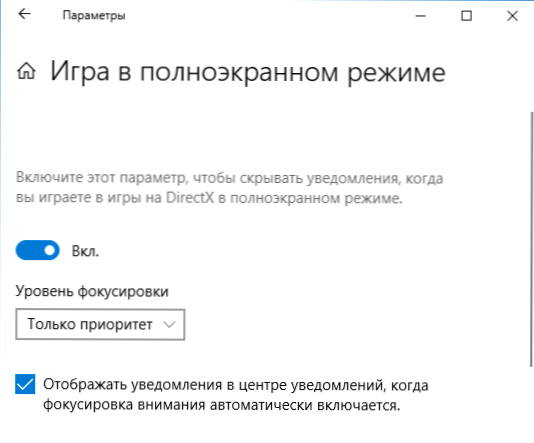
Privzeto je tudi možnost "Pokaži povzetek podatkov o tem, kaj sem zamudil med vklopom pozornosti", vključena v parametre, če se ne odklopi, potem po odhodu igro), pokazali vam bodo seznam zamujenih obvestil.
Na splošno ni nič zapletenega v nastavitvi določenega načina in po mojem mnenju bo še posebej koristno za tiste, ki so utrujeni od pop -up obvestil o sistemu Windows 10 med igro, pa tudi nenadni zvoki o tem Sporočilo ponoči (za tiste, ki računalnika ne izklopijo).
- « Konfiguracija izhoda zvoka po aplikaciji v sistemu Windows 10
- Skriti generator zapletenih gesel Google Chrome »

