Kako uporabljati ogled sistema Windows za reševanje težav z računalnikom
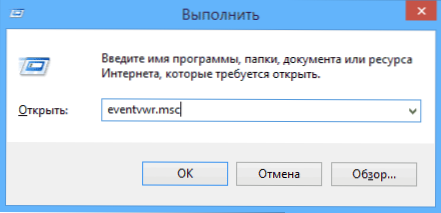
- 1859
- 439
- Felipe McCullough
Tema tega članka je uporaba uporabnikov orodij Windows orodja Windows: Ogled dogodkov ali pregledovalnika dogodkov.
Zakaj lahko pride v poštev? Najprej, če želite ugotoviti, kaj se dogaja z računalnikom, in rešiti različne vrste težav pri delovanju OS in programi tega pripomočka vam lahko pomagajo, pod pogojem.
Poleg tega v administraciji Windows
- Administracija Windows za začetnike
- Urednik registra
- Urednik lokalnih skupinskih politik
- Delo s storitvami Windows
- Upravljanje diskov
- Upravitelj opravil
- Ogled dogodkov (ta članek)
- Naloge nalog
- Monitor stabilnosti sistema
- Sistemski monitor
- Monitor virov
- Požarni zid Windows v načinu visoke varnosti
Kako začeti gledati dogodke
Prva metoda je enako primerna za Windows 7, 8 in 8.1 - Pritisnite tipke Win + R na tipkovnici in vnesite EventVwr.MSC, nato pritisnite Enter.
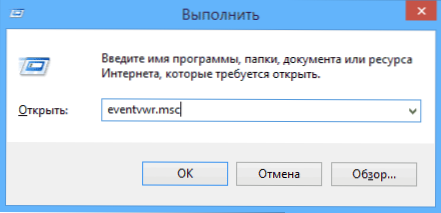
Drug način, ki je primeren tudi za vse trenutne različice OS, je, da gremo na nadzorno ploščo - uprava in izberete ustrezno točko tam.
In še ena možnost, ki je primerna za Windows 8.1 - Kliknite desni gumb miške s tipko "Start" in izberite Postavka kontekstnih menija "Ogled dogodkov". Isti meni lahko pokličete s pritiskom na tipkovnico Win + X.
Kje in kaj je pri gledanju dogodkov
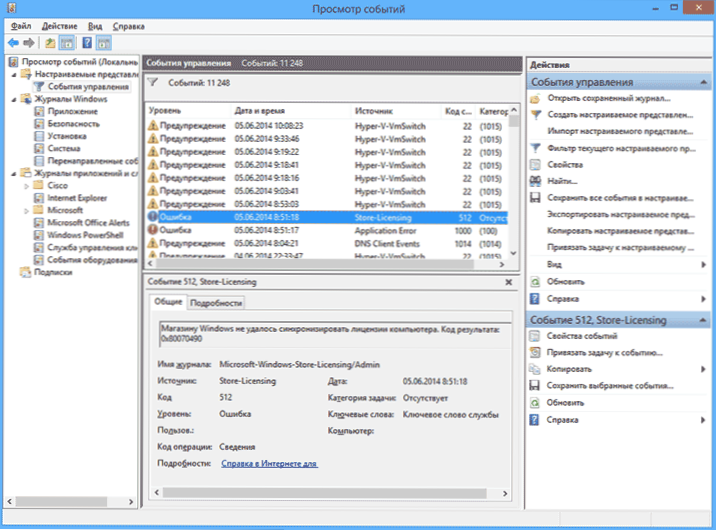
Vmesnik tega orodja za upravljanje je mogoče pogojno razdeliti na tri dele:
- Leva plošča vsebuje strukturo drevesa, v kateri so dogodki razvrščeni z različnimi parametri. Poleg tega lahko tukaj dodate svoje "predstave po meri", v katerih bodo prikazani samo dogodki, ki jih bodo prikazali.
- V središču, ko izberete eno od "map" na levi strani, bo prikazan seznam dogodkov in ko izberete katerega koli od njih, boste v spodnjem delu videli podrobnejše informacije o njem.
- Desna stran vsebuje povezave do dejanj, ki vam omogočajo filtriranje dogodkov v skladu s parametri, poiščite potrebne, ustvarite predstave po meri, shranite seznam in ustvarite nalogo v načrtovalcu nalog, ki bodo povezane z določenim dogodkom.
Informacije o dogodkih
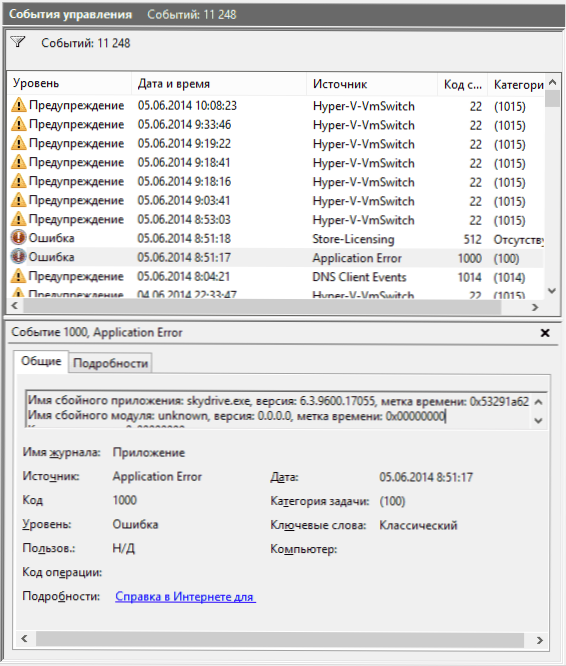
Kot sem že povedal zgoraj, bodo pri izbiri katerega koli dogodka informacije o njem prikazane na dnu. Te informacije lahko pomagajo najti rešitev problema na internetu (vendar ne vedno) in smiselno je razumeti, kaj pomeni lastnost:
- Ime revije je ime datoteke revije, kjer so bile shranjene informacije o dogodku.
- Vir je ime programa, procesa ali komponente sistema, ki je ustvaril dogodek (če tukaj vidite napako aplikacije), potem lahko v zgornjem polju vidite ime same aplikacije.
- Koda - Koda dogodka lahko pomaga najti informacije o njem na internetu. Res je, vredno je iskati v angleškem segmentu na zahtevo ID dogodka + digitalno označevanje kode + ime aplikacije, ki je povzročila okvaro (ker so kodeks dogodkov za vsak program edinstvene).
- Operacijska koda - praviloma je "informacije" vedno navedene tukaj, zato je iz tega polja malo koristi.
- Kategorija nalog, ključnih besed - običajno se ne uporabljajo.
- Uporabnik in računalnik - poročila v imenu, katerega uporabnik in v katerem računalniku je bil sprožen postopek, ki je povzročil dogodek.
Spodaj v polju »Podrobnosti« lahko vidite tudi povezavo »Pomoč na internetu«, ki podatke o dogodku prenaša na spletno mesto Microsoft in teoretično prikazati informacije o tem dogodku. Vendar boste v večini primerov videli sporočilo, da strani ni bilo mogoče najti.
Če želite po pomoti najti informacije, je bolje uporabiti naslednjo zahtevo: Ime aplikacije + ID dogodka + koda + vir. Primer lahko vidite na posnetku zaslona. Lahko poskusite in iščete v ruščini, toda v angleških informativnih rezultatih je več. Tudi za iskanje so primerne informacije o besedilnih napakah (dvakrat kliknite na dogodek).
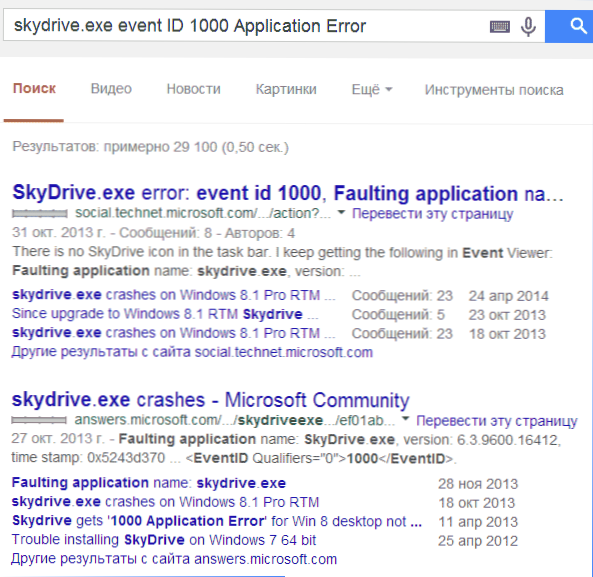
Opomba: Na nekaterih spletnih mestih lahko najdete programe za prenos stavka, da popravite napake z eno ali drugo kodo, na enem spletnem mestu dodatno.
Omeniti velja tudi, da večina opozoril ni nekaj nevarnega, sporočila o napakah pa tudi ne pravijo vedno, da z računalnikom nekaj ni v redu.
Oglejte si revijo Windows Performance
Pri gledanju dogodkov Windows najdete zadostno število zanimivih stvari, na primer si oglejte težave z računalniško zmogljivostjo.
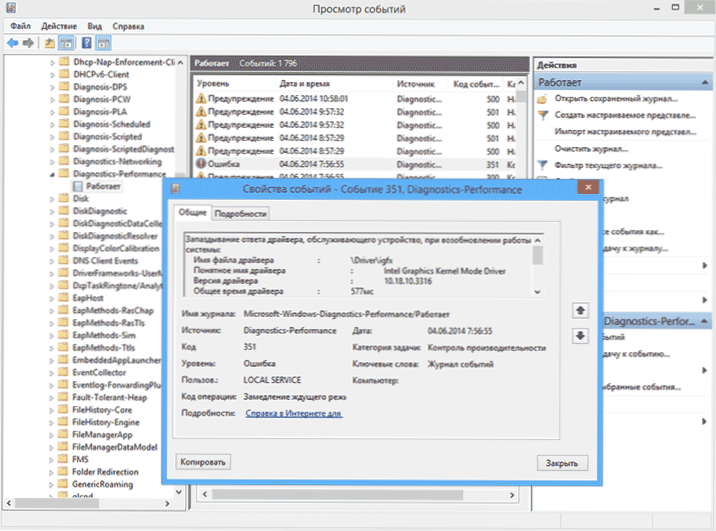
Če želite to narediti, odprte aplikacije in revije za storitve - Microsoft - Windows - Diagnostics -Perfomance - deluje in preverite, ali obstajajo napake med dogodki - poročajo, da je neka komponenta ali program privedla do upočasnjevanja sistema Windows. Z dvojno klik.
Uporaba filtrov in prilagoditev
Ogromno število dogodkov v revijah vodi do dejstva, da je v njih težko krmariti. Poleg tega večina v sebi nima kritičnih informacij. Najboljši način za prikaz samo potrebnih dogodkov je uporaba ponudb po meri: lahko nastavite raven dogodkov, ki jih potrebujete za prikaz - napake, opozorila, kritične napake, pa tudi njihov vir ali revija.
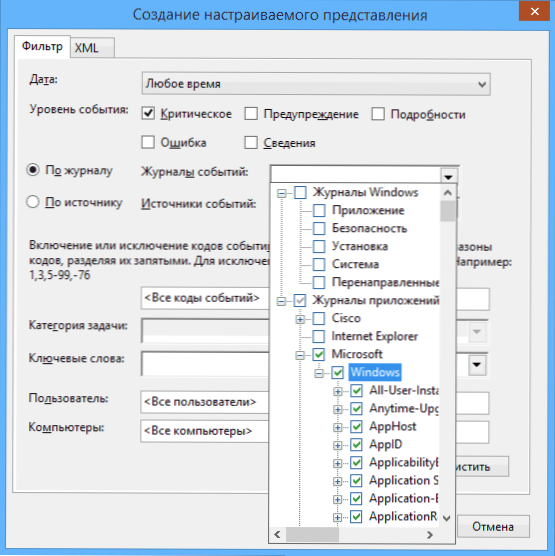
Če želite ustvariti pogled po meri, kliknite ustrezno točko na plošči na desni. Že po ustvarjanju zmogljivosti po meri imate možnost uporabiti dodatne filtre s klikom na "filter trenutne nastavljive predstavitve".
Seveda to še zdaleč ni vse, kar je Windows lahko koristno, vendar je to, kot je navedeno, članek za začetnike, torej za tiste, ki tega pripomočka sploh ne vedo. Morda bo vseboval nadaljnjo študijo tega in drugih orodij za upravljanje OS.
- « Kako nastaviti domači strežnik DLNA v sistemu Windows 7 in 8.1
- Upravljanje diskov v sistemu Windows 7 in 8 za začetnike »

