Kako popraviti sondo DNS končano s konfiguracijo?

- 1991
- 346
- Ralph Price IV
Kako popraviti sondo DNS končano s konfiguracijo?
V tem članku bom prikazal več rešitev, s katerimi lahko popravite napako DNS Prob Fine Fined Bad Config. Ta napaka se pogosto pojavi v brskalnikih Chrome, Edge, Yandex Brskalnik. Povezana je s težavo strežnikov DNS, ki jo uporablja vaša naprava.
Naslednje sporočilo je prikazano tudi na strani z napako: v Google Chrome - "ne uspe dostopati do spletnega mesta" v Microsoft Edgeu - "ne odpre te strani". In v brskalniku Yandex - "ni mogoče vzpostaviti povezave s spletnim mestom".

Ta napaka najdemo na različnih napravah: mobilne naprave na Androidu in iOS, prenosniki in računalniki v sistemu Windows 11, 10, 7, Linux, Ubuntu, Mac OS. Na primeru Windows 11 bom prikazal rešitve. Nekaj rešitev sem že pokazal v članku DNS Server se ne odziva na Windows 11 in strežnik DNS se ne odziva na Windows 10, 8, 7.
Kaj pomeni sonda DNS končana slaba konfiguracijska napaka in kako jo popraviti?
DNS Prob končana Slaba konfiguracija poroča o napačni konfiguraciji strežnikov DNS. In v brskalniku še vedno vidite sporočilo "ni uspelo najti IP naslova strežnika". To pomeni, da obstajajo težave z DNS. DNS strežniki so odgovorni za pretvorbo običajnih spletnih mest (na primer Help-WIFI.Com) v IP naslovih. Brez tega brskalnik ne more odpreti spletnega mesta.
In če strežnik DNS ni na voljo, se pojavijo takšne napake. Glavni razlogi:
- Naprava uporablja standardne DNS strežnike internetnega ponudnika, ki iz nekega razloga prenehajo delovati
- DNS strežniki so registrirani v napravi, vendar so tudi prenehali delovati ali so bile napake pri vnosu naslovov.
- Nekakšen program (VPN, antivirus itd. D.) Sama je spremenila naslove strežnikov DNS, za katere se je izkazalo, da ne delujejo.
- Nekaj sistemske okvare na sami napravi ali nekaj težav z usmerjevalnikom.
Izpostavil bom dve osnovni rešitvi:
- Ročno predpisujte delavce, tretjih strežnikov DNS. Na primer Google DNS.
- Naredite izpuščeni predpomnilnik DNS ali popolno ponastavitev omrežnih nastavitev.
Te rešitve praviloma vedno pomagajo odpraviti napako strežnika DNS.
Spremenite strežnike DNS
Windows ima več načinov, ki lahko predpišejo tretje strežnike DNS. Te metode so v sistemu Windows 11, Windows 10, Windows 7 nekoliko drugačne. Pokazal bom univerzalni način, ki je primeren, ne glede na to, kateri Windows je nameščen v vašem računalniku.
- Odprite okensko izvedbo. Če želite to narediti, kliknite kombinacijo tipk Win + r, Vnesite ukaz NCPA.Cpl in pritisnite v redu.
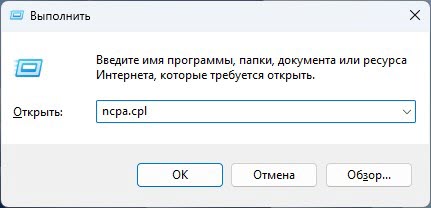
- Odpre se okno omrežne povezave, v katerem morate klikniti povezavo, prek katere je povezan vaš internet (imam Wi-Fi, Wireless Network) in izberite Lastnosti.
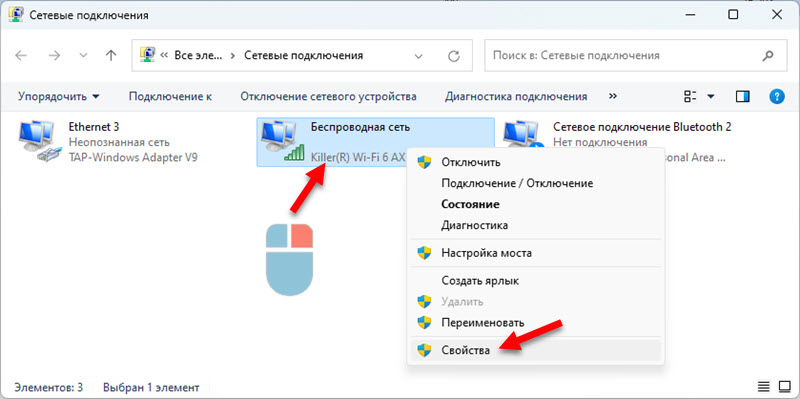
- Nato izpostavimo element IP različice 4 (TCP/IPv4) in kliknite gumb Lastnosti. Nato vklopite Uporabite naslednje naslove strežnikov DNS in predpišete prednostni strežnik DNS - 8.8.8.8 In alternativni strežnik DNS - 8.8.4.4. Klik v redu.
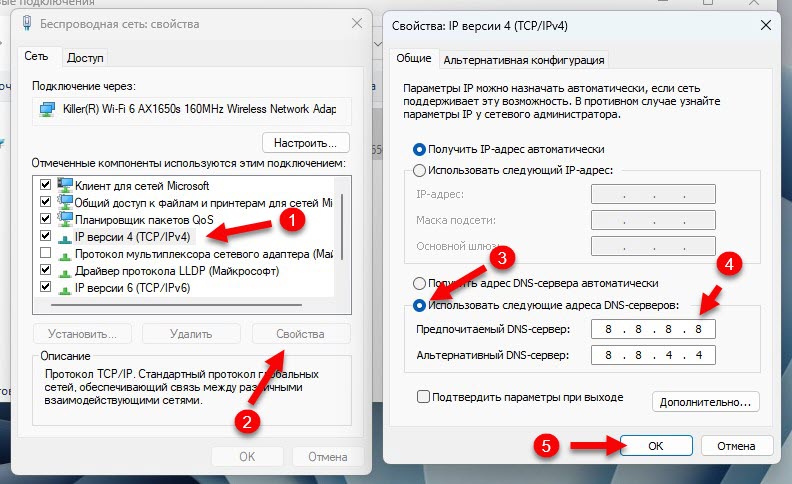
- Preverite, ali se spletna mesta odprejo, ali je še vedno prikazana napaka DNS Prob Fine Find Config. Če to ne deluje, izvedite ponovni zagon računalnika. Ali očistite predpomnilnika DNS (Kako to storiti, poglejte v članku).
Še nekaj navodil, ki so lahko koristna:
- DNS strežnik ne odgovarja v sistemu Windows 10, 8, 7
- Napaka strežnika DNS ne odgovori na Windows 11
- Kako spremeniti strežnik DNS v iPhone in iPad?
Ponastavitev predpomnilnika DNS in omrežne nastavitve
Najprej poskusite s čiščenjem predpomnilnika DNS. Če to ne deluje, naredite ponastavitev nastavitev omrežja.
Iščemo ukazno vrstico in jo zaženemo v imenu skrbnika.
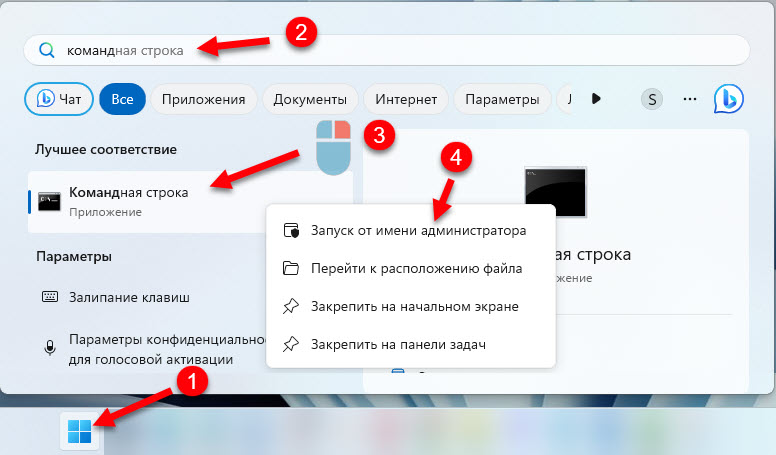
Za čiščenje predpomnilnika DNS uporabljamo ta ukaz:
Ipconfig /flushdnsKopirajte ga, vstavite v ukazno vrstico in kliknite.
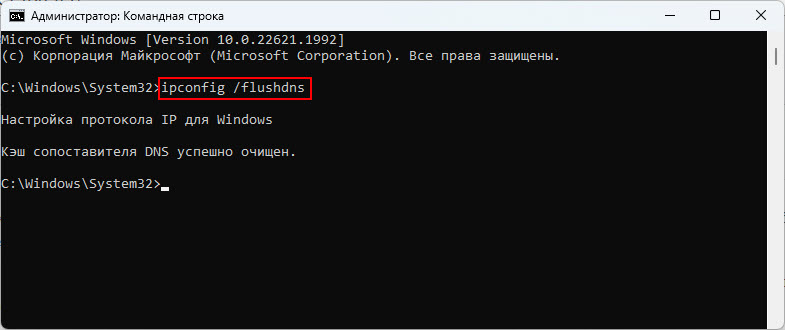
Preverite rezultat v brskalniku. Če se spletna mesta še vedno ne odprejo in vidite napako DNS Prob Fine Fine Find Bad Config, potem poskusite narediti popolno ponastavitev nastavitev omrežja. Če želite to narediti, v imenu skrbnika, vzemite te ukaze v imenu skrbnika:
Netsh winsock ponastaviNetsh int ip ponastavitev
IPConfig /Release
Ipconfig /obnovi
Ipconfig /flushdns
Po izvedbi vseh ukazov je priporočljivo ponovno naložiti računalnik.
V sistemu Windows 11 in v sistemu Windows 10 lahko omrežne nastavitve ponastavite v parametrih. Navodila: Ponastavitev nastavitev omrežja v sistemu Windows 11, ponastavitev nastavitev omrežja v sistemu Windows 10.
Druge rešitve
- Poskusite odpreti spletna mesta v drugih brskalnikih. Če je na primer DNS Prob natančno napako slabe konfiguracije, potem poskusite uporabiti standardni rob. Morda so primer podaljški, ki so nameščeni v brskalniku.
- Poskusite se povezati z drugim omrežjem. Izključiti možne težave na strani internetnega ponudnika ali usmerjevalnika.
- Odklopite ali izbrišite VPN. Če je nameščen v obliki ločene aplikacije ali razširitve v brskalniku.
- Preverite nastavitve proxy strežnika in ga izklopite, če je vklopljeno.
- Če ugotovite, da težave z DNS na strani ponudnika interneta in ta napaka je prikazana na vseh napravah v enem omrežju, potem lahko v nastavitvah usmerjevalnika predpišete strežnike DNS, da tega ne storite ločeno na vsaki napravi.
- Pokličite v podporo internetnemu ponudniku in jim povejte o težavi.
Če imate druge rešitve, nam o njih povejte v komentarjih in dodal jih bom v članek.
- « Windows 11 ne vidi računalnikov in map v omrežju. Kaj storiti?
- Kako iti na nastavitve usmerjevalnika s telefona? »

