Windows 11 ne vidi računalnikov in map v omrežju. Kaj storiti?

- 3070
- 930
- Ralph Price IV
Windows 11 ne vidi računalnikov in map v omrežju. Kaj storiti?
Poskuša nastaviti lokalno omrežje, vendar Windows 11 ne vidi drugih računalnikov ali omrežnih map? To je ena najpogostejših težav. V tem članku vam bom povedal o rešitvah, ki bodo pomagale pri tem. Po tem bo vaš računalnik ali prenosnik lahko zaznal in vnesel druge računalnike in mape v lokalnem omrežju.
V prevodniku sistema Windows 11 je na zavihku omrežja, kjer je treba po vključitvi omrežja in splošnega dostopa do map te iste računalnike in mape, ki so v lokalnem omrežju. Kaj pa storiti, če vklopite zaznavanje omrežja na vseh računalnikih, odprete celoten dostop do map in Windows 11 ne zazna teh omrežnih računalnikov in map. V omrežju oddelka niso.

Pogosto obstaja zavihek omrežne infrastrukture, kjer se nahaja usmerjevalnik, ali ta računalnik. Toda drugi računalniki niso na voljo. Lahko pride tudi do težave z dostopom do diskov in bliskovnih pogonov (ki so povezani z usmerjevalnikom) ali z drugimi omrežnimi pogoni.
Zaznavanje omrežja v sistemu Windows 11 ne deluje: kako ga popraviti?
Imam izkušnje pri reševanju te težave v prejšnjih različicah Windows in v samem Windows 11. Na podlagi te izkušnje želim izpostaviti glavne razloge:
- Nastavitve napačnih nastavitev zaznavanja omrežja. Na primer za neaktivni omrežni profil. Ali nastavitev samo na enem računalniku. Potrebno je konfigurirati odkrivanje omrežja v vseh računalnikih, ki bodo sodelovali v omrežju.
- Blokiranje z protivirusi ali požarnimi zidovi.
- Neuspeh po posodabljanju sistema Windows 11.
- Naprave niso v enem lokalnem omrežju. Na primer, drugi računalnik je povezan prek druge dostopne točke, vendar ni v eni podomreži, saj strežnik DHCP na tej točki dostopa ni odklopljen. Ali na usmerjevalniku je omogočena izolacijska funkcija naprav v lokalnem omrežju (ponavadi je vedno privzeto vklopljena za gostujoča omrežja Wi-Fi).
- Težava s protokolom SMB. Dejstvo je, da Windows 11, kot je Windows 10, podpira le novejši in modernejši protokol SMB2. Če pa v omrežju obstajajo računalniki, na primer v sistemu Windows 7, ki ga uporablja zastareli protokol SMB1 ali usmerjevalnik (do katerega je priključen disk ali bliskovni pogon) uporablja ta protokol, potem Windows 11 ne bo sposoben da jih zazna.
- Nepravilne nastavitve delovne skupine.
- Težave z omrežnimi nastavitvami, zaustavitev potrebnih storitev, protokol IPv6.
Preverjanje parametrov za skupni dostop
V vseh računalnikih, ki bodo sodelovali v lokalnem omrežju, morate nastaviti parametre splošnega dostopa. Omogočite zaznavanje omrežja in odpirajte celoten dostop do datotek in tiskalnikov.
Kako to storiti v sistemu Windows 11, prikazal sem v ločenem članku: Nastavitev lokalnega omrežja v sistemu Windows 11. Kako odpreti celoten dostop do mape v sistemu Windows 11.
V parametrih v razdelku Omrežje in internet - Dodatni omrežni parametri - DPogajanje parametrov skupnega dostopa Za aktivni omrežni profil morate vklopiti Omrežne odkrijee in Splošen dostop do datotek in tiskalnikov.
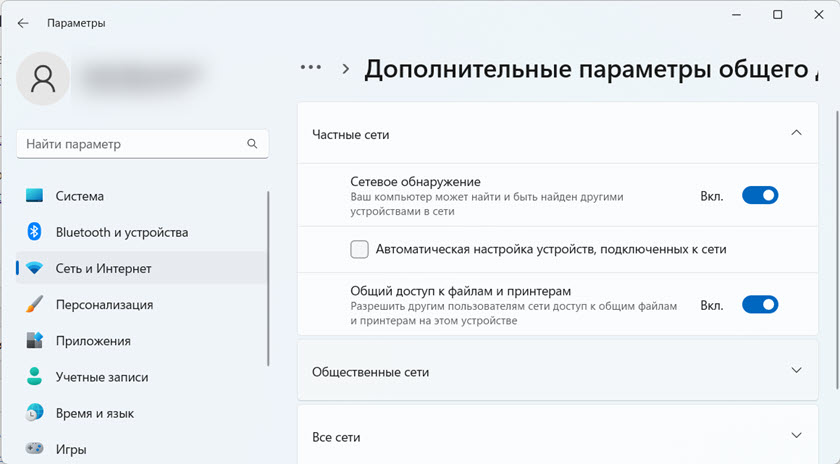
In ponavadi še vedno izklopijo celoten dostop z zaščito z geslom (na zavihku vseh omrežij).
Vse te nastavitve morajo biti nastavljene na vseh računalnikih, ki jih je treba zaznati in najti v lokalnem omrežju. Vaše omrežje ima lahko tudi računalnike v sistemu Windows 10 ali Windows 7. V tem primeru bodo ta navodila koristna:
- Kako nastaviti lokalno omrežje v sistemu Windows 10
- Nastavitev lokalnega omrežja prek Wi-Fi usmerjevalnika med računalniki v sistemu Windows 7
Če imate težave pri zaznavanju omrežnega pogona, ki je povezan z usmerjevalnikom, potem morate preveriti parametre celotnega dostopa na samem usmerjevalniku. Kako to storiti, v tem članku sem prikazal: splošne mape, omrežni računalniki, bliskovni pogoni, diski na zavihku Windows Dirigity niso prikazani.
Če je Windows 11 po posodobitvi prenehal zaznati omrežne računalnike
Obstaja zelo preprosta, vendar delovna rešitev. Mislim, da ga je mogoče uporabiti v vsakem primeru, ne samo, če se je težava pojavila po posodobitvi.
- Pojdite na dodatne splošne parametre dostopa in onemogočite odkrivanje omrežij in celoten dostop do datotek in tiskalnikov za vse omrežne profile. Te nastavitve sem pokazal zgoraj.
- Ponovno naloži računalnik ali prenosnik.
- Ponovno odprite skupne nastavitve dostopa in vklopite zaznavanje omrežja in celoten dostop do datotek in tiskalnikov za trenutni omrežni profil. Izklopite tudi celoten dostop z zaščito z geslom na zavihku All Networks.
- Znova naloži računalnik.
Obstajajo pregledi, da to tudi rešuje težavo, ko Windows 11 v omrežnem razdelku ne vidi računalnikov z operacijskim sistemom Windows 10 ali Windows 7.
Vključitev protokola SMB 1 v Windows 11
V prejšnji različici sistema Windows je ta rešitev veliko pomagala. V sistemu Windows 11 to deluje tudi.
SMB protokol v sistemu Windows je odgovoren za dostop do omrežnih računalnikov, pogonov, map. Ker je SMB 1 zastarela različica protokola, je izključena v sistemu Windows 11. Če pa naprave v omrežju uporabljajo ta poseben protokol, jih Windows 11 ne bo mogel zaznati.
V Windows 11 morate omogočiti SMB 1 ali omogočiti SMB 2 na napravi, ki je v omrežju ne najdemo. Toda v večini primerov je to nemogoče storiti.
Zato vklopimo SMB 1 v sistemu Windows 11. Toda brez posebne potrebe ne priporočam tega, saj je protokol že zastarel in ne zelo varen.
- Kliknite kombinacijo tipk Win + r, Vnesite ukaz (ali samo kopiraj in vstavi) AppWiz.Cpl in pritisnite v redu.
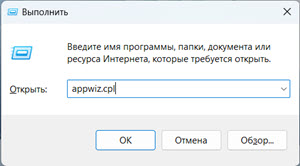
- Okno in komponente programa se bodo odprle. Kliknite element Vklop ali onemogoči komponente Windows.
- Morate vklopiti komponento "Podpora za splošni dostop do datotek SMB 1.0/CIFS ". V bližini ga postavite preverjanje in kliknite v redu.
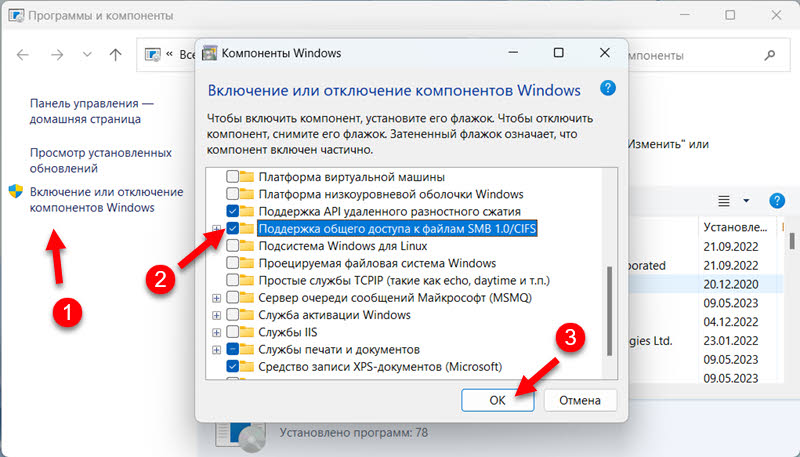
- Windows 11 bo namestil to komponento in ponudil ponovni zagon računalnika. Ponovno naloži.
Odklop protivirusa in požarnega zidu
Samo nekaj časa ustavite delovanje protivirusa in požarnega zidu. Izklopiti jih morate na vse računalnike, ki jih želite združiti v omrežje. Če se lahko po odklopu zaščite med seboj najdejo, potem boste morali to povezavo dodati v izjemo protivirusa ali požarnega zidu.
Priporočam tudi, da za preverjanje izklopite vgrajen požarni zid v sistemu Windows 11.
Preverjanje delovne skupine
Tako da se lahko računalniki zaznajo, da morajo biti v eni delovni skupini. Preverite delovno skupino in po potrebi spremenite, zelo preprosto je.
- Če želite odpreti okno lastnosti sistema, kliknite kombinacijo tipk Win + r, Vnesite ukaz Sysdm.Cpl in pritisnite v redu.
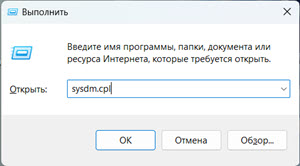
- Kliknite gumb Menjava. Tam lahko vidite ali spremenite delovno skupino.
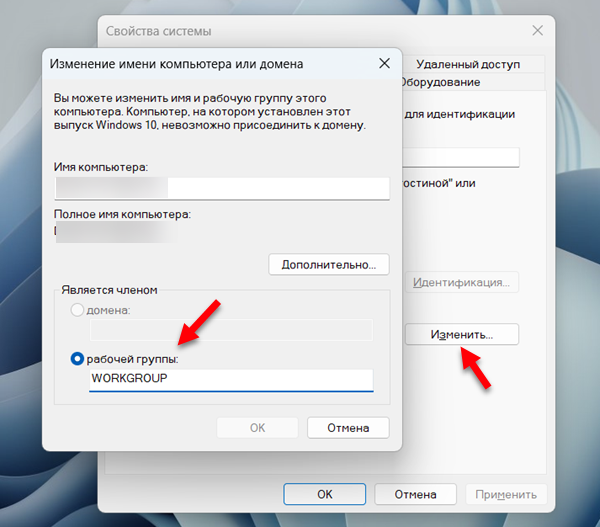 Naj vas spomnim, da mora biti delovna skupina enaka v vseh računalnikih v lokalnem omrežju.
Naj vas spomnim, da mora biti delovna skupina enaka v vseh računalnikih v lokalnem omrežju.
Druge rešitve z odkrivanjem omrežja v sistemu Windows 11
- Naredite ponastavitev nastavitev omrežja.
- Poskusite onemogočiti IPv6.
- Če je VPN nameščen v računalniku, ga poskusite izklopiti ali v celoti izbrisati.
- Prepričajte se, da so vsi računalniki povezani z enim omrežjem (z enim usmerjevalnikom). Če povezava Wi-Fi, potem to ne bi smelo biti gostujoča omrežja. Prav tako je zaželeno preveriti, ali je omogočena izolacija naprav (kupcev) v nastavitvah usmerjevalnika.
- Ponovno preverite nastavitve zaznavanja omrežja v vseh računalnikih.
Čakanje na svoja vprašanja, dodatke in komentarje v komentarjih.

