Kako popraviti napako pri upravljanju pomnilnika na modrem zaslonu v sistemu Windows 10

- 3578
- 236
- Miss Sherman Lind
Zaslon Blue Memory_management v sistemu Windows 10 je pogost, hkrati pa je težavo pri diagnozi pogosto težko ugotoviti, vendar je mogoče ugotoviti njene vzroke in ga odpraviti možno.
V tem navodilu podrobno o možnih metodah za odpravo napake pri upravljanju pomnilnika v sistemu Windows 10 in o tem, kaj lahko povzroči.
- Preprosti načini za popravljanje napake pri upravljanju pomnilnika
- Upravljanje pomnilnika modrega zaslona - Poiščite vzroke in popravek
- Kaj storiti, če pride do napake pred prenosom Windows 10
Preprosti načini za popravljanje napake pri upravljanju pomnilnika

Zaradi težav pri določanju vzrokov modrega zaslona, upravljanja pomnilnika, uporabnikov začetnikov, priporočam, da začnete s preprostimi pristopi, ki bodo morda lahko dosegli rešitev za težavo, ne da bi se zatekli k težji manipulaciji.
Te metode so primerne, če se Windows 10 začne in deluje nekaj časa, modri zaslon pa se prikaže pozneje:
- Če se je napaka pojavila po nedavnih posodobitvah sistema ali gonilnikov, je mogoče uporabiti katere koli programe za optimizacijo in pospešitev sistema Windows 10, poskusite uporabiti točke obnovitve sistema (nadzorna plošča - zagon sistema obnovitve).
- Če ni obnovitvenih točk in ste posodobili nekatere gonilnike, poskusite iti do upravitelja naprav (desno -kliknite na gumb Start - "Upravitelj naprav"), izberite napravo, od katere je bil posodobljen, odprite njegove lastnosti in Preverite na zavihku »gonilnik« dostopnost gumba "Roll".
- Če natančno veste po namestitvi, kateri program se je pojavila težava, program pa deluje v ozadju (samodejno nalaganje s sistemom), bo morda vredno izbrisati ta program ali ga odstraniti iz avtomobilskega nalaganja sistema Windows 10.
- Če so bili nameščeni kateri koli protivirusi tretjih oseb, so lahko vzrok za napako. Preverite, ali se bo manifestiral, če onemogočite ali odstranite to protivirusno.
- Če se zaslon za upravljanje modrega pomnilnika začne pojavljati takoj po čisti namestitvi sistema Windows 10 v računalniku ali prenosniku, je morda razlog, da tisti gonilniki, ki jih namestijo sistem. Ročno prenesite in namestite uradne gonilnike s proizvajalčevega spletnega mesta prenosnik ali matično ploščo (če je računalnik) - vključno z gonilniki čipov in drugimi gonilniki.
- Če ste vključili nekaj možnosti za pospeševanje pomnilnika, procesorja, video kartic v BIOS/UEFI ali z uporabo programov drugih proizvajalcev, jih poskusite izklopiti.
- Če se napaka Memory_management pojavi šele, ko začnete določeno igro ali program, je težava lahko v tem programu ali, če je igra ali program plačana, in je niste čisto kupili antivirus, vključno z vgrajenim -v Windows Defender).
Na žalost se ne vedno ti preprosti pristopi za reševanje problema izkažejo za učinkovite. V tem primeru preidemo na bolj zapletene možnosti za določitev vzrokov težave in popravljanje napak.
Blue Screen Memory_management - Iščete razlog in popravite napako
Naslednje faze lahko pomagajo ugotoviti, kaj natančno povzroča videz modrega zaslona. Spet se domneva, da lahko greste v Windows 10 in delate v njem. Če se pred nalaganjem sistema prikaže upravljanje pomnilnika modrega zaslona - več o tem v zadnjem razdelku navodil.
Čisti prenos Windows 10
Kot prvi korak poskusite izvesti čist prenos sistema Windows 10 brez tretjih strank in programov v avtobusnem obremenitvi -to bo ugotovilo, ali so kateri koli tretji programi strank razlog za napako. Če želite to narediti, sledite naslednjim korakom:
- Pritisnite tipke Win+r Na tipkovnici vnesite MsConfig V oknu "Izvedite" in kliknite Enter.
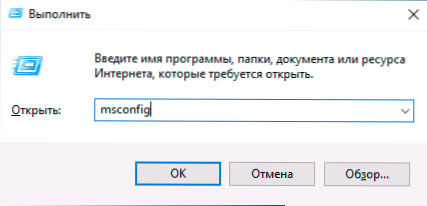
- Na zavihku "Splošno" označite element "Selektivni zagon" in odstranite oznako "Naložite elemente samodejnega nalaganja".
- Pojdite na zavihek "Service", opomba "Ne prikazujte Microsoftovih storitev" in nato kliknite "Onemogoči vse".
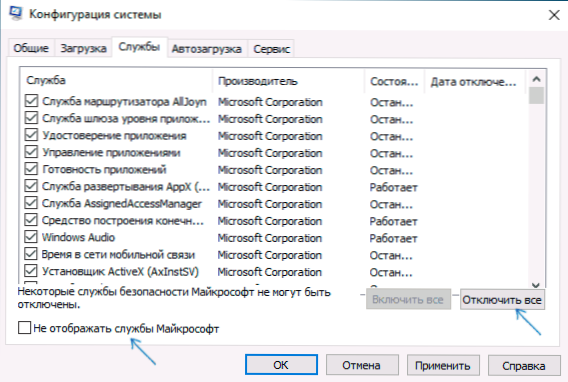
- Priporočljivo je tudi, da se odpravite na zavihek "Avtomobil", da se odpravite na parametre avtomatskega krmilnika nalaganja nalog in odklopite vse točke (tudi potrebne) tam.
- Uporabite nastavitve in znova zaženite računalnik.
Če se po ponovnem zagonu napaka Memory_management ne prikaže več, očitno razlog za enega od programov v samodejnem obremenitvi ali kakšna storitev tretjih oseb. Lahko poskusite vklopiti elemente enega ali več, dokler se ne zdi, da težava ne ugotovi, kaj točno je povzročila, in nato sprejemate odločitve o morebitni odstranitvi te tretje osebe ali drugih dejanj ali drugih dejanj.
Preverjanje voznikov
Upravljanje pomnilnika modrega zaslona lahko pogosto povzroči težava pri voznikih. Če želite prepoznati gonilnika opreme za napako, lahko uporabite vgrajen -in pripomoček za preverjanje gonilnikov:
- Ponovno naložite računalnik v varnem načinu. Najlažji način za to je pritiskanje tipk Win+r Na tipkovnici vnesite MsConfig in kliknite Enter, na zavihku Prenos upoštevajte "varen način", uporabite nastavitve in znova zaženite računalnik.
- V varnem načinu kliknite tipke Win+r In vstopi Preveritelj Za zagon dispečerja za preverjanje voznikov.
- Na prvem zaslonu izberite "Ustvari ne -standardne parametre (za programsko kodo)".
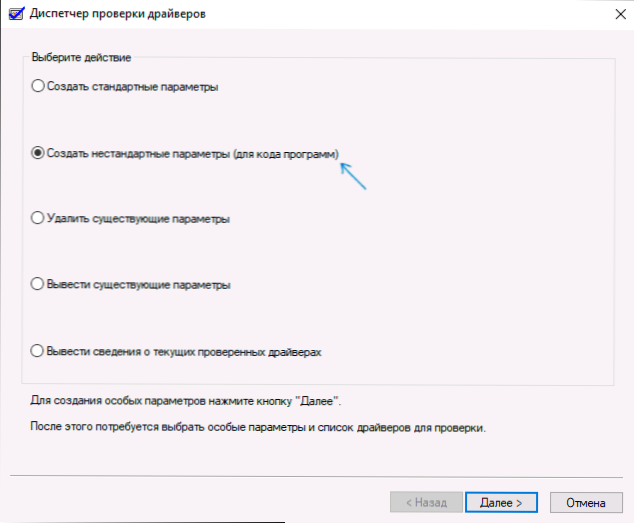
- Nato označite vse točke, razen "emulacija naključnega pomanjkanja virov" in dve točki, povezani s preverjanjem skladnosti z zahtevami DDI.
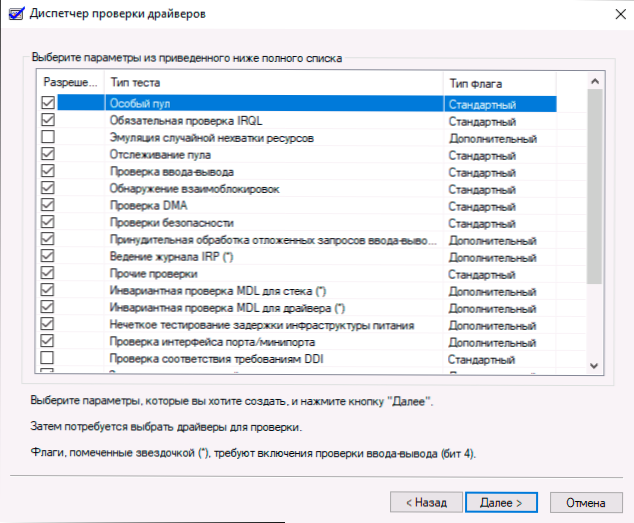
- Izberite element "Na seznamu izberite ime gonilnika".
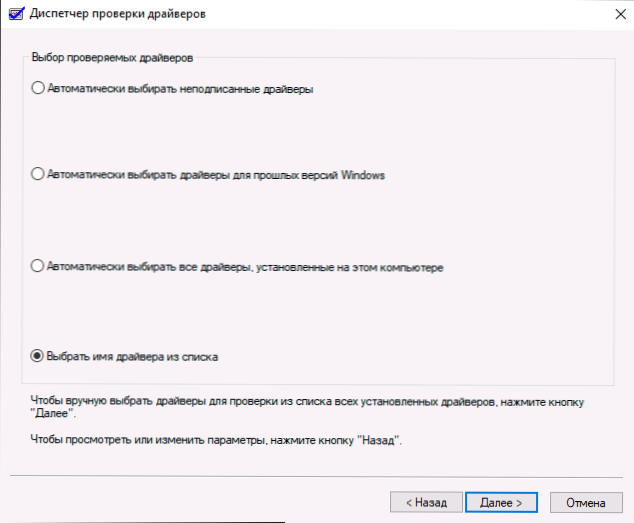
- Razvrstite gonilnike v stolpcu "dobavitelj" (s klikom na glavo stolpca) in označite vse gonilnike, razen Microsofta. Pritisnite gumb "Ready".
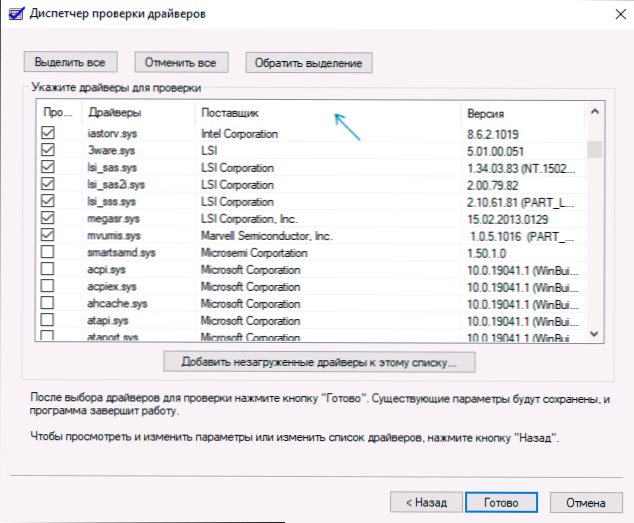
- Če ste uporabili varen način z uporabo MsConfig, Pojdite znova (kot v prvem koraku) in izklopite obremenitev v varnem načinu.
- Ponovno naloži računalnik.
Po tem so možne naslednje možnosti za razvoj dogodkov:
- Sistem se bo naložil, deloval nekaj časa, nato pa se bo prikazal modri zaslon s prejšnjo napako Memory_management ali novo, kot je Driver_verified_deted_Vilation, kar kaže na ime datoteke .SYS (če je ime datoteke navedeno - ne pozabite ali zapišite, to je gonilnik Slobber).
- Sistem bo pred nalaganjem sistema prikazal modri zaslon.
V prvem primeru znova zaženite računalnik in izklopite preverjanje gonilnikov, za to zaženite ukazno vrstico v imenu skrbnika in vnesite ukaz Preverjanje /ponastavitev
Po tem, če je bilo na modrem zaslonu prikazano ime gonilnika odpovedi, poiščite na internetu, kakšen gonilnik je - očitno je težava v njem. Če ime voznika ni bilo prikazano, poskusite uporabiti brezplačni pripomoček za BluesCreenview in v njem poglejte, katera datoteka je bila zadnja napaka (na posnetku zaslona, primer za drug modri zaslon). Utility je na voljo na uradni spletni strani https: // www.Nirsoft.Net/utils/blue_screen_view.Html
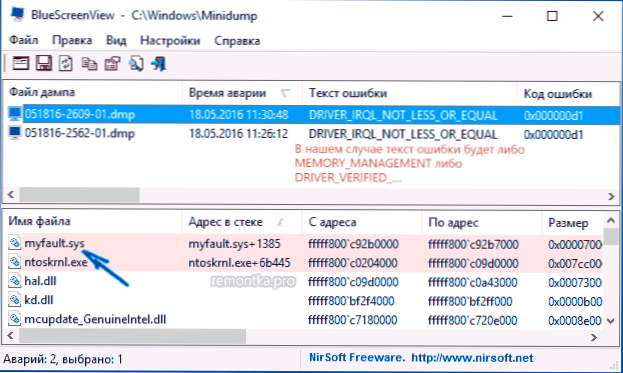
Če se sistem ne zažene, potem boste po dveh okvarah nalaganja dobili priložnost, da odprete dodatne parametre in orodja za obnovo in tam, ko zaženete ukazno vrstico Preverjanje /ponastavitev in nato znova zaženite računalnik. Nato lahko uporabite dejanja iz prejšnjega odstavka.
Po prepoznavanju izzivov voznika lahko ukrepate, da ga posodobite (v idealnem primeru - z ročnim prenosom z uradnega spletnega mesta proizvajalca opreme) ali prevračanjem do prejšnje različice.
Preverjanje RAM -a in celovitost sistemskih datotek, napake na disku
Včasih lahko napako povzročijo težave. Če imate sume, da je tako.
Še nekaj priporočil - preverite celovitost sistemskih datotek sistema Windows 10 in preverite trdega diska za napake.
Popravek napak, če se sistem ne zažene
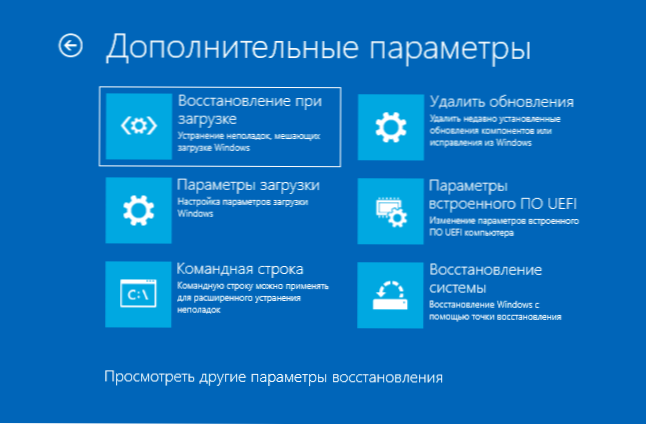
Če se pred nalaganjem sistema prikaže sporočilo o napaki pomnilnika, potem morate po dveh neuspešnih prenosih dostopati do dodatnih parametrov za obnovitev v razdelku »Iskanje in izločanje frakcij«, kjer lahko:
- Poskusite nalaganje v varnem načinu (element "Nalaganje parametrov").
- Izvedite obnovo iz obnovitvenih točk (odstavek "Obnova sistema").
- Izbrišite najnovejše nameščene posodobitve sistema Windows
In v skrajnih primerih se lahko zatečete k odvajanju sistema v prvotno stanje.
- « Napaka e_fail 0x80004005 v VirtualBoxu - razlogi in kako popraviti
- Pisanje videoposnetka z zaslona z iger in namizja v Nvidia Shadowplay »

