Pisanje videoposnetka z zaslona z iger in namizja v Nvidia Shadowplay
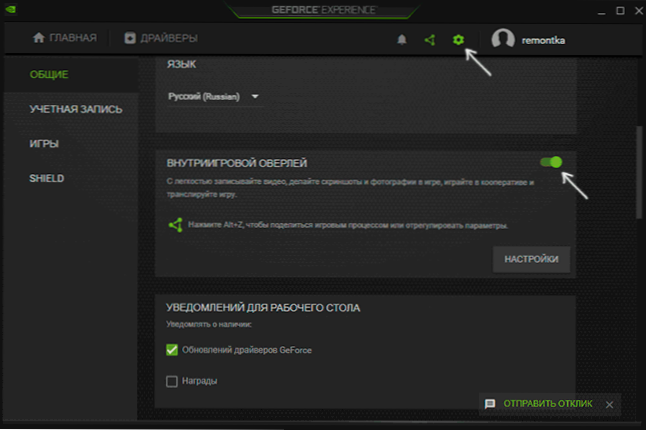
- 4710
- 589
- Ralph Price IV
Vsi ne vedo, da je v pripomočku Nvidia GeForce Experience, ki je privzeto nameščen z gonilniki video kartic tega proizvajalca Prav tako oddajajo igre na internetu in ki tudi oddajajo in katere je mogoče uporabiti tudi za beleženje, kaj se dogaja na namizju računalnika v sistemu Windows 10, 8.1 in Windows 7.
Ne tako dolgo nazaj sem napisal dva članka na temo brezplačnih programov, s katerimi lahko posnamete video z zaslona, mislim, da je vredno pisati o tej možnosti, poleg tega pa je v nekaterih parametrih Shadowplay naklonjen od drugih rešitev. Na dnu te strani je video posnetek s tem programom, če je zanimivo. Če nimate podprte video kartice, ki temelji na Nvidia GeForce, vendar iščete takšne programe, lahko vidite: brezplačni programi za snemanje videoposnetka, brezplačna programska oprema za snemanje namizja (za video lekcije in druge stvari).
- Namestitev in zahteve za delo NVIDIA ShadowPlay
- Pisanje videoposnetka z zaslona v Nvidia Shadowplay v Geforce Experience
- Video navodila
O namestitvi in zahtevah za delo v senci
Z ročno namestitvijo najnovejših gonilnikov s spletnega mesta NVIDIA, GeForce Experience in z njim so samodejno nameščeni, razen če posebej izklopite to komponento. Če je izkušnja GeForce v računalniku odsotna, samo prenesite namestitveni program s spletnega mesta NVIDIA, je najbolje - skupaj z najnovejšimi gonilniki za vašo video kartico. Lahko pa prenesete GeForce Experience in ločeno - https: // www.Nvidia.Com/ru-ru/geforce/geforce-izkušnje/
Trenutno je snemanje zaslona podprto za naslednjo serijo grafičnih čipov (GPU):
- GTX 600, GTX 700 (T.e. Na primer, na GTX 660 ali 770 bo deloval) in več novega.
- GTX 600M (ne vse), GTX700M, GTX 800M in še več.
Obstajajo tudi zahteve za procesor in RAM, vendar sem prepričan, da če imate eno od teh video kartic, potem je vaš računalnik primeren za te zahteve (poglejte, ali lahko to storite ali ne na GeForce Experience, vstopite v nastavitve in piercing Stran nastavitve do konca - tam je v razdelku "Functions" navedeno, katero od njih podpira vaš računalnik, v tem primeru potrebujemo znotraj -igro pretirano).
Pisanje videoposnetka z zaslona s pomočjo NVIDIA Shadowplay v Geforce Experience
Prej so bile funkcije snemanja videoposnetka in namizja v Nvidia GeForce Experience postavljene v ločen element senc. V najnovejših različicah ni takšnih elementov, vendar je bila ohranjena sama možnost snemanja zaslona (čeprav je po mojem mnenju postala nekoliko manj priročna) in se zdaj imenuje "Intra -Game Overlales", "Intra -Game nalaganje "ali" pretirano delite "(na različnih krajih izkušenj GeForce in na spletni strani NVIDIA se imenuje drugače).
Če ga želite uporabiti, sledite naslednjim dejanjem:
- Odprite izkušnjo NVIDIA GeForce (ponavadi je dovolj, da v ikoni obvestila pritisnete ikono NVIDIA z desnim gumbom in odprete ustrezen element kontekstualnega menija, program najdete tudi v meniju Start).
- Pojdite na nastavitve (ikona prestave). Če vas prosite, da se registrirate, preden uporabite izkušnjo GeForce, boste to morali storiti (prej ni bilo potrebe).
- V nastavitvah vklopite parameter "Intra -Game pretirano" - On je odgovoren za možnosti oddajanja in snemanja videoposnetkov z zaslona, tudi z namizja.
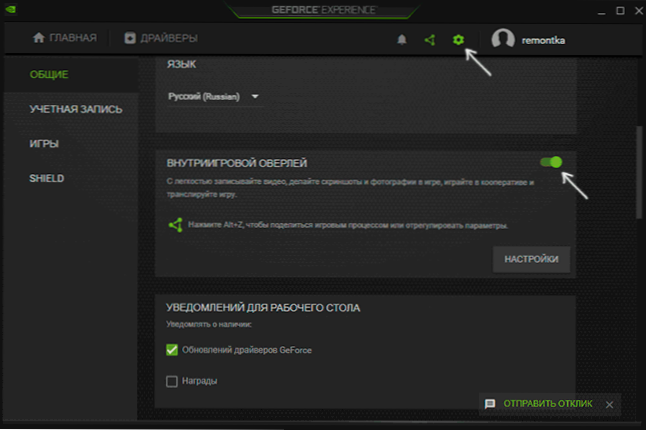
Po izvedbi navedenih korakov lahko video takoj posnamete v igrah (snemanje privzetega namizja je onemogočeno, vendar ga je mogoče vklopiti) s pritiskom na tipke Alt+F9 Če želite začeti in kasnejši zaustavitev ali klicanje igralne plošče, pritisnite na tipke Alt+z, Vendar priporočam, da najprej preučite razpoložljive nastavitve Shadowplay Nvidia.
Po vklopu elementa "Intra -Game pretirano" bodo na voljo nastavitve snemanja in oddajnih funkcij.
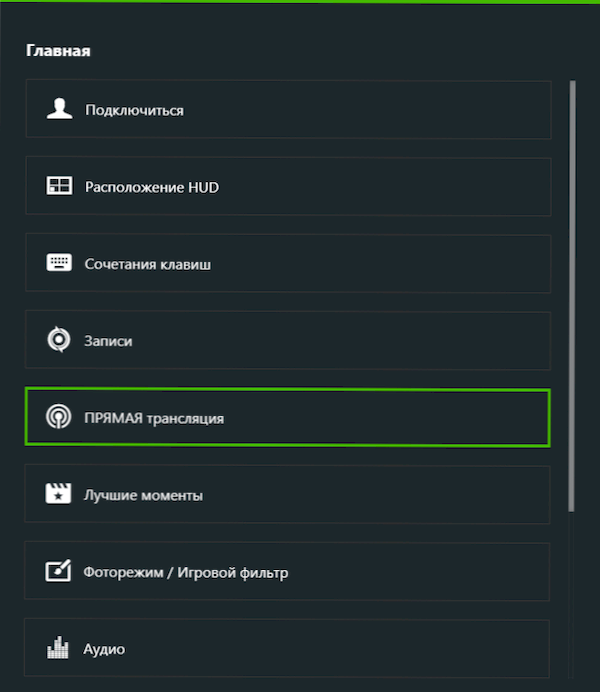
Med najbolj zanimivimi in koristnimi od njih:
- Ključne kombinacije (Začnite in ustavite snemanje in shranite zadnji segment videoposnetka in prikažete snemalno ploščo, če jo potrebujete).
- Zaupnost - Na tej točki lahko vključite možnost snemanja videoposnetkov z namizja.

- Lokacija Huda - Tu lahko dodate števec FPS in konfigurirate lokacijo elementov na pisnem zaslonu.
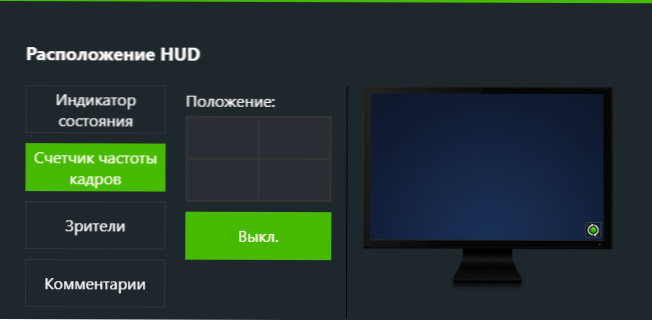
- Zvok - Zvočni posnetek iz igre, sistem, iz mikrofona.
- Zajem videoposnetka - Parametri snemanja kakovosti videoposnetka z zaslona.
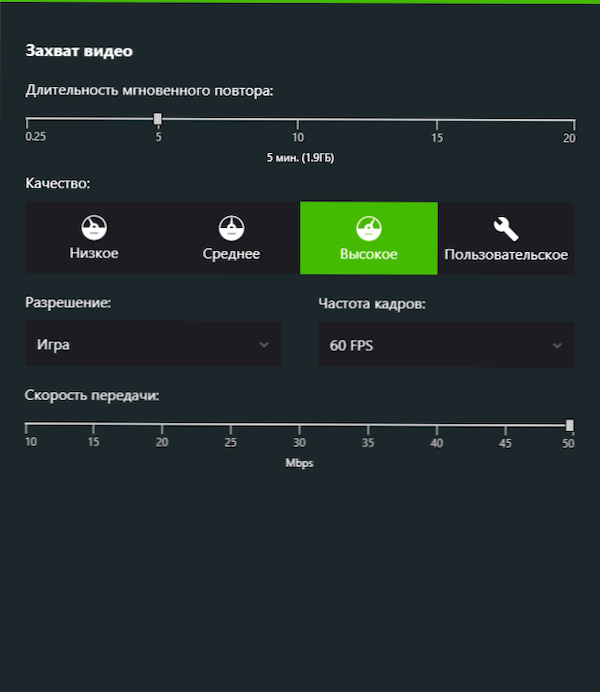
S pritiskom na tipke Alt+Z kadar koli, tudi zunaj izkušnje NVIDIA GeForce, pokličete ploščo zapisov, v kateri je na voljo še nekaj nastavitev, kot so kakovost videoposnetkov, snemanje zvoka, slike iz spletne kamere.
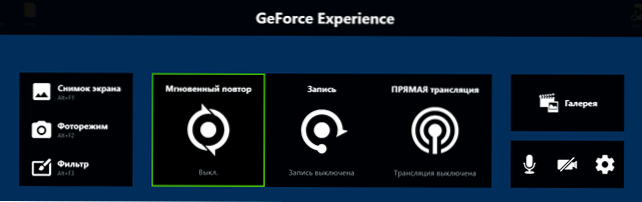
Ko so vse nastavitve narejene, samo uporabite vroče tipke za zagon in zaustavitev videoposnetka iz Windows ali iz iger z namizja Windows. Privzeto bodo shranjeni v mapi za video sistem (video z namizja - v mapo v naložbeni namizje).
Pisanje videoposnetka z namizja in iz iger v Nvidia Shadowplay - video navodila
Osebno sem za snemanje videoposnetkov že dolgo uporabil pripomoček NVIDIA (zdaj sem preklopil na Studio OBS). Opazil sem, da včasih (tako v prejšnjih različicah kot v bolj novih) obstajajo težave, zlasti pri snemanju - v posnetem videoposnetku ni zvoka (ali zapisov z izkrivljanjem). V tem primeru pomaga funkcija "Intra -Game pretirano", nato.
- « Kako popraviti napako pri upravljanju pomnilnika na modrem zaslonu v sistemu Windows 10
- Kako ugotoviti datotečni sistem trdega diska, SSD ali Flash Drives v sistemu Windows in Linux »

