Kako popraviti zamegljene pisave v sistemu Windows 10

- 4235
- 570
- Ralph Price IV
V teh navodilih, kaj storiti, če vidite zamegljene pisave v sistemu Windows 10 ali posameznih programov in aplikacij, ki se lahko zgodi tako po skaliranju v zaslonskih parametrih kot brez teh dejanj.
Najprej bomo govorili o načinih popravljanja problema, povezane s spreminjanjem ločljivosti zaslona, ki je očitno za večino uporabnikov, vendar jih novinci ne bodo upoštevali, nato pa tudi druge načine, kako popraviti zamegljenost besedila v sistemu Windows 10.
OPOMBA: Če so se pisave po nedavni spremembi parametrov skaliranja (125%, 150%) v parametrih zaslona zabrisale (Tudi če je pred tem več kot enkrat. Izklopili so ga, dajte, saj zaustavitev v 10-kolki ni isto kot ponovni zagon).
Samodejna odprava zamegljenosti pisave v sistemu Windows 10 1803
V programu Windows 10 1803 aprila je bila posodobitev dodatna možnost, ki omogoča popravljanje zamegljenih pisav za aplikacije, ki ne podpirajo skaliranja (ali to storite narobe). Parameter najdete tako, da se podate v parametre - System - Display - Dodatni parametri skaliranja, element "Dovoli okni, da popravijo zameglitev v aplikacijah".

Če se izkaže, da je parameter vklopljen in je težava shranjena, poskusite, nasprotno, odklopite.
Preverjanje ločljivosti zaslona
Ta postavka za tiste uporabnike, ki ne predstavljajo v celoti, kakšna je fizična ločljivost zaslona monitorja in zakaj mora ločljivost, razstavljena v sistemu.
Torej imajo sodobni monitorji tak parameter kot fizično ločljivost, ki je število točk vodoravno in navpičnice na matriki zaslona, na primer 1920 × 1080. Poleg tega, če imate v sistemu kakršno koli ločljivost in ne pomnožite iz fizičnega, boste videli izkrivljanje in zamegljene pisave.
Zato: Če niste prepričani, se prepričajte, da ločljivost zaslona, nastavljena v sistemu Windows 10 s skaliranjem parametrov).
- Če želite izvedeti fizično ločljivost zaslona, lahko na internetu poiščete tehnične specifikacije, tako da predstavite blagovno znamko in model monitorja.
- Če želite nastaviti ločljivost zaslona v sistemu Windows 10, kliknite vse na namizju z desnim gumbom miške in izberite element "Parametri zaslona", nato pa kliknite na "Dodatni parametri zaslona" (spodaj na desni) in nastavite želeno ločljivost. Če seznam nima prave ločljivosti, potem morate verjetno namestiti uradne gonilnike vaše video kartice, primer CM. Namestitev gonilnikov Nvidia v sistemu Windows 10 (za AMD in Intel bosta enaka).
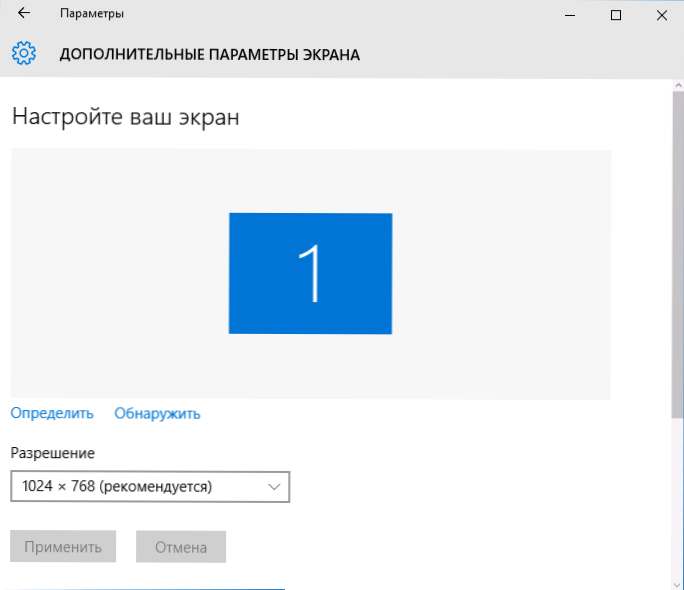
Preberite več na temo: Kako spremeniti ločljivost zaslona v sistemu Windows 10.
OPOMBA: Če uporabljate več monitorjev (ali monitor + TV) in je slika na njih podvojena, potem Windows pri obeh zaslonih uporablja isto ločljivost na obeh zaslonih, medtem ko za nekatere od njih morda "ni domače". Tu je samo ena rešitev - spremeniti način obratovanja obeh monitorjev na "razširitev zaslonov" (s pritiskom na tipko Win+P) in namestiti pravilno ločljivost za vsakega od monitorjev.
Odprava zamegljenega besedila med skaliranjem
Če se je težava z zamegljenimi pisavami pojavila po spremembi velikosti elementov v "desnem klikom na namizju" - "Parametri zaslona" - "Spreminjanje velikosti besedila, aplikacij in drugih elementov" za 125% ali več in v Ponovni zagon računalnika ali prenosnika ni odpravil težave, poskusite z naslednjo možnostjo.
- Pritisnite ključe Win+R in vnesite Dpicaling (ali pojdite na nadzorno ploščo - zaslon).
- Kliknite na element "Namestite prilagodljivo raven skaliranja".

- Prepričajte se, da bo nastavil 100%. Če ne, spremenite na 100, se prijavite in znova zaženite računalnik.
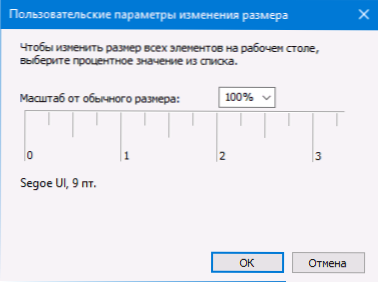
In druga različica na enak način:
- Kliknite desni gumb miške na namizju - Parametri zaslona.
- Vrnite skaliranje 100%.

- Pojdite na nadzorno ploščo - zaslon, kliknite "Namestite prilagodljivo raven skaliranja" in nastavite potrebno skaliranje sistema Windows 10.
Po nastavitvi nastavitve boste morali izstopiti iz sistema in po vhodu boste morali videti spremenjene dimenzije pisav in elementov, vendar brez zamegljenosti (pri uporabi te možnosti se uporablja drugačna skaliranje kot v sistemu Windows 10 parametrov zaslona).
Kako popraviti zamegljene pisave v programih
Vsi programi sistema Windows ne podpirajo pravilne spremembe obsega in posledično v ločenih aplikacijah lahko vidite zamegljene pisave, medtem ko v preostalem sistemu takšne težave ne opazujejo.
V tem primeru lahko težavo odpravite na naslednji način:
- Kliknite na etiketo z desnim gumbom miške ali izvedeno programsko datoteko in izberite "Lastnosti".
- Na zavihku združljivosti nastavite oznako v odstavku "Onemogoči skaliranje slike z ločljivostjo visoke zaslone" in uporabite nastavitve. V novih različicah sistema Windows 10 kliknite "Spremeni parametre visokega DPI" in nato označite element "Vlepite način skaliranja" in izberite "Dodatek".

V naslednjih predstavitvah programa se težava z zamegljenimi pisavami ne bi smela pojaviti (vendar so lahko majhni na zaslonih z visoko resolucijo).
ClearType
V nekaterih primerih (na primer zaradi nepravilnega delovanja gonilnikov video kartic) lahko težava z zamegljenim besedilom povzroči napačno delovanje funkcije glajenja pisave ClearType, ki je privzeto vključena v Windows 10 za LCDS.
Poskusite onemogočiti ali konfigurirati to funkcijo in preverite, ali je bila težava rešena. Če želite to narediti, vnesite iskanje na plošči ClearType in zaženite "Nastavitve besedila ClearType".
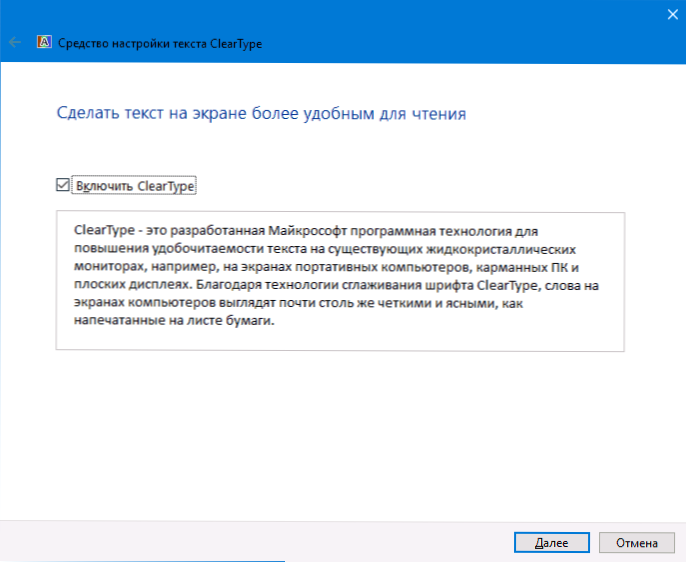
Po tem poskusite z nastavitvijo funkcije funkcije in možnost z njegovo prekinitvijo povezave. Preberite več: Nastavitve ClearType v sistemu Windows 10.
Dodatne informacije
Internet ima tudi program Windows 10 DPI Blurry Fix, zasnovan za reševanje težave z zamegljenimi pisavami. Program, kot ga razumem, uporablja drugo metodo iz tega članka, ko se uporablja "staro" skaliranje, namesto da bi skalilo Windows 10.
Za uporabo je dovolj za namestitev v program "Uporabite Windows 8.1 DPI skaliranje "in konfigurirajte želeno raven skaliranja.
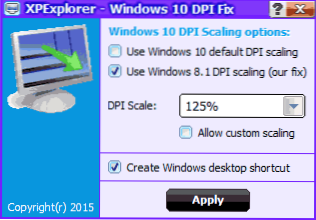
Program lahko prenesete na spletni strani razvijalca Windows10_dpi_blurry_fix.XPexplorer.Com - Samo ne pozabite preveriti, ali je virustotal.com (trenutno je čist, vendar obstajajo negativni oceni, zato bodite previdni). Upoštevajte tudi, da je predstavitev programa potreben z vsakim ponovnim zagonom (dodan je samodejnemu nalaganju.
In končno, če nič ne pomaga, spet dvakrat preverite, ali imate originalne nedavne gonilnike za video kartico, ne pa s klikom na "Posodobitev" v upravitelju naprav, ampak z ročnim prenosom z ustreznih uradnih spletnih mest (ali z uporabo NVIDIA in AMD Utilities).

