Kako spremeniti ali izbrisati avatarje Windows 10
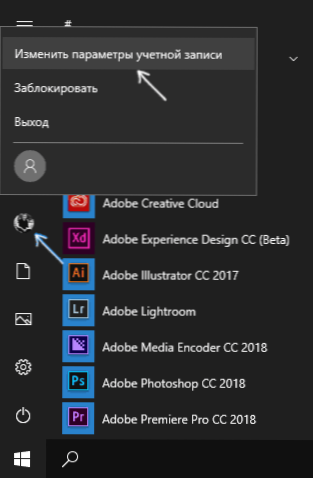
- 3870
- 985
- Clinton Boehm
Na vhodu v Windows 10, pa tudi v parametrih računov in v meniju Start, si lahko ogledate sliko računa ali avatarja. To je privzeto simbolična standardna slika uporabnika, vendar jo lahko po želji spremenite, kar deluje tako za lokalni račun kot za Microsoft račun.
V tem navodilu podrobno o tem, kako namestiti, spremeniti ali izbrisati avatar v sistemu Windows 10. In če sta prva dva dejanja zelo preprosta, potem odstranitev računa na računu ni izvedena v parametrih OS in bo potrebna za uporabo obvodne sledi.
Kako namestiti ali spremeniti avatar
Če želite namestiti ali spremeniti trenutni avatar v sistemu Windows 10, izvedite naslednje preproste korake:
- Odprite meni Start, kliknite ikono vašega uporabnika in izberite "Spremeni parametri računa" (lahko uporabite tudi pot "Parametri" - "Računi" - "Vaši podatki").
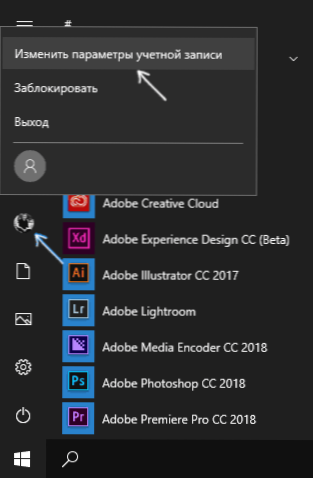
- Na dnu strani »Vaši podatki« v razdelku »Ustvari avatar« kliknite na »kamero«, da nastavite sliko iz spletne kamere kot avatar ali »Izberite en element« in navedite pot do slike (podprite PNG , JPG, GIF, BMP in druge vrste).
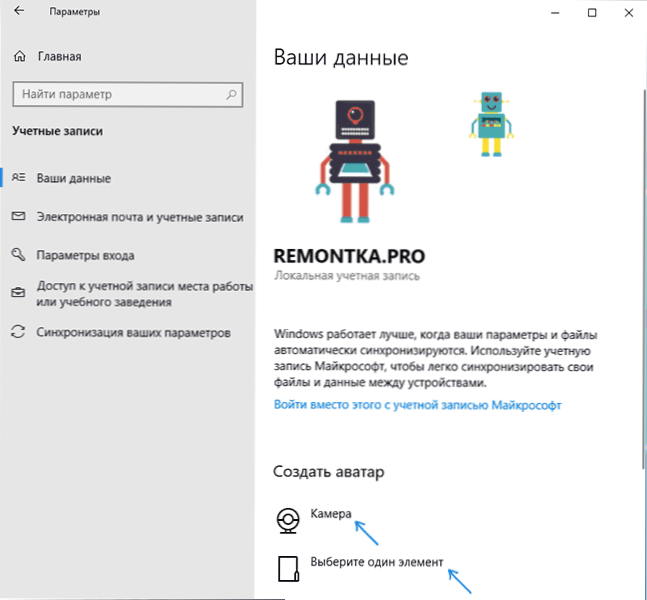
- Po izbiri avatarne slike bo nameščen za vaš račun.
- Po avatarnem premiku se na seznamu v parametrih še naprej prikazujejo prejšnje možnosti slik, vendar jih je mogoče odstraniti. Če želite to narediti, pojdite v skrito mapo
C: \ Uporabniki \ ime OF_POLIZER \ APPDATA \ ROAMING \ Microsoft \ Windows \ AccountPictures
(Če uporabljate dirigent, se bo mapa namesto računov imenovala "avatarji") in izbrisate njegovo vsebino.
V tem primeru upoštevajte, da se bo v primeru, ko uporabljate Microsoft račun, tudi vaš avatar spremenil tudi svoje parametre na spletnem mestu. Če boste za vnos druge naprave uporabili isti račun, potem bo tam nameščena ista slika za vaš profil.
Za Microsoft račun je mogoče namestiti ali spremeniti avatar na spletnem mestu https: // račun.Microsoft.Com/profil/, vseeno pa vse deluje tukaj ne tako, kot je pričakovati, o tem, kaj na koncu navodila.
Kako odstraniti avatarje Windows 10
V smislu odstranitve avatarja Windows 10 obstaja nekaj težav. Če govorimo o lokalnem računu, potem v parametrih preprosto ni smisla za brisanje. Če imate Microsoft račun, potem na strani račun.Microsoft.Com/profil/ Avatar lahko odstranite, vendar spremembe iz nekega razloga ne bodo samodejno sinhronizirane s sistemom.
Vendar obstajajo načini, kako vse to, preprosto in zapleteno. Preprosta možnost je naslednja:
- S koraki iz prejšnjega dela navodila pojdite na izbiro slike za račun.
- Kot sliko namestite uporabniško datoteko.PNG ali uporabnik.BMP iz mape C: \ ProgramData \ Microsoft \ Slike uporabniškega računa (ali "privzeti avatarji").
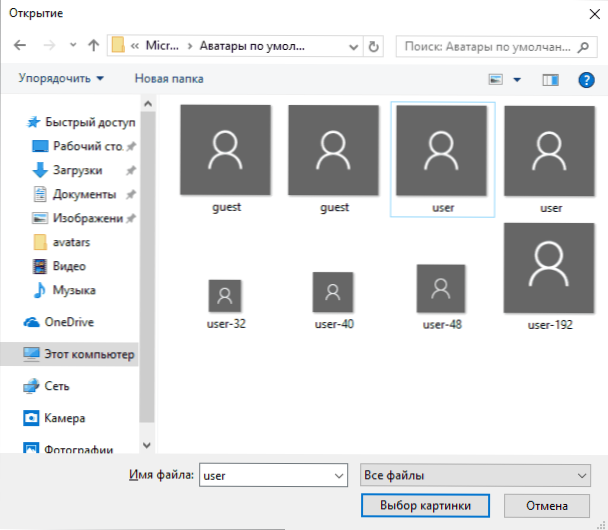
- Očistite vsebino mape
C: \ Uporabniki \ ime OF_POLIZER \ APPDATA \ ROAMING \ Microsoft \ Windows \ AccountPictures
tako da prej uporabljeni avatarji niso prikazani v parametrih računa. - Ponovno naloži računalnik.
Bolj zapletena metoda je sestavljena iz naslednjih korakov:
- Očistite vsebino mape
C: \ Uporabniki \ ime OF_POLIZER \ APPDATA \ ROAMING \ Microsoft \ Windows \ AccountPictures
- Iz mape C: \ ProgramData \ Microsoft \ Slike uporabniškega računa Izbrišite datoteko z imenom ime_pack_pol uporabnik.Dat
- Pojdite v mapo C: \ Uporabniki \ public \ AccountPictures in poiščite ugnezdeno mapo, ki ustreza vašemu ID -ju uporabnika. To lahko storite v ukazni vrstici, ki se izvaja v imenu skrbnika z ukazom Wmic usraccount dobi ime, sid
- Postanite lastnik te mape in si zagotovite polne pravice do dejanj z njo.
- Odstranite to mapo.
- Če je uporabljen Microsoft račun, izbrišite tudi avatar na strani https: // Račun.Microsoft.com/ profil/ (kliknite "Spremeni avatar" in nato "Izbriši").
- Ponovno naloži računalnik.
Dodatne informacije
Za uporabnike, ki uporabljajo Microsoft račun, obstaja možnost namestitve in brisanja avatarja na spletnem mestu https: // Račun.Microsoft.Com/profil/
Hkrati, če po namestitvi ali odstranjevanju avatarja najprej nastavite isti račun v računalnik, se avatar samodejno sinhronizira. Če je računalnik že s tem računom že vstopil v računalnik, iz nekega razloga sinhronizacija ne deluje (natančneje, deluje samo v eno smer - od računalnika do oblaka, ne pa obratno).
Zakaj se to dogaja - ne vem. Iz načinov rešitve lahko ponudim samo eno, ne zelo priročno: brisanje računa (ali ga preklopi v način lokalnega računa) in nato ponovno v Microsoft račun.

