Kako spremeniti ime in uporabniško mapo v sistemu Windows 8.1

- 1489
- 334
- Pablo Johnson
Običajno spremenite uporabniško ime v sistemu Windows 8.1 je potrebno, ko se nenadoma izkaže, da ime na cirilni abecedi in ista mapa uporabnikov vodi do dejstva, da nekateri programi in igre niso zagnani ali ne delujejo, kot jih potrebujejo (vendar obstajajo druge situacije). Pričakuje se, da bo tudi pri spreminjanju imena uporabnika spremenilo tudi ime uporabniške mape, vendar to ni tako - to bo zahtevalo druga dejanja. Cm. Tudi: Kako preimenujem uporabniško mapo Windows 10.
Ta navodila za korake bodo pokazala, kako spremeniti ime lokalnega računa in vaše ime v Microsoftovem računu v sistemu Windows 8.1, in potem bom podrobno govoril o tem, kako preimenujem uporabniško mapo, če obstaja takšna potreba.
Opomba: Najhitrejši in najlažji način za izvedbo obeh dejanj v enem koraku (ker se na primer sprememba imena uporabniške mape lahko ročno zdi težko za začetnika) - ustvarite novega uporabnika (imenovati skrbnika in izbrisati stare Če ni potrebno). Za to v sistemu Windows 8.1 Na plošči na desni strani izberite "Parametri" - "Sprememba celotnih parametrov republike" - "Računi" - "Drugi računi" in dodajte novo s potrebnim imenom (ime mape s strani novega uporabnika bo sovpadala z dano).
Spreminjanje imena lokalnega računa
Če uporabljate lokalni račun v sistemu Windows 8, spremenite ime uporabnika.1, lažje in to lahko storite na več načinov, sprva najbolj očitno.
Najprej pojdite na nadzorno ploščo in odprite element "Uporabniški računi" ".

Nato samo izberite element "Spreminjanje imena vašega računa", vnesite novo ime in kliknite "Preimenuj". Pripravljen. Prav tako lahko skrbnik računalnika spremenite imena drugih računov (postavka "Upravljanje drugega računa" v "uporabniške račune").
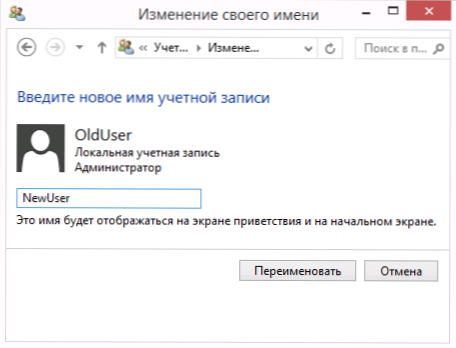
Sprememba imena lokalnega uporabnika je mogoča tudi v ukazni vrstici:
- Zaženite ukazno vrstico v imenu skrbnika.
- Vnesite ukaz WMIC USORACOUNT KJE IME = "staro ime" Preimenuj "Novo ime"
- Kliknite Enter in poglejte rezultat ukaza.
Če približno vidite, kaj je na posnetku zaslona, je ekipa uspešna in uporabniško ime se je spremenilo.

Zadnji način za spremembo imena v sistemu Windows 8.1 je primeren samo za profesionalne in korporativne različice: odprete lahko "lokalne uporabnike in skupine" (Win+R in predstavite Lusrmgr.MSC), dvakrat kliknemo ime uporabnika in ga spremenite v okno, ki se odpre.
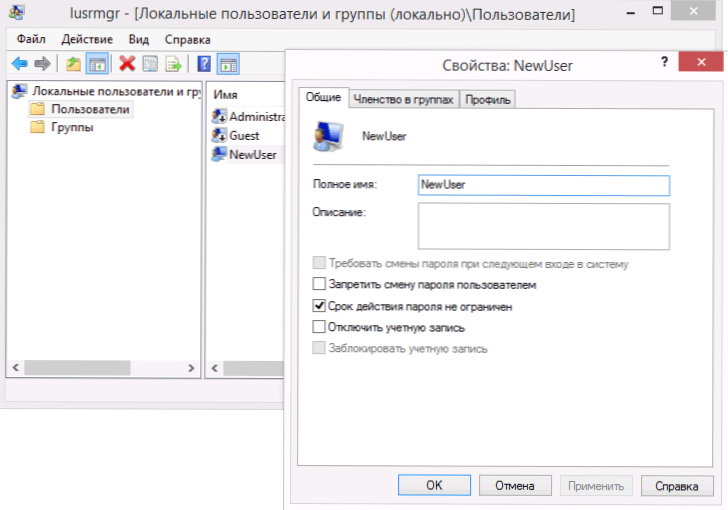
Problem opisanih metod spreminjanja uporabniškega imena je, da je samo prikazano ime, ki ga vidite na zaslonih pozdrava na vhodu v Windows Menjave, tako da, če zasledujete nekatere druge cilje, ta metoda ni primerna.
Spremenite ime v Microsoftu
Če morate spremeniti ime v spletnem Microsoftovem računu v sistemu Windows 8.1, potem je to mogoče storiti na naslednji način:
- Odprite ploščo Charms na desni - Parametri - Sprememba računalniških parametrov - Računi.
- Pod imenom vašega računa kliknite "Dodatni računovodski parametri na internetu".
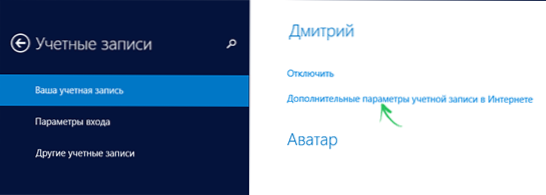
- Po tem bo odprt brskalnik z nastavitvijo parametrov vašega računa (če je potrebno, pojdite skozi overjanje), kjer lahko med drugim spremenite prikazano ime.

To je pripravljeno, zdaj je tvoje ime drugače.
Kako spremeniti ime uporabnikove mape Windows 8.1
Kot sem že napisal zgoraj, je spreminjanje imena uporabniške mape najlažje z ustvarjanjem novega računa s pravim imenom, za katerega bodo vse potrebne mape samodejno ustvarjene.
Če morate mapo še preimenovati od obstoječega uporabnika, so to koraki, ki bodo pomagali pri tem:
- V računalniku boste potrebovali še en lokalni skrbniški račun. Če ni nikogar, ga dodajte s pomočjo "Sprememba parametrov računalnika" - "Računi". Izberite ustvarjanje lokalnega računa. Potem, ko je ustvarjena, pojdite na nadzorno ploščo - uporabniške račune - upravljanje drugega računa. Izberite Ustvarjenega uporabnika, nato kliknite "Spremeni vrsto računa" in namestite "Administrator".
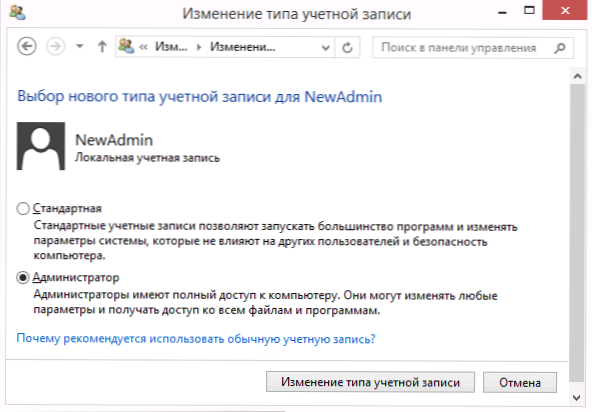
- Pojdite pod skrbnikov račun, drugačno od imena mape, za katero se bo spremenilo (če je ustvarjeno, kot je opisano v P.1, nato pod novo ustvarjenim).
- Odprite mapo C: \ Uporabniki \ in preimenujte mapo, katere ime želite spremeniti (z desno miškino tipko miške - preimenujte. Če preimenovanje ne deluje, storite enako v varnem načinu).

- Zaženite urejevalnik registra (pritisnite ključe Win+R, vnesite Regedit, pritisnite Enter).
- V urejevalniku registra odprite razdelek HKEY_LOCAL_MACHINE \ programska oprema \ Microsoft \ Windows nt \ CurrentErsion \ Profilelist in poiščite pododdelek, ki ustreza uporabniku, ime mape, za katero se spreminjamo.
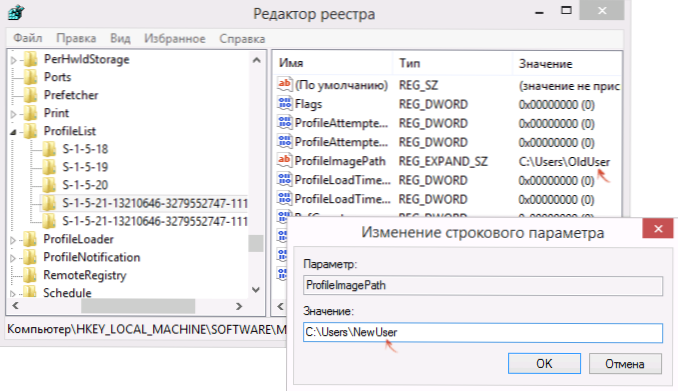
- Kliknite desni gumb miške glede na parameter "ProfileImagePath", izberite "Spremeni" in določite novo ime mape, kliknite "V redu".
- Zaprite urejevalnik registra.
- Kliknite Win+R, vnesite Netplwiz In kliknite Enter. Izberite uporabnika (ki ga spreminjate), pritisnite "Lastnosti" in po potrebi spremenite njegovo ime in če tega niste storili na začetku tega navodila. Prav tako je zaželeno, da je zapisano, da "zahtevajo vnos uporabnika in geslo".

- Uporabite spremembe, zapustite skrbnikov račun, v katerem je bilo to storjeno, in ne da bi se odpravili na spreminjajoči se račun, znova zaženite računalnik.
Ko po ponovnem zagonu vnesete svoj "stari račun" Windows 8.1, mapa z novim imenom in novim imenom novega uporabnika bo že vključena v njega, brez stranskih učinkov (čeprav se lahko nastavitve oblikovanja ponastavijo). Če za te spremembe ne potrebujete več skrbniškega računa, ga lahko izbrišete prek nadzorne plošče - računov - upravljanje drugega računa - brisanje računa (ali zagon netplwiz).

