Kako spremeniti ime računalnika Windows 10

- 3818
- 171
- Omar Watsica
To navodilo prikazuje, kako spremeniti ime računalnika v sistemu Windows 10 na vse želene (od omejitev - ne morete uporabljati ciril, nekaterih posebnih simbolov in ločil). Če želite spremeniti ime računalnika, morate biti skrbnik v sistemu. Zakaj bi bilo morda potrebno?
Računalniki v lokalnem omrežju bi morali imeti edinstvena imena. Ne samo zato, ker obstajata dva računalnika z istim imenom, se lahko pojavijo omrežni konflikti, ampak tudi iz razloga, ker je lažje prepoznati, še posebej, če gre za osebne računalnike in prenosnike v omrežju organizacije (T.e. Na spletu boste videli ime in razumeli, kakšen računalnik je). Windows 10 privzeto ustvari ime računalnika, vendar ga lahko spremenite, o čemer bomo razpravljali.
Opomba: Če ste prej vključili samodejni vhod v sistem (glej. Kako odstraniti geslo na vhodu v Windows 10), nato pa ga začasno izklopite in vrnete po spremembi imena računalnika in ponovnem zagonu. V nasprotnem primeru so včasih možne težave, povezane s pojavom novih računov z istim imenom.
Spreminjanje imena računalnika v nastavitvah Windows 10
Prvi način spreminjanja imena računalnika je predlagan v novem vmesniku Windows 10 Settings, ki ga lahko pokličete s pritiskom na tipko Win+I ali prek ikone obvestila s klikom nanj in izbiro elementa "Vsi parametri" (drugi Možnost: Začetek - parametri).
V nastavitvah pojdite na razdelek "Sistem" - o sistemu "in kliknite" Preimenovanje računalnika ". Navedite novo ime in kliknite "Naprej". Povabljeni boste, da znova zaženete računalnik, po katerem bodo spremembe začele veljati.

Sprememba lastnosti sistema
Računalnik Windows 10 lahko preimenujete ne samo v "novega" vmesnika, ampak tudi v najbolj znanem v prejšnjih različicah OS.
- Pojdite v lastnosti računalnika: Hiter način za to je, da kliknete »Start« z desnim gumbom miške in izberite postavko kontekstnega menija »Sistem«.
- V parametrih sistema kliknite "Dodatni parametri sistema" ali "Spremeni parametri" v razdelku "Ime računalnika, ime domene in parametri delovne skupine" (dejanja bodo enakovredna).

- Odprite zavihek »Ime računalnika« in na njem kliknite gumb »Spremeni«. Navedite novo ime računalnika, nato pa še enkrat kliknite V redu in OK OKO.
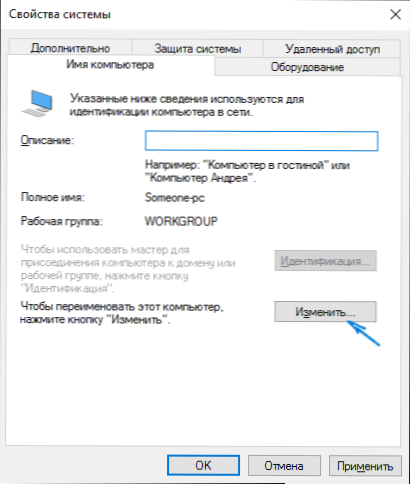
Prosili vas bodo, da znova zaženete računalnik. To storite, ne da bi pozabili ohraniti svoje delo ali kaj drugega.

Kako preimenovati računalnik v ukazni vrstici
In zadnji način, da to storite z ukazno vrstico.
- Zaženite ukazno vrstico v imenu skrbnika, na primer in kliknite desno -klik v "Start" in izberete ustrezno postavko menija.
- Vnesite ukaz
WMIC Computersystem, kjer je ime = "%ComputerName%" Preimenovanje klicev = "new_ma_compeuter"
, kjer kot novo ime označite želene (brez ruščine in boljšega brez ločil). Kliknite Enter.
Ko vidite sporočilo o uspešni izvedbi ukaza, zaprite ukazno vrstico in znova zaženite računalnik: njegovo ime bo spremenjeno.
Video - Kako spremeniti ime računalnika v sistemu Windows 10
No, hkrati video pouk, ki prikazuje prva dva načina preimenovanja.
Dodatne informacije
Spreminjanje imena računalnika v sistemu Windows 10 pri uporabi Microsoftovega računa vodi do dejstva, da je "nov računalnik" priložen vašemu spletnemu računu. To ne bi smelo povzročiti težav in računalnik lahko izbrišete s starim imenom na strani vašega računa na spletnem mestu Microsofta.
Če jih uporabljate. Zgodovina datotek bo poročala o tem in ponudila dejanja, ki bodo vključila prejšnjo zgodbo v trenutni. Kar zadeva varnostne kopije, bodo začele ustvarjati znova, hkrati pa bodo na voljo tudi prejšnji, toda ob obnovitvi bo računalnik prejel staro ime.
Druga možna težava je videz dveh računalnikov na spletu: s starim in novim imenom. V tem primeru poskusite izklopiti moč usmerjevalnika (usmerjevalnika), ko je računalnik izklopljen, nato pa najprej ponovno vklopite usmerjevalnik, nato pa računalnik.
- « Kako izvedeti MAC naslov računalnika (omrežna kartica)
- Kako prenesti standardne igre za Windows 10 »

