Kako spremeniti mapo za prenos v brskalniku Edge
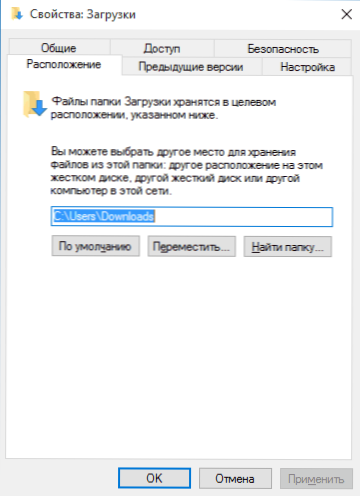
- 2207
- 688
- Mrs. Patrick Kris
V novem brskalniku Microsoft Edge, ki se je v tem času pojavil v sistemu Windows 10. Čeprav ne izključujem, kaj se bo v prihodnosti pojavilo, in to navodilo bo postalo nepomembno.
Če pa se še vedno morate prepričati, ali so naložene datoteke shranjene na drugem mestu in ne v standardni mapi »Prenos«, je to mogoče storiti tako, da spremenite nastavitve te mape ali z urejanjem ene same vrednosti v sistemu Windows 10 Register, ki bo in bo opisan spodaj. Cm. Tudi: Pregled zmogljivosti brskalnika Edge, kako ustvariti bližnjico Microsoft Edge na namizju.
Preprevamo pot v mapo »Nalaganje« z njegovimi nastavitvami
S prvim načinom spreminjanja mesta shranjevanja prenesenih datotek se bo spoprijel celo novinar. V prevodniku Windows 10 kliknite mapo »Nalaganje« z desnim gumbom miške in kliknite »Lastnosti«.
V odprtem oknu lastnosti odprite zavihek "Location" in nato določite novo mapo. Hkrati lahko celotno vsebino trenutne mape "nalaganje" premaknete na novo lokacijo. Po nastavitvi nastavitve bo brskalnik Edge naložil datoteke v položaj, ki ga potrebujete.
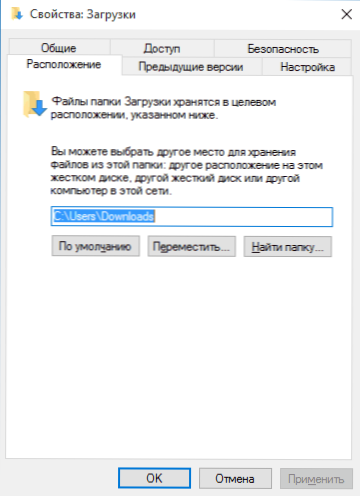
Spreminjanje poti v mapo »Nalaganje« v urejevalniku Windows 10 Register
Drugi način, da to storite, je, da uporabite urejevalnik registra, za zagon tipk Windows + R na tipkovnici in vnesete Regedit Okno "izvedite", nato pa kliknite "V redu".
V uredniku registra pojdite na razdelek (mapo) Hkey_current_user \ Software \ Microsoft \ Windows \ CurrentVersion \ Explorer \ Mape uporabniške lupine
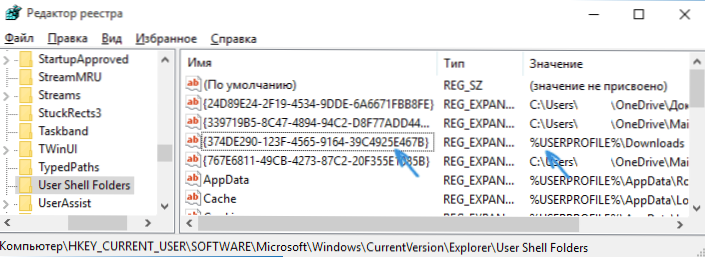
Po tem, na desni strani okna urejevalnika registra, poiščite vrednost, %UserProfile/prenosi, Običajno to vrednost z imenom 374DE290-123F-4565-9164-39C4925E467B. Kliknite nanj dvakrat in spremenite obstoječo pot do katerega koli drugega, kjer morate v prihodnosti postaviti deske brskalnika.
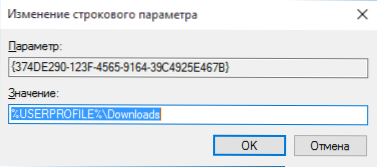
Po opravljenih spremembah zaprite urejevalnik registra (včasih, da se nastavitve začnejo veljati, se računalnik ponovno naloži).
Moram priznati, da kljub dejstvu, da je privzeta mapa za prenos mogoče spremeniti, še vedno ostaja zelo priročno, še posebej, če ste navajeni shraniti različne datoteke na različna mesta, pri čemer uporabite ustrezne točke drugih brskalnikov, "Shrani kot" AS AS AS ". Mislim, da bo v prihodnjih različicah Microsoft Edge ta podrobnost dokončana in narejena bolj priročna za uporabnika.
- « Kako onemogočiti in izbrisati OneDrive v sistemu Windows 10
- Tiskalnik ne deluje v sistemu Windows 10 »

