Kako onemogočiti in izbrisati OneDrive v sistemu Windows 10
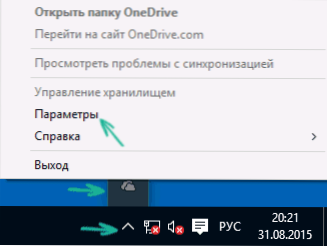
- 4912
- 372
- Clarence Cole
V sistemu Windows 10 OneDrive se zažene na vhodu v sistem in je privzeto prisoten na območju obvestila, pa tudi v obliki mape v dirigentu. Vendar pa vsakdo nima potrebe, da uporabi to posebno shranjevanje datotek v oblaku (ali takšne skladišča na splošno), v tem primeru se lahko pojavi razumna želja po odstranitvi OneDrive iz sistema. Lahko je tudi koristno: kako prenesti mapo OneDrive v Windows 10.
Ta korak -v navodilih za korake bo prikazal, kako v sistemu Windows 10 popolnoma onemogočiti OneDrive, tako da se ne zažene, nato. Dejanja bodo nekoliko drugačna za profesionalne in domače različice sistema, pa tudi za 32-bitne in 64-bitne sisteme (prikazana navedena dejanja). Hkrati bom pokazal, kako v celoti izbrisati program OneDrive iz računalnika (nezaželeno).
Odklop v sistemu Windows 10 (dom)
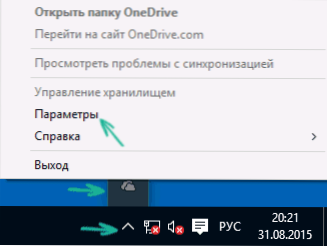
V domači različici Windows 10 boste morali narediti nekaj preprostih korakov, da onemogočite OneDrive. Če želite začeti, kliknite ikono tega programa na področju obvestil in izberite "Parametri".
V parametrih OneDrive odstranite oznako iz predmeta "Samodejno zaženite OneDrive na vhodu v Windows". Prav tako lahko kliknete gumb "Izbriši z OneDrive", da ustavite sinhronizacijo map in datotek s pomnilnikom v oblaku (ta gumb morda ne bo aktiven, če še niste sinhronizirali ničesar). Uporabi nastavitve.

Pripravljen, zdaj se OneDrive ne bo samodejno zagnal. Če morate v celoti odstraniti OneDrive iz računalnika. Ustrezen odsek je nadalje.
Za Windows 10 Pro
V sistemu Windows 10 je mogoče na nek način uporabiti profesionalec, tudi preprostejši način za izklop uporabe OneDrive v sistemu. Za to se uporablja urednik lokalne skupine skupin, ki ga lahko začnete s pritiskom na tipke Windows + R na tipkovnici in vnosom Gpedit.MSC Okno "izvedite".
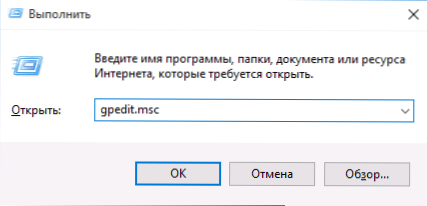
V urejevalniku lokalnega pravilnika skupine pojdite na razdelek Računalniška konfiguracija - Administrativne predloge - komponente Windows - OneDrive.

Na levi strani kliknite "Prepovedati uporabo OneDrive za shranjevanje datotek", nastavite "vključujoč" vrednost zanjo in nato uporabite narejene nastavitve.
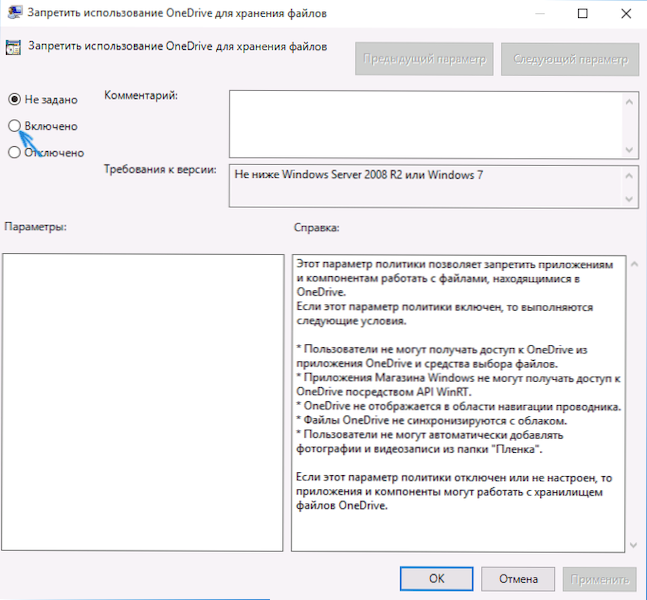
V sistemu Windows 10 1703 ponovite isto za parameter "Prepovejte uporabi OneDrive za shranjevanje datotek Windows 8.1 ", ki se nahaja tam v urednici lokalne skupinske politike.
To bo v računalniku popolnoma izklopilo OneDrive, v prihodnosti se ne bo zagnalo in tudi prikazano v prevodniku Windows 10.
Kako v celoti izbrisati OneDrive iz računalnika
UPDATE 2017: Začenši z različicami sistema Windows 10 1703 (Ustvarjalci Ustvarjalcev), da odstranite OneDrive, ni treba več izvajati vseh manipulacij, ki so bile potrebne v prejšnjih različicah. Zdaj lahko OneDrive izbrišete na dva preprosta načina:
- Pojdite na parametre (win+i tipke) - aplikacije - aplikacije in funkcije. Izberite Microsoft OneDrive in kliknite "Izbriši".
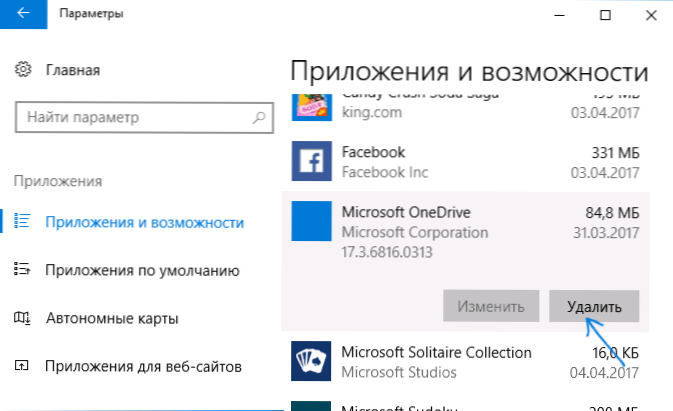
- Pojdite na nadzorno ploščo - programe in komponente, izberite OneDrive in pritisnite gumb »Delete« (glej. Tudi: Kako izbrisati programe Windows 10).
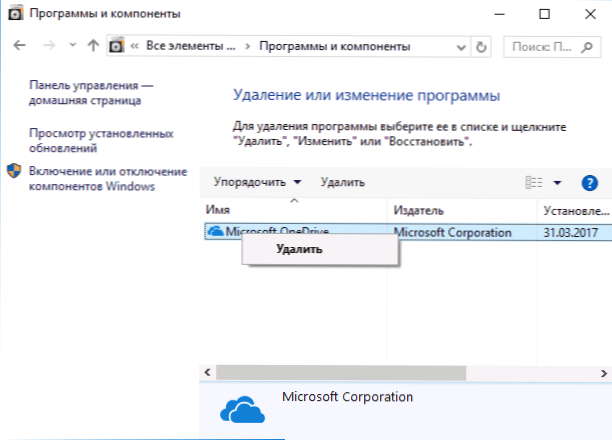
Na čuden način, ko odstranjuje OneDrive z navedenimi metodami, element OneDrive ostane na hitrem začetku dirigenta. Kako ga odstraniti - podrobno v navodilih, kako izbrisati OneDrive iz prevodnika Windows 10.
In končno, zadnji način, ki vam omogoča, da popolnoma izbrišete OneDrive iz Windows 10 in ga ne samo onemogočite, kot je prikazano v prejšnjih metodah. Razlog, zakaj te metode ne priporočam uporabe, ni povsem jasen, kako jo ponovno namestiti in prisiliti, da deluje v svoji nekdanji obliki.
Sama metoda izgleda na naslednji način. V ukazni vrstici, ki deluje v imenu skrbnika, izvajamo: Taskkill /f /im OneDrive.Exe
Po tem ukazu izbrišemo tudi OneDrive skozi ukazno vrstico:
- C: \ Windows \ System32 \ OneDriveSetup.Exe /odstranjevanje (za 32-bitne sisteme)
- C: \ Windows \ syswow64 \ OneDriveSetup.Exe /odstranjevanje (za 64-bitne sisteme)
To je vse. Upam, da vam je vse uspelo, kot bi moralo. Opažam, da je teoretično možno, da se bo s katerim koli posodobitvam Windows 10 OneDrive znova vklopil (kot se včasih zgodi v tem sistemu).
- « Kako spremeniti ozadje vhodnega zaslona v sistemu Windows 10
- Kako spremeniti mapo za prenos v brskalniku Edge »

