Kako spremeniti velikost ikon v sistemu Windows 10
- 3715
- 721
- Miss Sherman Lind
Ikone Windows 10 na namizju, pa tudi v dirigentu in na opravilni vrstici, imajo "standardno" velikost, ki morda ni primerna za vse uporabnike. Seveda lahko uporabite možnosti skaliranja, vendar to ni vedno najboljši način za spremembo velikosti nalepk in drugih ikon.
V tem navodilom podrobno spremenite velikost ikon na namizju Windows 10, v dirigentu in na opravilni vrstici ter dodatne informacije, ki so lahko koristne: na primer, kako spremeniti risbo in velikost pisave na ikonah. Lahko je tudi koristno: kako spremeniti velikost pisave v sistemu Windows 10.
- Kako spremeniti velikost ikon na namizju Windows 10
- Ikone v dirigentu
- Dimenzije ikon plošče opravilne vrstice
- Dodatne informacije (spreminjanje velikosti podpisov na ikone na namizju)
Spreminjanje velikosti ikon na namizju Windows 10
Najpogostejše vprašanje uporabnikov se nanaša na spremembo velikosti ikon na namizju Windows 10. To lahko storite na več načinov.
Prva in dokaj očitna metoda je sestavljena iz naslednjih korakov
- Pritisnite desni gumb miške v katerem koli praznem namizju.
- V meniju "Pogled" izberite velike, navadne ali majhne ikone.
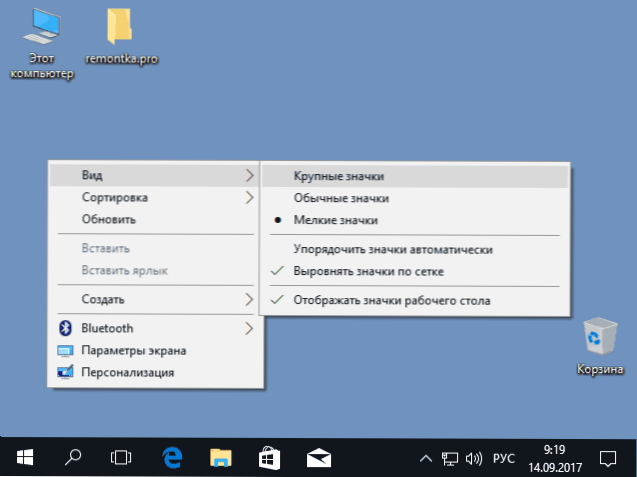
To bo nastavilo ustrezno velikost ikon. Vendar so na voljo le tri možnosti in na ta način nastavitev drugačne velikosti ni na voljo.
Če morate v širšem razponu povečati ali zmanjšati ikone na namizju Windows 10 (vključno z manj kot "majhnimi" ali večjimi od "velikih"), je tudi zelo preprosto:
- Medtem ko je na namizju, pritisnite in držite tipke Ctrl na tipkovnici.
- Zavrtite miško kolo navzgor ali navzdol povečati ali zmanjšati velikost ikon. Če ni miške (na prenosnem računalniku), uporabite gesto drsečega sledilnega pasu (običajno navzgor in navzdol v skrajni desni strani sledilne ploščice ali navzgor in navzdol z dvema prstoma hkrati kjer koli na plošči na dotik). Na spodnjem posnetku zaslona so takoj prikazane zelo velike in zelo majhne ikone.

Video o spreminjanju velikosti ikon na namizju
V dirigentu
Za spremembo velikosti ikon v prevodniku Windows 10 so na voljo vse enake metode, ki so bile opisane za namizne značke. Poleg tega je v meniju "Pogled" element "ogromne ikone" in možnosti prikaza v obliki seznama, tabele ali ploščic (na namizju ni takšnih točk).
![]()
S povečanjem ali zmanjšanjem velikosti ikon v prevodniku obstaja ena značilnost: velikosti samo v trenutni spremembi mape. Če morate za vse druge mape uporabiti enake dimenzije, uporabite naslednjo metodo:
- Po nastavitvi velikosti, ki vam ustreza v oknu prevodnika, kliknite na element menija "Pogled", odprite "Parametri" in kliknite "Spremeni parametre map in iskanje".

- V parametrih map odprite zavihek »Pogled« in v razdelku »Predstavitev obraza« kliknite gumb »Uporabi na mape« in se strinjate z uporabo trenutnih prikazovalnih parametrov za vse mape v prevodniku.

Po tem bodo v vseh mapah značke prikazane v isti obliki kot v mapi, ki ste jo konfigurirali (opomba: deluje za preproste mape na disku, na sistemske mape, "nalaganje", "Dokumenti", "slike" in druge parametre bo treba uporabljati ločeno).
Kako spremeniti velikost ikon na opravilni vrstici
Na žalost možnosti spreminjanja velikosti ikon na plošči Windows 10 naloge niso toliko, vendar je vseeno mogoče.
Če morate ikone zmanjšati, je za to dovolj, da pritisnete desni gumb na katerem koli praznem mestu opravilne vrstice in odprete postavko kontekstnega menija "Parametri določene plošče". V odprtju okna parametrov opravilne vrstice vklopite element "Uporabite majhne gumbe opravilne vrstice".
![]()
S povečanjem ikon v tem primeru je težje: edini način, da ga naredite s sistemi Windows 10, je uporaba parametrov skaliranja (spremenjena bo tudi obseg drugih elementov vmesnika):
- Kliknite z desnim gumbom miške na katerem koli brezplačnem mestu na namizju in izberite točko menija "Parametri zaslona".
- V razdelku "Laust in Marking" navedite večjo lestvico ali uporabite "prilagodljivo skaliranje", da označite lestvico, ki je na seznamu odsotna.
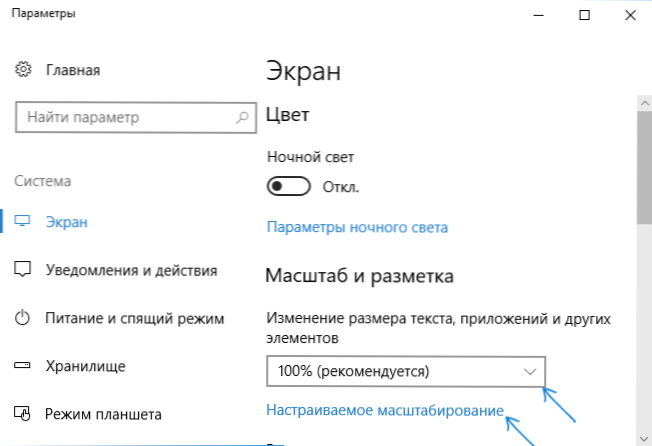
Po spremembi lestvice boste morali iti ven in iti v sistem, tako da spremembe začnejo veljati, rezultat lahko izgleda približno kot na spodnjem posnetku zaslona.
![]()
Dodatne informacije
Ko spreminjajo velikost ikon na namizju in v opisanem prevodniku Windows 10, jim podpisi ostanejo enake velikosti, sistem. Toda po želji lahko to spremenite.
Prva metoda: Pojdite na parametre - posebne zmogljivosti in v razdelku "Prikaz" spremenite velikost pisave za sistemske elemente Windows 10, vključno s podpisi v ikonah.
Druga možnost je uporaba brezplačnega pripomočka za winaero Tweaker, v katerem je element ikone prisoten v razdelku Advanced Appest njihov oblikovanje, ki omogoča konfiguracijo:
- Vodoravni razmik in navpični razmik - vodoravni in navpični intervali med ikonami.

- Pisava, ki se uporablja za podpise na ikonah, kjer je mogoče izbrati samo pisavo, drugačno od sistema, njene velikosti in risanja (pol -maščobe, poševne itd.Str.).
Po nastavitvi nastavitve (uporabite gumb za spremembe), boste morali izstopiti iz sistema in iti znova, da se bodo prikazale spremembe. Preberite več o programu Winaero Tweaker in kje ga prenesti v pregledu: Nastavitev vedenja in oblikovanje sistema Windows 10 v winaero Tweaker.
- « Napaka 0x8007025D Windows 10 pri namestitvi - Kako popraviti
- Ozadja Windows se na zaklenjenem zaslonu Windows 10 ne spreminjajo - kako ga popraviti »

