Kako spremeniti velikost naloge v sistemu Windows 11

- 2844
- 82
- Clinton Boehm
Novi Microsoftovi operacijski sistem se je pravzaprav izkazal za kozmetično spremenjene deset, katere hrbtenica je bila Shell of Windows 10X STAPPED Project.
Nekateri vmesniški elementi so bili temeljito obdelani, vključno z opravilno vrstico. Zlasti je pridobila nove funkcije, kot so skupine priključnih oken, saj je izgubila več starih (vlečenje nalepk na plošči, pritrditev na vrhu in na straneh, spreminjanje velikosti plošče).

Z drugimi besedami, ikone, ki so prisotne na plošči, imajo vedno enako velikost, ki je ni mogoče spremeniti s standardnimi sredstvi. Številnim ni všeč to stanje stvari, kar je razumljivo: velikost diagonalov sodobnih monitorjev se lahko razlikuje skoraj po vrstnem redu velikosti. Toda problem ima rešitve, o katerih bomo govorili.
Spreminjanje velikosti nalog plošče z urejanjem registra sistema Windows 11
Kot del uporabe orodij operacijskega sistema je to edini način za popravljanje velikosti opravilne vrstice opravilne vrstice. Poleg tega je to mogoče storiti tako z ročnim urejanjem registra kot z uporabo končnega reg-datoteka. Obstaja še ena možnost za dosego zahtevane funkcije skaliranja, vendar te metode ne bomo upoštevali iz očitnih razlogov: vpliva na celotno prikazano območje zaslona in ne samo na opravilno vrstico.
Neodvisno urejanje registra
Ni najlažji način, ki zahteva veliko pozornosti in natančnosti pri izvajanju korakov, ima lahko vsaka napaka nepredvidljive posledice, ki vplivajo na uspešnost operacijskega sistema. Vendar se tega ni treba bati - v primeru težav lahko vrnete spremembe.
Korak -By -korat algoritem:
- V iskalni vrstici "Start" vnesite besedilo urejevalnika registra in nato iz rezultatov iskanja izberite želeno možnost;
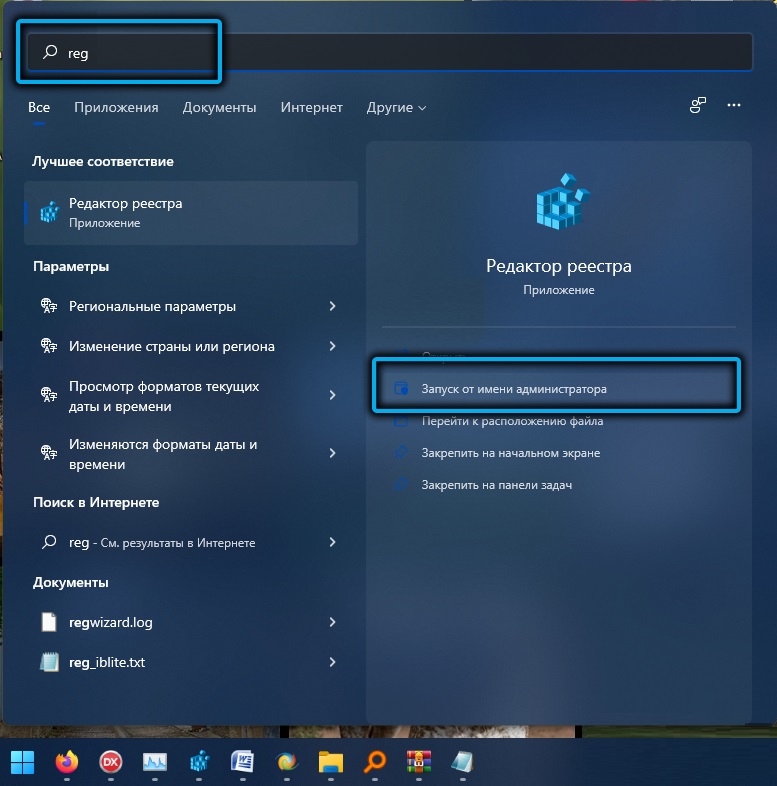
- Bolj znan način za zagon urejevalnika registra lahko imenujemo uporaba ukazov Regedit, ki je vnesena v konzolo "Execute" (Win+R);
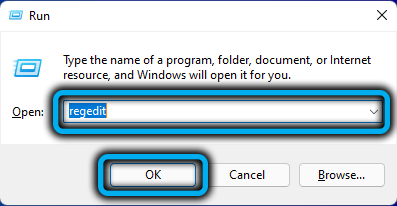
- Prečkamo pot
Hkey_current_user/Software/Microsoft/Windows/CurrentVersion/Explorer/Advanced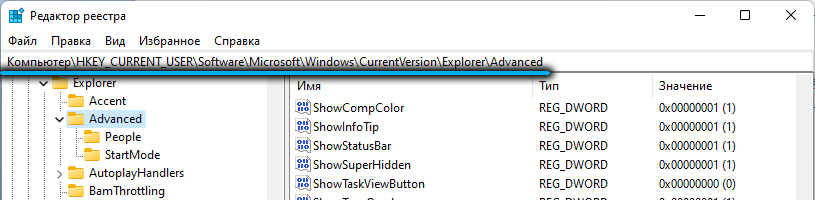
- V desnem bloku kliknite PKM iz nič, da ustvarite parameter tipa 32-bitni DWORD;
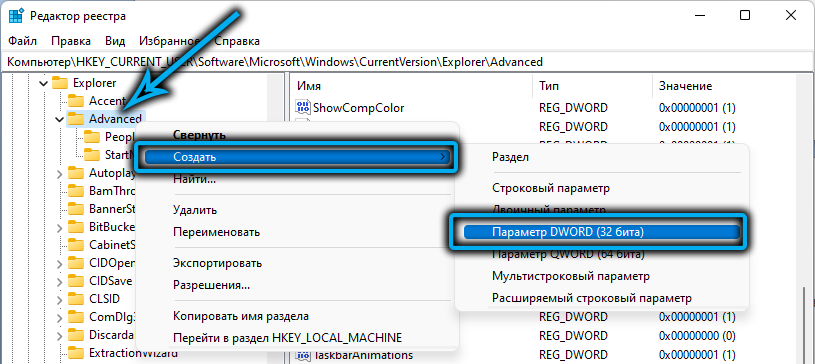
- Parameter dodelimo ime taskBarsi;
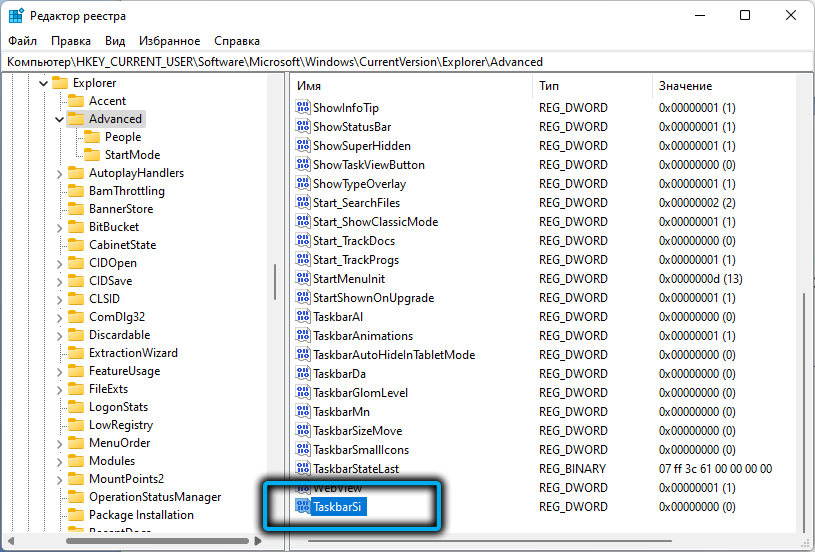
- Na njem dvojno kliknemo in nastavimo številčno vrednost, ki ima eno od treh možnosti: 0 - Če želite zmanjšati velikost opravilne vrstice, 2 - Če jo morate povečati, 1 - pustite velikost naloge plošča s privzeto, torej povprečno;
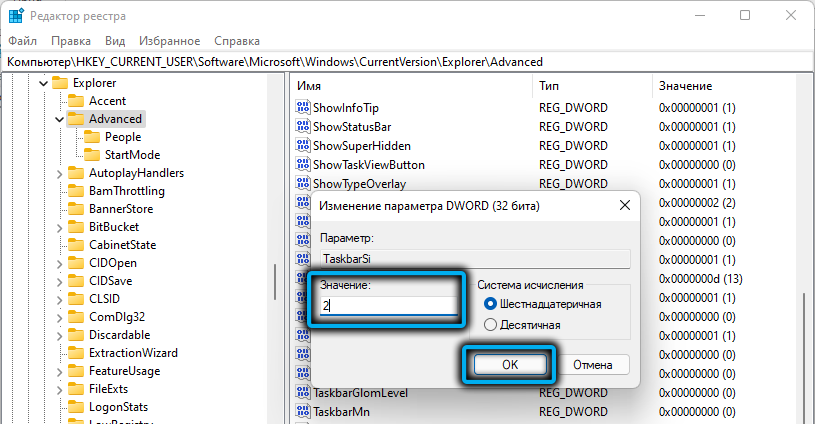
- Zapremo urejevalnik registra;
- Zavrnil računalnik.
Prinašanje sprememb v register z uporabo končnega regije
In vendar bodo uporabniki, ki načeloma ne želijo delati neposredno v urednici registra. No, zanje obstaja preprostejši način za dosego želene - uporaba končne datoteke, v kateri bo že prisoten želeni parameter z zahtevano vrednostjo - še vedno je še vedno klikniti, tako da so ti zapisi vključeni v register v skladu s svojo strukturo.
Edina pomanjkljivost metode je, da mora takšna datoteka najprej ugotoviti, da ni problem, vendar je pomembno, da je vir prenosa zanesljiv, sicer boste namesto pomoči prejeli kup novih težav.
Pomembna previdnost je preprečiti odklop branilca Windows, ki bo blokiral poskus prenosa datoteke, ki vsebuje grožnje. Druga točka - po prenosu to datoteko odprite z "prenosnikom" - kljub razširitvi .Reg, to je običajna besedilna datoteka. Prepričajte se, da ne vsebuje nobenega sumljivega tipa simbolov neskladnega zaporedja.
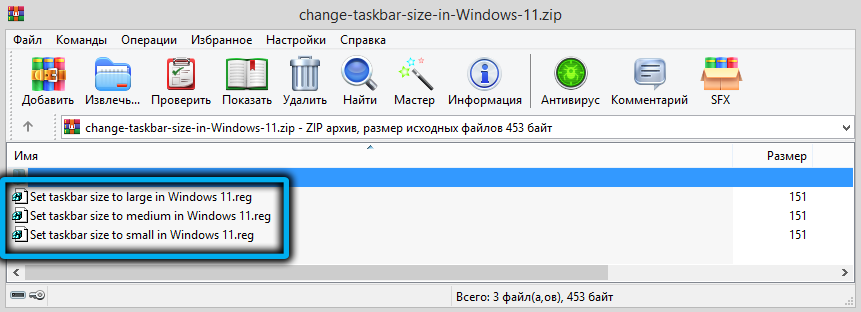
Približno zaporedje dejanj:
- Na to povezavo prenesite na primer Regi -File - na primer;
- Tu je reg-file v arhivu zapakirano, zato ga je treba pred uporabo odpet tako, da ga ohranimo v kateri koli mapi;
- Na seznamu razpakiranih datotek poiščite pravo in dvakrat kliknite.
Na voljo bodo tri datoteke, ena - za zmanjšanje velikosti opravilne vrstice (beseda majhna je prisotna v njenem imenu), ena za povečanje (veliko) in še eno za namestitev privzete velikosti nalog (srednje). Priporočljivo je, da teh datotek ne izbrišete, da lahko hitro spremenite parametre na plošči.
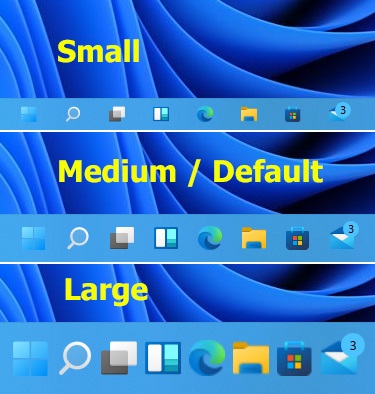
Načeloma lahko najdete datoteko, ki vam omogoča, da skrijete opravilno vrstico, vendar je to nekoliko drugačna zgodba.
Kako zmanjšati ikone nalog v sistemu Windows 11 Winaero Tweaker
Ni praznega svetega mesta - glede različne programske opreme te teze ni nihče oporeka. In če se Microsoft ni trudil dobaviti svojega novega operacijskega sistema z zadostnim številom nastavitev, potem so mala podjetja hitro to storila.
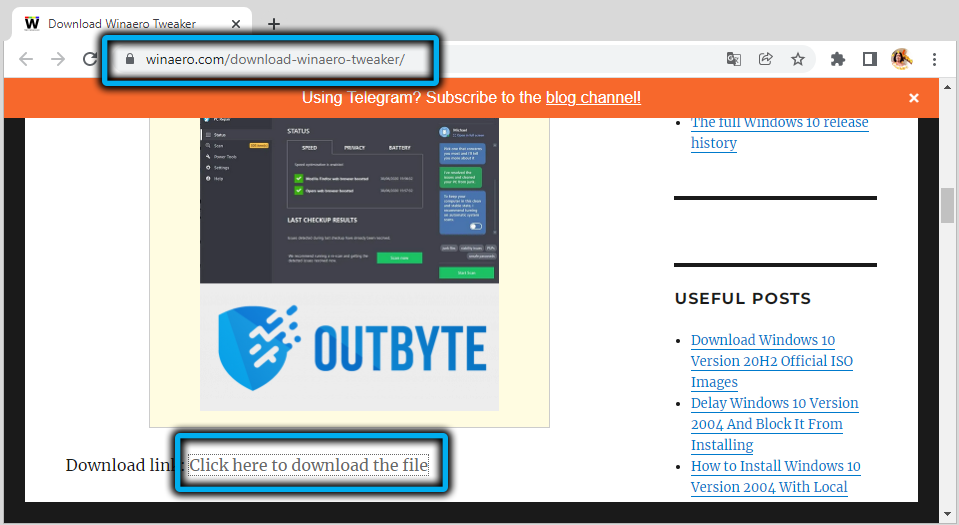
Presenetljiv primer je pripomoček Winaero Tweaker, ki v veliki meri omogoča spreminjanje videza in dojemanja grafičnega vmesnika Windows 11. Vključno s prilagoditvijo velikosti opravilne vrstice v obe smeri.
Edina pomanjkljivost brezplačne komunalne distribucije je pomanjkanje rušenja, vendar to ni posebna potreba.
Torej, prenesite program z uradnega spletnega mesta, razpakirajte, namestite. V levi plošči v razdelku Windows 11 kliknite vrstico velikosti opravilne vrstice. Kot rezultat, bo pravi blok lahko izbral velikost opravilne vrstice, sistem pa je privzeta parametra "in" normalno ", in sicer enaka, in sicer standardna velikost. Če želite, da opravilo manj, nastavite stikalo v majhnem položaju, služimo velikemu parametru za povečanje.
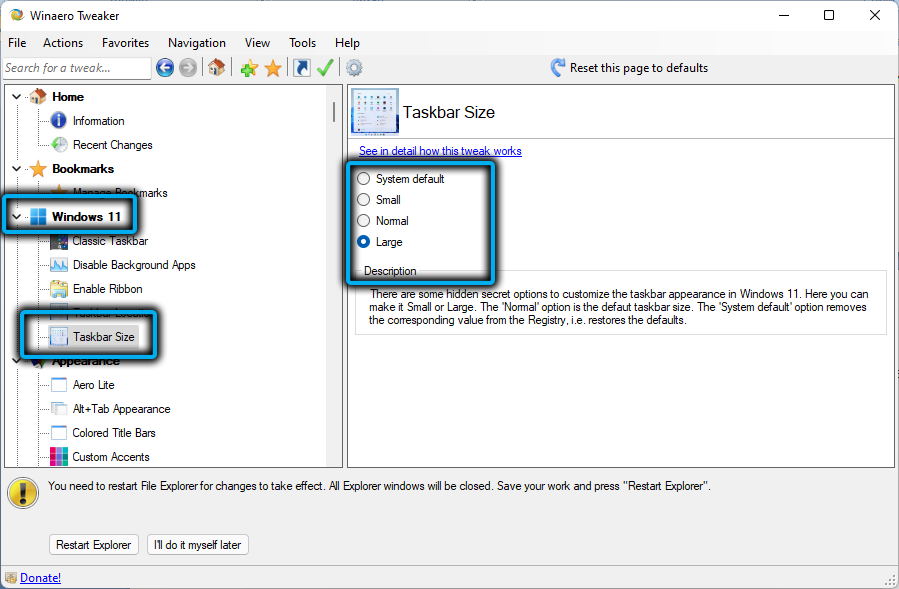
Kako narediti nalog večje/manjše opravilne vrstice11
To je tudi brezplačni razčlenjen program, ki omogoča spreminjanje velikosti in lokacije opravilne vrstice, dodajanje/odstranjevanje ikon, spreminjanje vsebine območja obvestila ali skrivanje opravilne vrstice in jo očistite z zaslona.
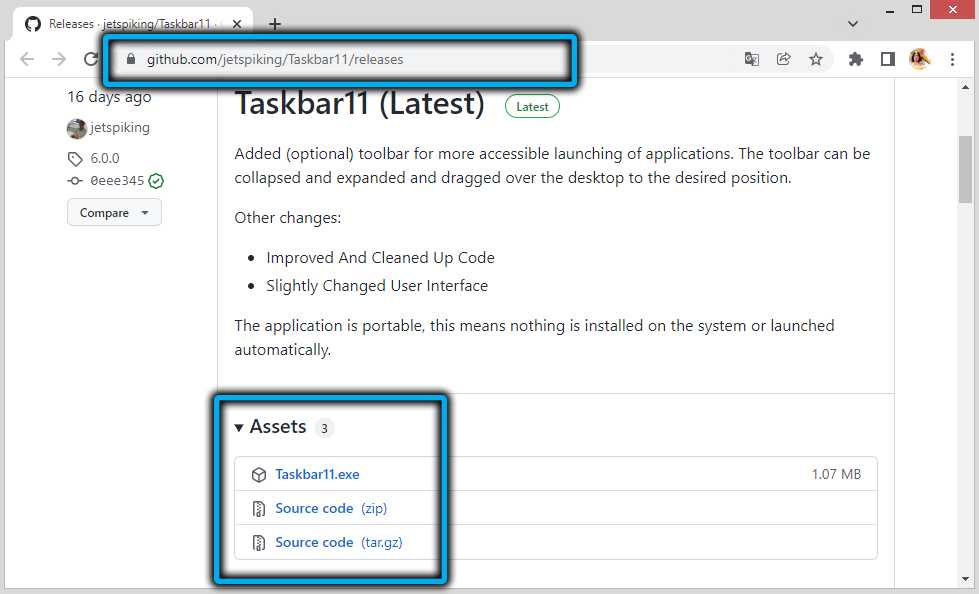
Prenesite pripomoček z uradnega spletnega mesta, namestite, zaženite. Če uporabljate brskalnik Microsoft Edge, potem ko poskušate prenesti pripomoček s te strani, bo filter SmartScreen blokiral nalaganje namestitve - vsaj ob pisanju, zato uporabite drug brskalnik.
V glavnem oknu programa smo pozorni na razdelek Velikost opravilne vrstice- tukaj lahko izberete velikost opravilne vrstice, majhne, velike ali standardne. Da bi spremembe začele veljati, je dovolj, da pritisnete gumb Shrani.
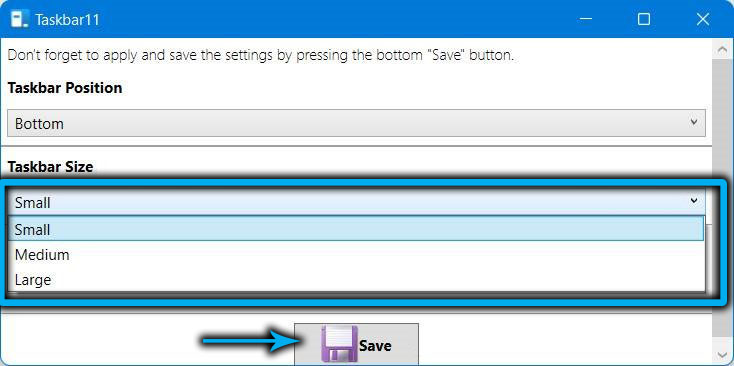
Utility StartISback
Drug specializiran program, katerega glavni namen je vrniti naloge klasičnega pogleda, ki ga je imel v sistemu Windows 7. Kot bonus je mogoče prilagoditi vrsto prevodnika z izbiro vmesnika iz "Seven" ali Windows 10.
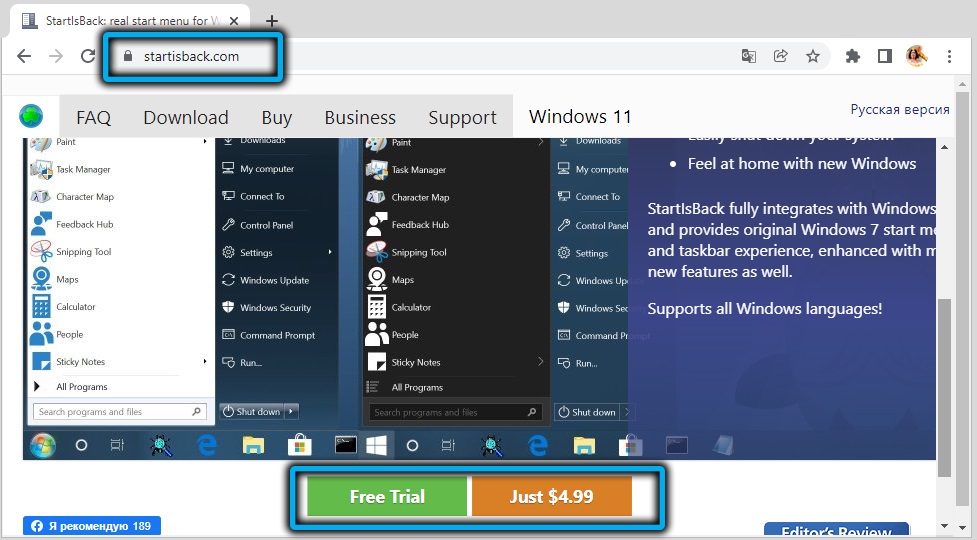
Prenesite pripomoček z uradnega spletnega mesta, namestite. Takoj po namestitvi bo vmesnik naloge za klasiko samodejno zamenjan. Poleg tega bodo izgubljene tiste funkcije, ki so bile značilne za domači PZ Windows 11.
Hkrati lahko nastavite nastavitve na standardno tako, da kliknete PKM za prazno mesto na plošči in v kontekstnem meniju izberete element "Lastnosti".

Kaj nam ponuja Utility? Če na levi plošči izberete opravilno vrstico, bo mogoče narediti majhno ali veliko delovno ploščo Windows 11 in spremeniti interval med elementi plošče.
Če želite to narediti, je v enoti uporabe izboljšane opravilne vrstice treba nastaviti stikalo na "vključujoč" položaj, velikosti in intervali pa se prilagodijo s parametri velikosti ikone in "vdolbino".
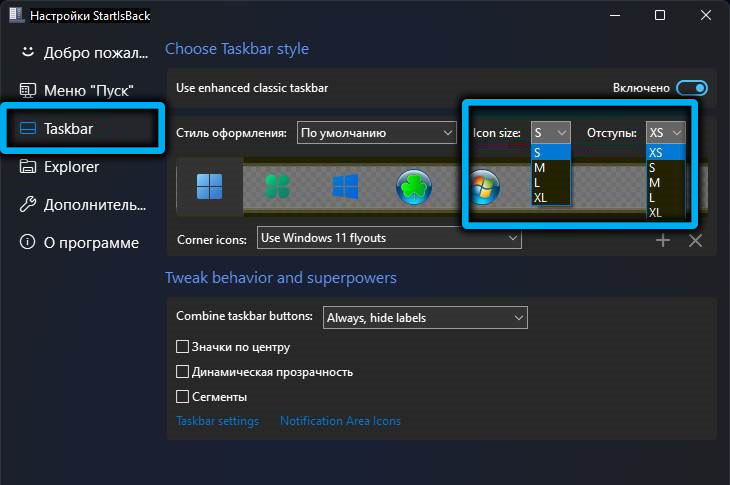
V spodnjem bloku lahko konfigurirate druge parametre, na primer nastavite vrsto preglednosti ikon ali njihove lokacije na plošči Windows Tasks.
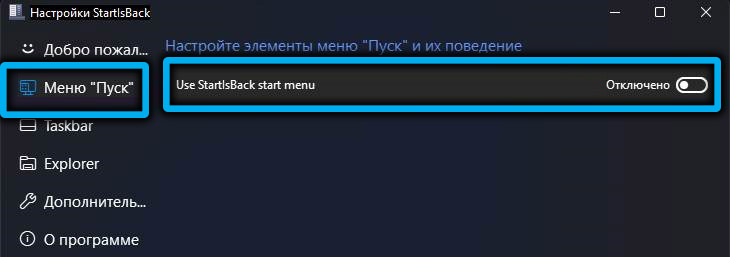
Če deaktiviramo meni Start Custom, bo deloval kot domačin za Windows 11, z izjemo lokacije ikon, ki bo še vedno ostala na levi strani. Toda po želji lahko to popravite tako, da ikone vrnete v center.
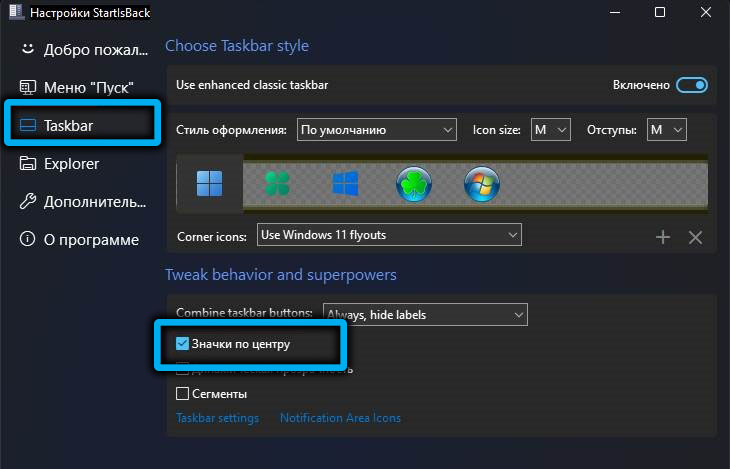
Kako zmanjšati ali povečati opravilno vrstico s pomočjo paketnih datotek
Naloga spreminjanja velikosti ikon je mogoče poenostaviti, če za te namene naredite ločene datoteke netopirjev. Takšna datoteka paketa vam omogoča, da izvedete skript z izstrelitvijo zaporedja ukazov, izvedenih v ukazni vrstici. V bistvu gre za navadne besedilne datoteke, v katerih so ti ukazi predpisani, in širitev .Netopir, označuje operacijski sistem, da je treba to datoteko narediti.
Načelo delovanja v takšnih datotekah, namenjeno konfiguraciji opravilne vrstice.
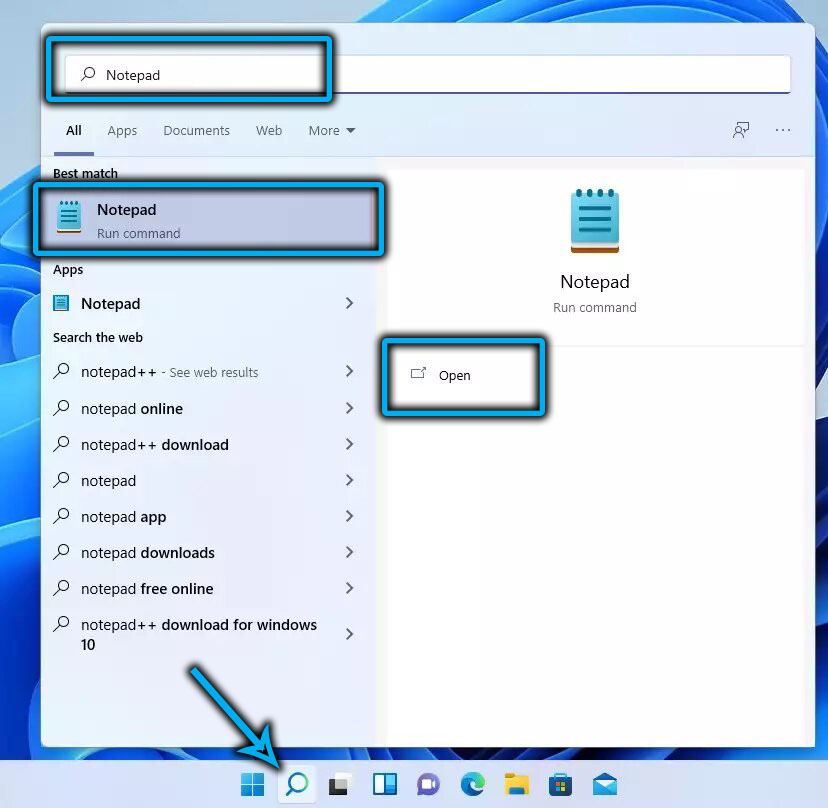
Algoritem dejanj je naslednji:
- V dirigentu izberite mapo, v kateri bodo shranjene datoteke palice (ni treba globoko skriti, da jih bo lažje najti);
- Za prazno mesto kliknemo PKM, izberite element "Ustvari" in na naslednjem seznamu - besedilni dokument pododstavka ";
- Dodelimo mu ime v skladu z domnevnim namenom, na primer "velik panel";
- Podobno ustvarite še dve datoteki in jih ustrezno pokličite;
- Dvojno kliknemo eno od datotek (naj bo velika plošča.txt);
- "Notepad" se odpre s prazno vsebino datotek;
- Vanj vstavimo tri ekipe:
reg dodaj "hkey_current_user \ programska oprema \ Microsoft \ Windows \ currentVersion \ explorer \ advanced" /V
Taskkill /f /im raziskovalec.Exe
Start Explorer.Exe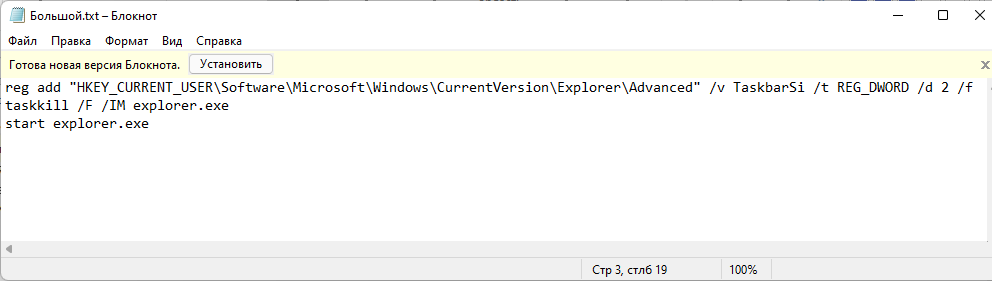
- Kliknite gumb "Datoteka", izberite element "Shrani kot";
- Za parameter "Vrsta datoteke" izberite vrednost "Vse datoteke";
- Na koncu imena "Big Panel" smo končali in pripravili širitev netopirja;
- Kliknite gumb "Shrani";
- Podoben postopek se izvede z dvema drugima datotekama. Spremenimo samo številko, ki stoji po parametru "/d": 2 kaže, da bo velikost plošče velika, 0 - majhna, 1 - povprečna, torej privzeta.
Zdaj, da spremenite nastavitve opravilne vrstice, morate samo zagnati želeno datoteko BAT od dirigenta, medtem ko bodo spremembe začele veljati takoj po izdelavi vseh ukazov: drugi raztopi dirigent iz pomnilnika, the the pomnilnik Tretjič ga zažene, vendar že s tistimi parametri, ki so registrirani v sistemskem registru.
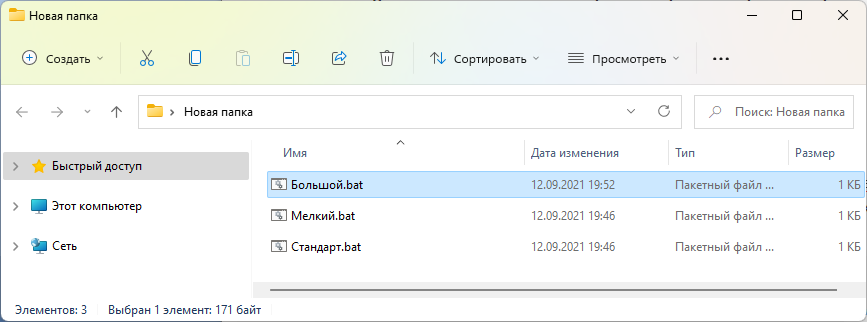
Zaključek
Kot lahko vidite, obstaja veliko načinov, kako spremeniti velikost ikone nalog v sistemu Windows 11, in veliko je okusa za različen okus - tako za začetnike kot za izkušene uporabnike. In če lahko s pomočjo datotek registra ali BAT spremenite le velikosti, potem opisane pripomočke nudijo več možnosti za vpliv na vmesnik nalog, da ga prilagodite svojim potrebam.
- « Kako se vrniti v Windows 10 po 11. različici
- Kaj storiti, če se trgovina Microsoft Store ne odpre v sistemu Windows 11 »

