Kaj storiti, če se trgovina Microsoft Store ne odpre v sistemu Windows 11

- 976
- 210
- Pablo Johnson
Razmere, ko šolarji in upokojenci zlahka upravljajo s pametnim telefonom, vendar imajo težave pri delu z računalnikom, jih ni mogoče imenovati paradoksalno - mobilni operacijski sistemi so veliko lažji in zato uporabnike prijaznejši do uporabnikov.

Zdi se, da je Microsoft na to dejstvo reagiral precej resno, pri čemer je v najnovejši različici svojega operacijskega sistema sprejel številne korake, namenjene poenotenju vmesnika. Primer takšne prilagoditve lahko imenujemo videz shrambe aplikacij, ki ponuja koristno in preizkušeno programsko opremo. Microsoftova trgovina je računalniška skupnost na splošno pozitivno sprejela, a na žalost program ne deluje vedno pravilno. In včasih na splošno noče začeti. Danes bomo razmislili, kaj storiti v tem primeru.
Možni vzroki neobčutljivosti Microsoftove trgovine
Napake, ki so posledica tega, za katere Microsoft Store morda ne bo zagnana v sistemu Windows 11, so različne. Če gre za napako same aplikacije, jo lahko spremlja sporočilo iz sporočila "Ponovi kasneje", pogosto je to pogosta fraza "notranja napaka". Diagnostična vrednost takšnih "nasvetov" je zelo nizka, možni vzroki napak pri delu trgovine podjetja pa so lahko:
- nepravilno nameščen ali "letenje" datum/čas;
- blokiranje aplikacije protivirusne programske opreme;
- Sistemska okvara (okvare storitvene storitve WS, "nadzira delovanje trgovine Windows);
- napake, ki so nastale zaradi neuspešne obnove OS;
- zaradi preplave notranjega predpomnilnika trgovine Microsoft;
- nestabilen internet;
- Razvajene sistemske datoteke.
Upoštevajte, da so to najbolj očitni razlogi, ki vodijo do nemožnosti uporabe priročne storitve.
Metode reševanja problema
Seveda ni več načinov za obnovo obratovanja Microsoftove trgovine, zato bomo začeli podrobnejši izpit.
Uporaba diagnostike/odprave napak, vgrajenih v Windows 11
Čeprav je Microsoft vedno priporočljiv, kadar ni mogoče natančno uporabljati te metode, njegove učinkovitosti ni mogoče na noben način poklicati visoko. Toda o tej tezi ne bomo razpravljali, ampak samo povejte, kako jo uporabiti. Poleg tega tukaj ni popolnoma nič zapletenega.
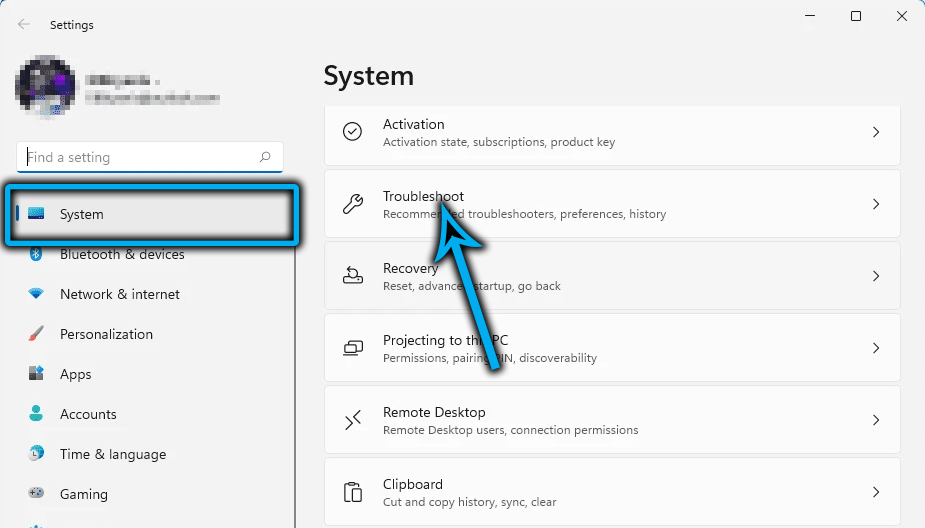
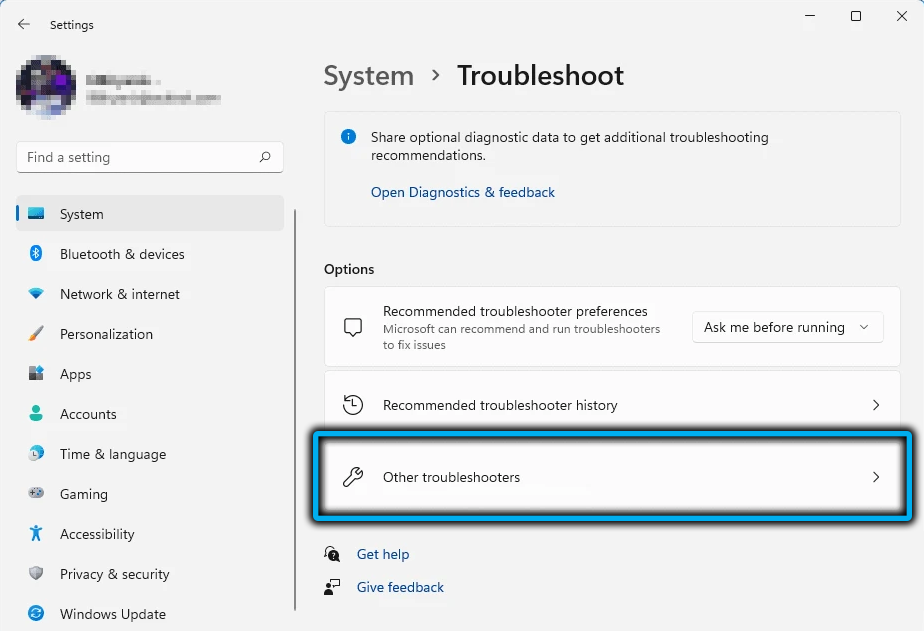
Torej, pokličemo konzolo "Perform" (Win+R), vnesete ukaz za nadzor, kliknite Enter. V oknu, odprtih nastavitvah parametrov, kliknite na vrstico "Odprava težav". V novem oknu razkrivamo vse kategorije in kliknemo parameter "Aplikacije iz trgovine Windows".
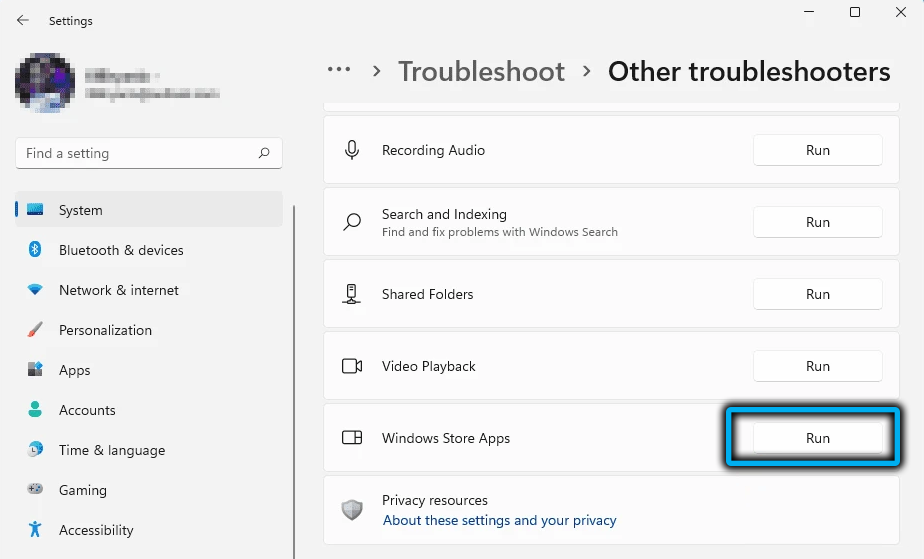
Operacijski sistem bo poskušal odpraviti težave, ki lahko trajajo do nekaj minut, in če je rezultat negativen, je smiselno začeti postopek, preden se premaknete na naslednjo metodo.
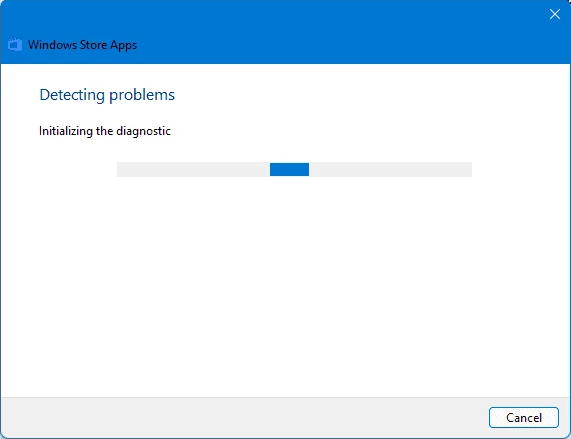
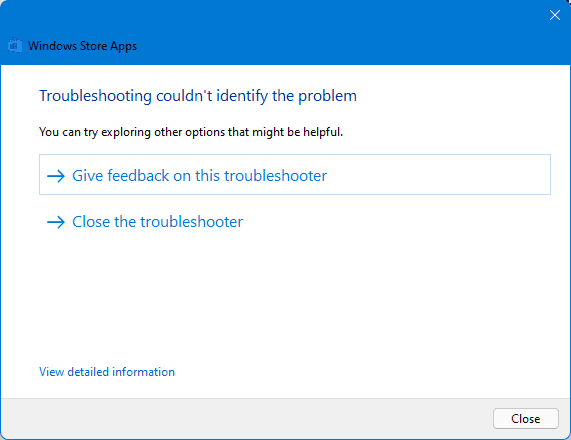
Preverjanje pravilne namestitve regionalnih parametrov
Še en neomajni razlog za nemožnost zagona Microsoftove trgovine je napačen čas in datum, neuspeh pa se lahko zgodi tako zaradi uporabnikovih dejanj kot naključno.
Popravljeno na naslednji način:
- Gremo v nastavitve Windows 11;
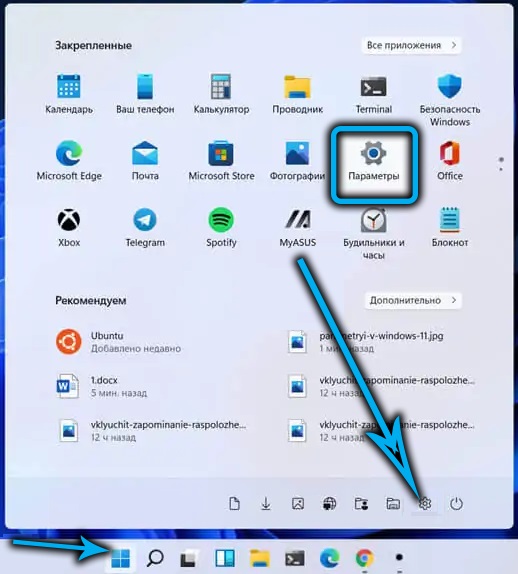
- Gremo v zavihek "Čas in jezik";
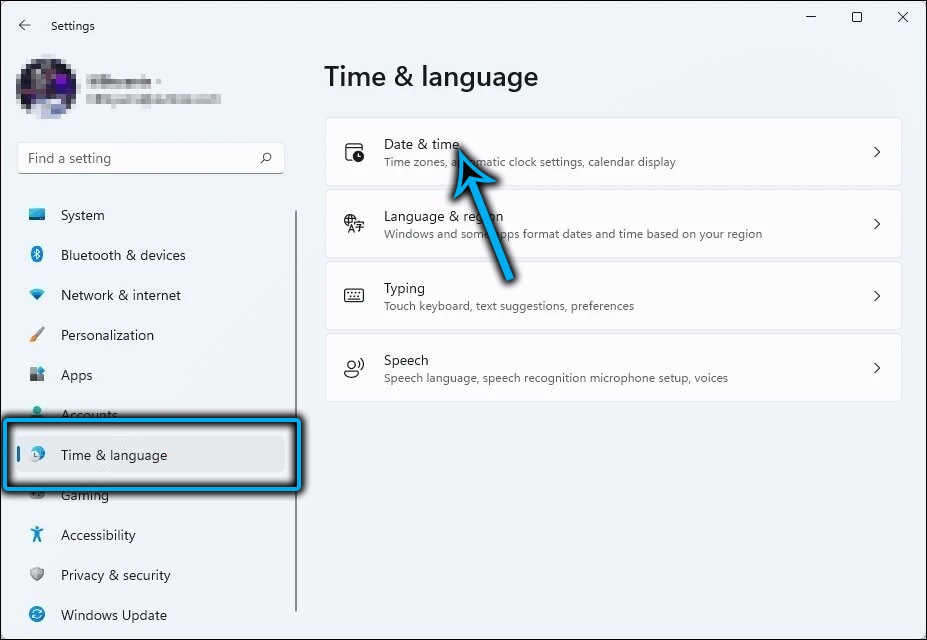
- Kliknemo na parameter "Datum in čas";
- Po potrebi prilagodimo podatke, ki ne ustrezajo resničnosti, vključno s časovnim pasom in lokacijo.
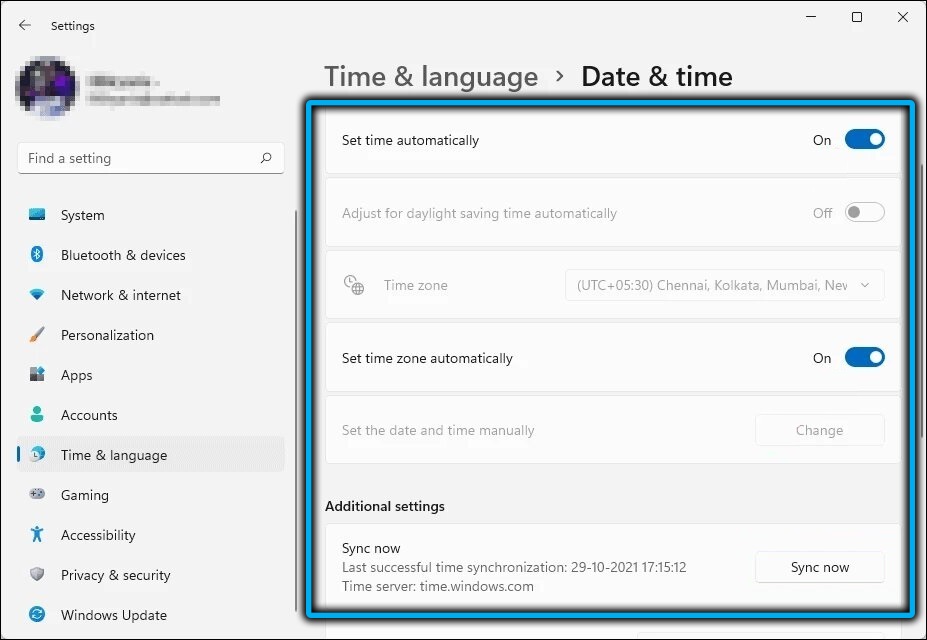
Obnova poškodovanih datotek
Microsoft Store se v sistemu Windows 11 pogosto ne odpre zaradi tako banalnega vzroka, kot je škoda sistemske datoteke. Strogo gledano v takih primerih operacijski sistem izgubi stabilnost pri delu, ki se lahko na različne načine kaže, vključno z okvarami pri delu sistemskih storitev in pripomočkov.
Za odpravljanje takšnih težav v sistemu Windows je na voljo nabor vgrajenih orodij, ki bi jih morali uporabiti vsi uporabniki. To so najprej pripomočki za dism in SFC. Prva je odgovorna za preverjanje celovitosti pomembnih sistemskih datotek, drugi pa jih lahko obnovi.
Korak -By -korat algoritem:
- V meniju "Start" zaženemo terminal Windows (Admin);
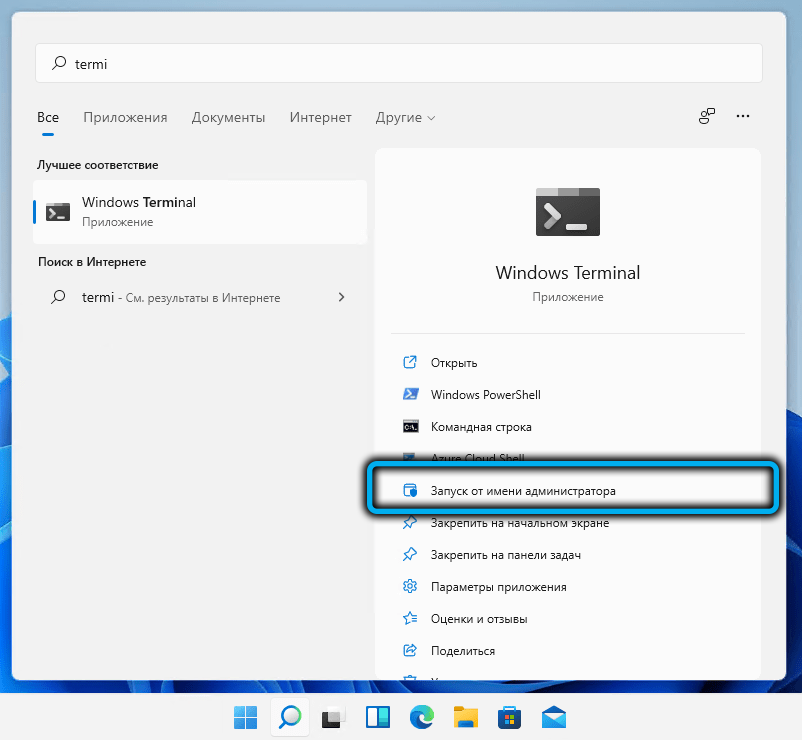
- Alternativni način je, da v konzoli pokličete ukaz CMD in potrdite, da želite zagnati ukazno vrstico z administrativnimi pravicami;
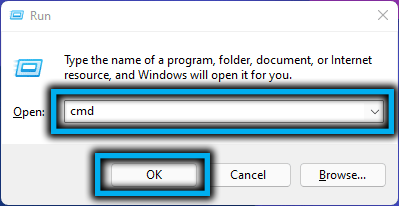
- Vnesite ukaz SFC /SCANNOW. Sistemske datoteke za skeniranje se bodo začele za odkrivanje njihove škode;
- Postopek bo trajal nekaj minut, nato pa lahko zaprete okno terminala in znova zaženete računalnik;
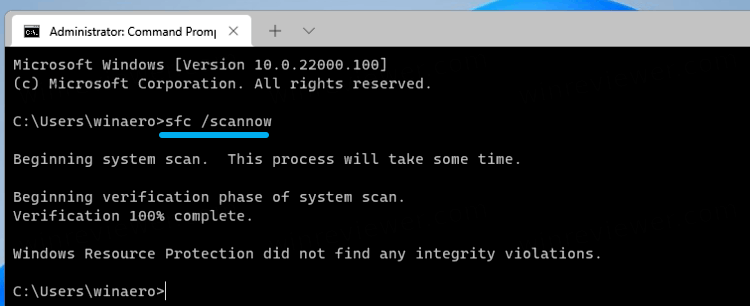
- Če to ni pomagalo in se trgovina z aplikacijami še vedno ne zažene, znova pokličemo ukazno vrstico in vnesemo naslednje zaporedje:
Dism /Online /Cleanup-Smage /ScanHealth - Za razliko od prejšnjega pripomočka DISM zahteva internetno povezavo, saj je prenos poškodovanih datotek narejen iz centra za posodobitve sistema Windows;
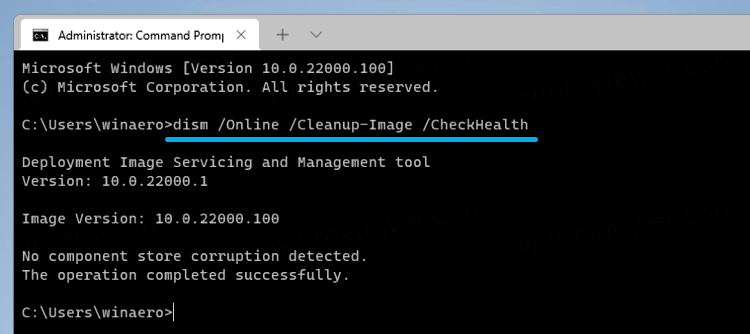
- Počakati morate na zaključek pripomočka in znova zagnati računalnik.
Upoštevajte, da se v tem zaporedju izvaja zagon pripomočkov.
Ponastavitev predpomnilnika Windows Store
Številni programi uporabljajo lokalni predpomnilnik za pospešitev nalaganja ali izvajanje posameznih operacij. Preliv takšnega predpomnilnika lahko privede do tega, da se trgovina Windows ne more zagnati.
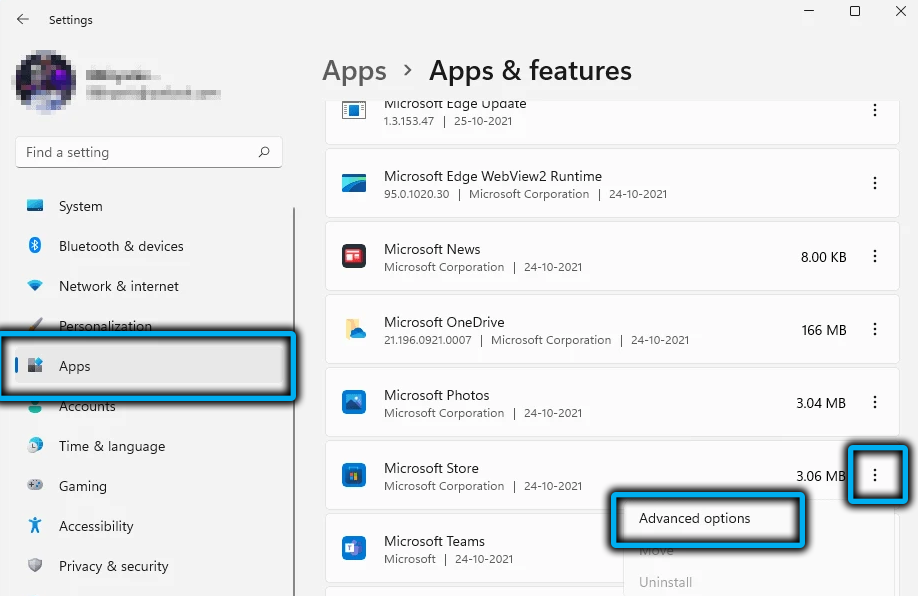
Toda problem je enostavno rešiti. Če želite to narediti, morate iti na nastavitve v razdelku "Applications", tam poiščite Microsoftovo trgovino, kliknite ikono aplikacije, odprite dodatne parametre in kliknite gumb "Ponastavi", pomaknite se odprt seznam navzdol.
Ponastavitev predpomnilnika bo privedla do odstranitve informacij o napačnem pooblastilu, trgovino pa lahko zaženete v standardnem načinu. Upoštevajte, da se običajno pri prelivanju predpomnilnika samodejno odstrani.
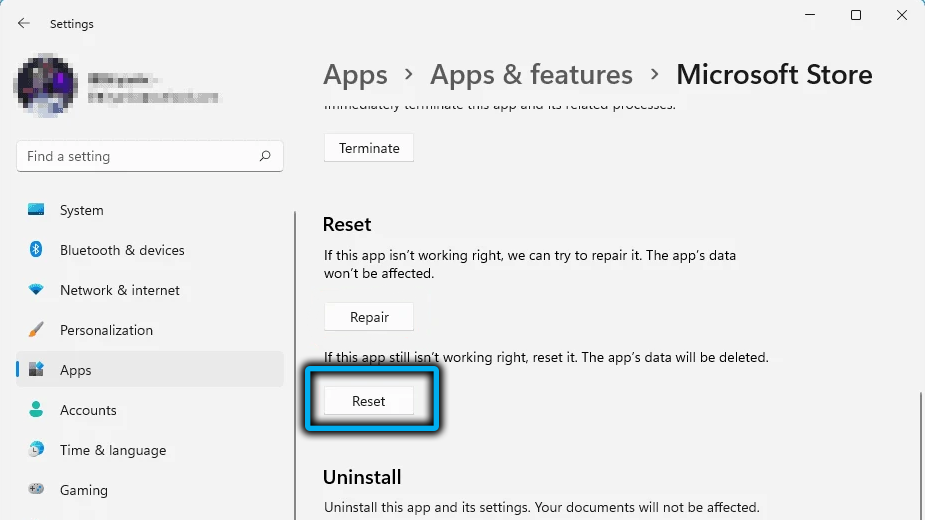
Ponovna registracija prek PowerShell
Če tudi po čiščenju predpomnilnika v sistemu Windows 11 zaradi nemožnosti prijave v Microsoft Store, lahko težavo odpravite s pomočjo Re -Registracije izdelka.
To se naredi prek PowerShell (privzeto se odpre pri zagonu terminala Windows), v oknu, v katerem morate vnesti ukaz:
Get -AppxPackage -Allusers | Foreach add -appxPackage -DissablevelopmentMode -rigister "$ ($ _.InstallLocation) \ appxManifest.Xml "".
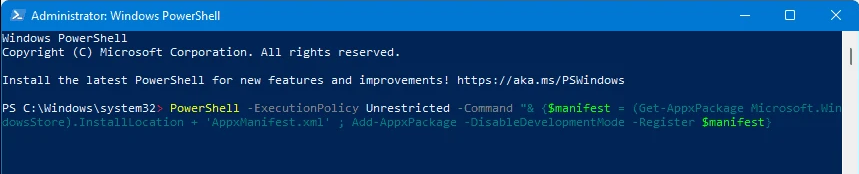
Po izdelavi ukaza preverite uspešnost trgovine.
Dodajanje novega računa
Če težava z avtorizacijo še vedno ni odpravljena, lahko poskusite začeti nov Microsoft račun. Rešitev ni najbolj elegantna, ampak precej učinkovita:
- Zaženemo "parametre" sistema Windows in kliknemo zavihek "Računi". Izberite razdelek "Družina in drugi uporabniki", kliknite ikono "+";
- V pravem bloku izpolnimo vsa predlagana polja;
- Kliknite kombinacijo CTRL+ALT+DEL, izberite vhodno postavko v sistem pod novim računom.
Preverjanje dostopa do omrežja z uporabo proxy strežnika
Številni uporabniki, ki zaobidejo ključavnice, uporabljajo storitve VPN ali proxy, ki jih stabilnost ne razlikuje. Kot rezultat.
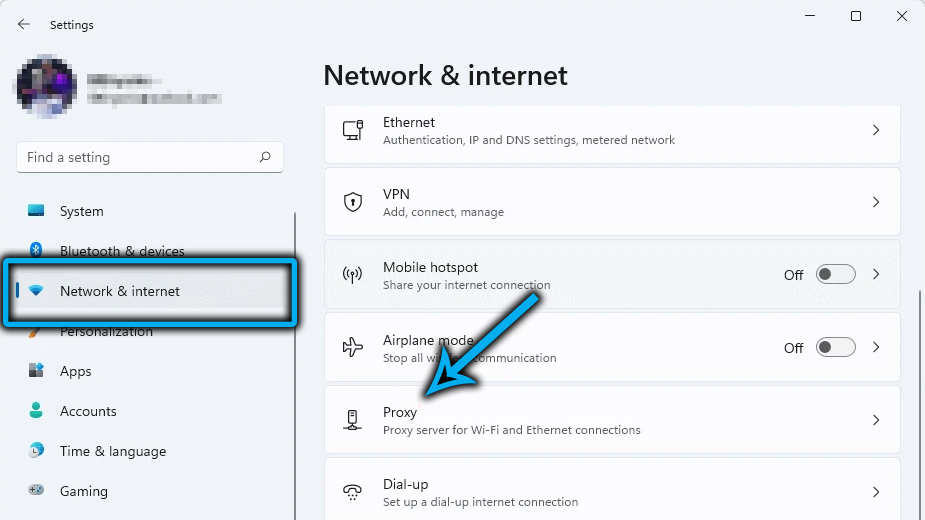
Poskusite izklopiti VPN ali proxy strežnik. Slednji je prekinjen z »Nastavitvami« na zavihku omrežja in interneta, VPN običajno vklopi/izklopi s pritiskom na ustrezni gumb v brskalniku.
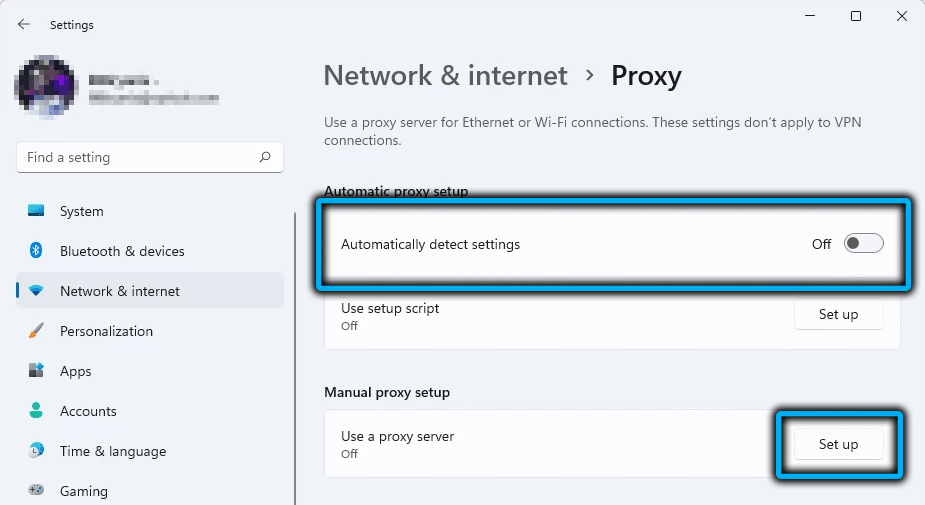
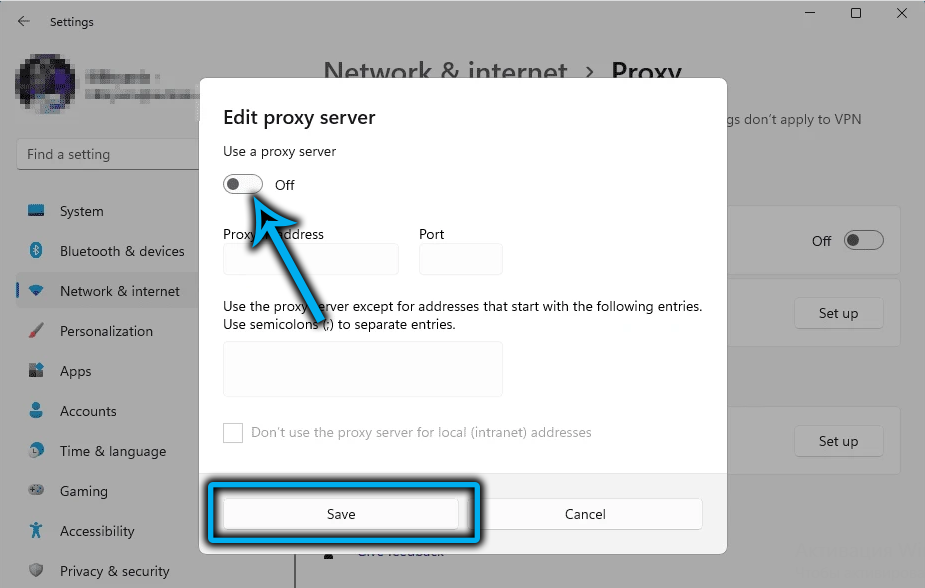
Obnovitev sistema
Če nobena od naštetih metod ni pomagala in ne veste več, kako drugače lahko vklopite Microsoft Store, poskusite uporabiti tako učinkovito orodje, kot je sistemski povratni sistem, ki je na voljo na nadzorni plošči (sistem za obnovitev sistema). Tu morate vedeti naslednje odtenke:
- Obnovitev bo pomagala, če se spomnite, kdaj so se težave začele pri zagonu trgovine z aplikacijami - v tem primeru morate izbrati točko obnovitve, ki je pred pojavom napake;
- Prav tako je treba vedeti, da bodo vsi programi, posodobitve in gonilniki, nameščeni po tem datumu, izginili, to je, da se boste morali znova vključiti v njihovo namestitev;
- Po ponovnem zagonu se računalnik naloži dlje kot običajno, to je normalno.
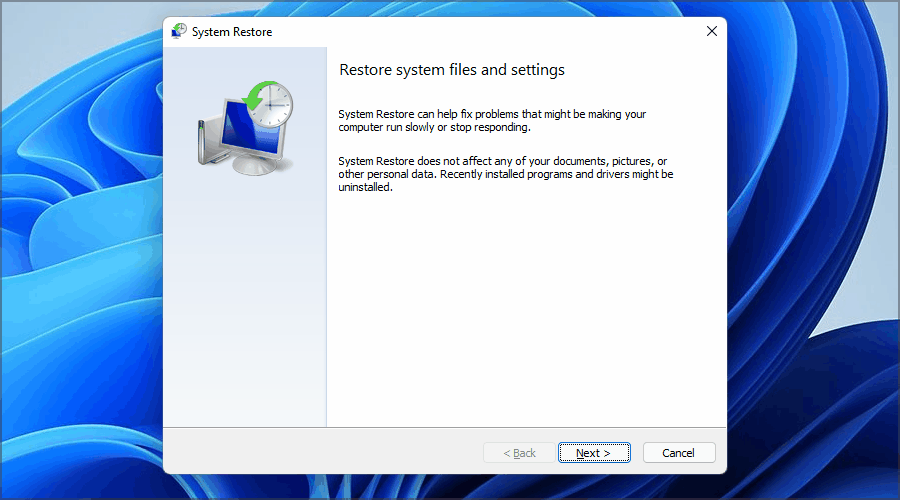
Ponovna namestitev Microsoftove trgovine
Končno je zadnji način vrnitve operacije aplikaciji, da jo ponovno namestim. Tu sta možni dve možnosti: Namestitve pod staro trgovino ali ročno nalaganje in namestitev Microsoftove trgovine.
Posodobite prek starega vmesnika
To metodo je treba uporabiti, če se Microsoft Store začne, vendar ne deluje pravilno (ali se ne zažene, če aplikacijo zaženete s pritiskom na ikono aplikacije).
Sekvenciranje:
- Pokličite konzolo "Perform" (Win+R), vnesite vrstico MS-Windows-store: // Domov, potrdite s pritiskom Enter. Če se prikaže pogovorno okno, kliknite »Da«, da vnesete pravice skrbnika;
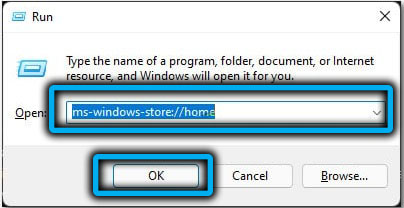
- Na glavnem zaslonu App Store kliknite tri vodoravne točke, v meniju Pop -Up izberite element "Naloži in posodobitve";
- V novem oknu na levi izberite zavihek "Naloži in posodobi" v desnem bloku kliknite gumb "Pridobite posodobitve";
- Po zaključku postopka se prepričajte, da so bile vse komponente nameščene s seznama, nato pa znova zaženite računalnik in preverite operacijo Microsoft Store.
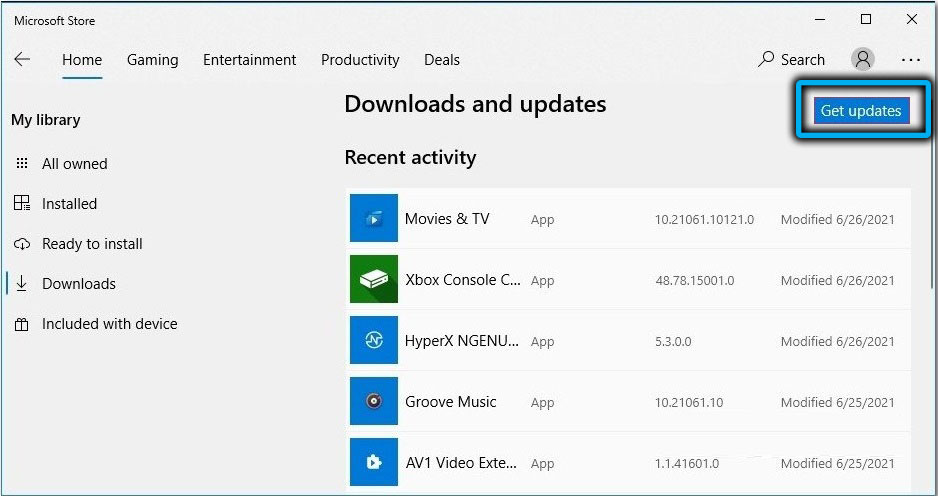
Trgovino posodobite ročno
Druga možnost se uporablja, če se Microsoft Store ne začne:
- Prenesite namestitveni program na tej povezavi;
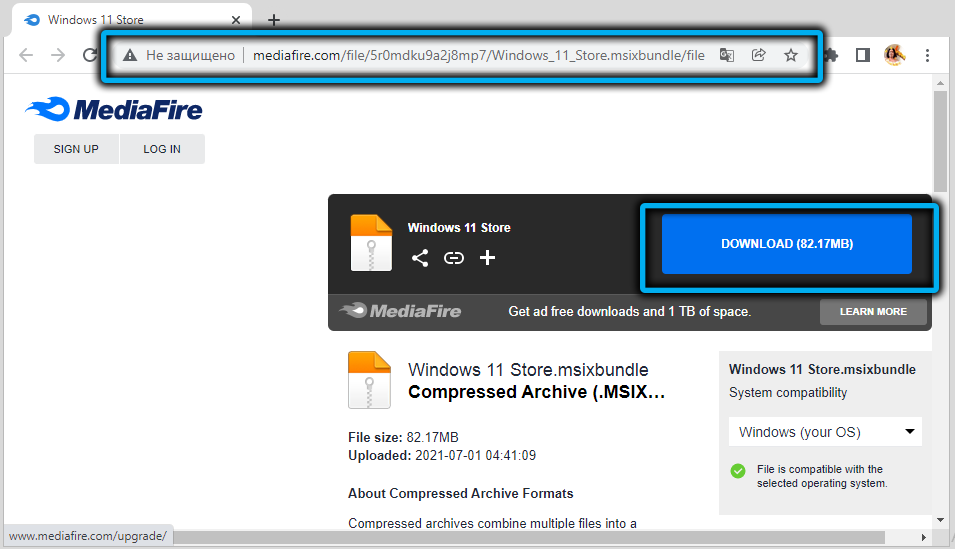
- Zaženite naloženo datoteko s klikom nanjo dvakrat;
- Če se prikaže okno nadzora uporabniških računov, kliknite gumb "Da";
- Zahtevo za ponovno namestitev trgovine potrjujemo s pritiskom na gumb "Namestitev";
- Če stare različice trgovine ni bila predhodno odstranjena, se bo s poročilom prikazalo okno.
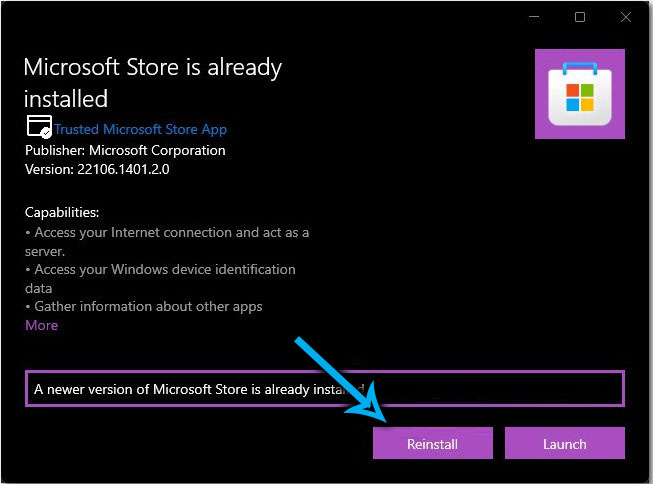
Po zaključku postopka znova zaženemo računalnik in preverimo delovanje trgovine z aplikacijami.
Zaključek
Kot lahko vidite, lahko težave pri zagonu trgovine Microsoft povzročijo različni razlogi. No, aplikacija je razmeroma nova, pojavila se je v "Top Ten" in velja za "surovo". Vendar pa lahko tudi o operacijskem sistemu Windows 11 - v novi različici OS -a bodo različne napake nehali ne kmalu pokukati uporabnike. Upamo, da bodo metode, ki smo jih predlagali, pomagale odpraviti napako z odprtjem trgovine.
- « Kako spremeniti velikost naloge v sistemu Windows 11
- Načine za odpiranje terminala za Windows 11 »

