Načine za odpiranje terminala za Windows 11

- 3416
- 786
- Omar Watsica
V vseh različicah sistema Windows razvijalci niso mogli popolnoma preklopiti na GUI - veliko posebnih nalog se izvaja prek ukazne vrstice. Začenši s "sedmimi", te naloge je bilo mogoče avtomatizirati zahvaljujoč PowerShell Shell -u, v "Top Ten" je ta lupina nadomestila klasično ukazno vrstico v meniju "Start". Windows 11 je šel še dlje - v eni konzoli z grafičnim vmesnikom in prilagodljivimi parametri so integrirali CMD, PowerShell in WSL, medtem ko lahko vsaka aplikacija deluje v ločenem oknu.

Seveda je bilo odpiranje WT dodano tako, da pokličete meni "Start". Toda številni uporabniki so začeli prejemati pritožbe, da so z odprtjem konzole na ta način imeli težave: na primer terminal je bil preprosto viseč ali ni bilo "začni", ko je pritisnil s klikom. Medtem obstaja veliko alternativnih načinov za zagon nove aplikacije, o kateri boste izvedeli danes.
Začetek terminala s pravicami skrbnika prek začetnega menija
Klasični način vključuje dve možnosti za odpiranje konzole: z običajnimi pravicami in privilegiji skrbnika. Če manjka zadnja možnost v kontekstnem meniju, lahko poskusite slediti naslednjim navodilom:
- Kliknite gumb "Start" (za tiste, ki niso seznanjeni z vmesniki Windows 11 - nahaja se na levi strani na opravilni vrstici);
- V oknu, ki se odpre v zgornjem desnem kotu, odpremo gumb "Vse aplikacije";
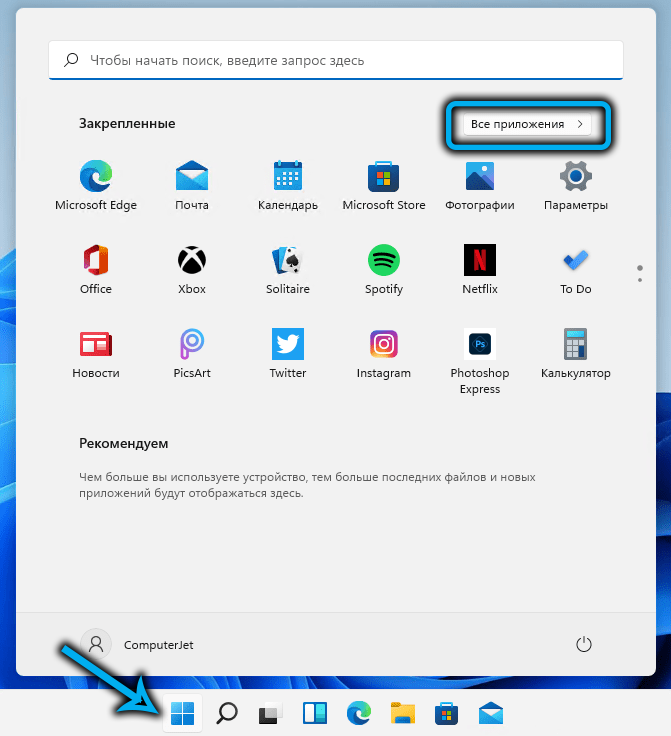
- Iščemo vrstico z imenom aplikacije na seznamu, ki se prikaže;
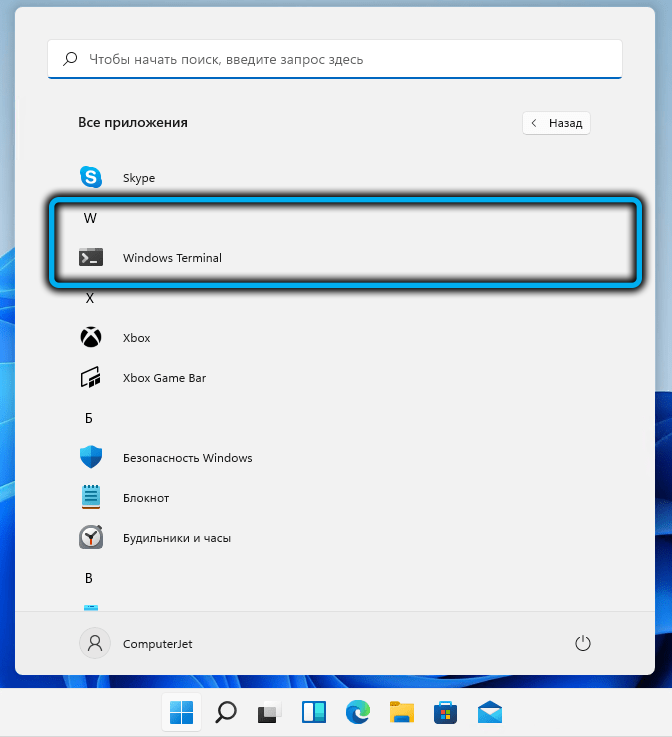
- S pritrditvijo tipk CTRL+ SHIFT kliknemo to vrstico, da pokličemo kontekstni meni konzole;
- Isti rezultat je mogoče doseči, če kliknete linijo PKM in nato izberete element "dodatno";
- Izberite element "Zaženite terminal v imenu administratorja";
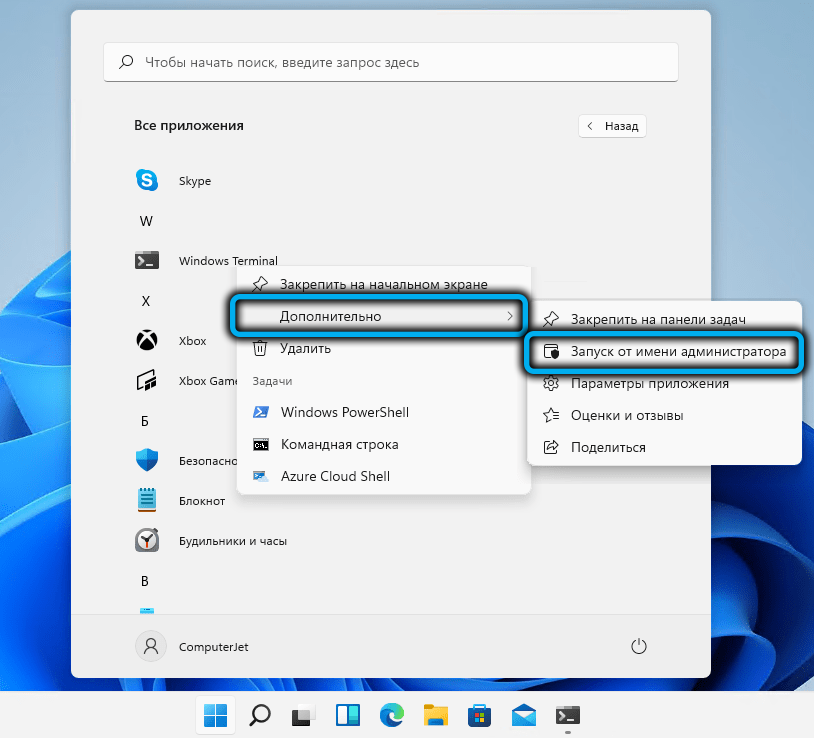
- Potrdite svoja dejanja s pritiskom v redu.
Uporaba Windows 11
Če v meniju »Start« ni priključka ali se priključek ne odpre, lahko konzolo zaženete s postopkom iskanja v sistemu Windows 11:
- Kliknite ikono iskanja v opravilni vrstici (desno od ikone "Start") ali pokličite iskanje s pritiskom na kombinacijo Win+S;
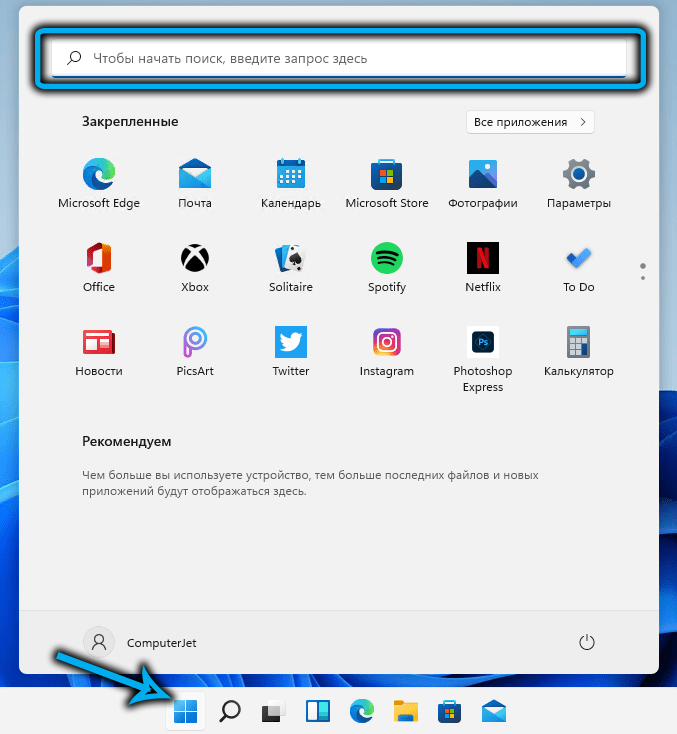
- Začnemo vtipkati okna terminala iskalne konzole;
- Po naboru prve besede se praviloma prikažejo rezultati in želena črta bo prva, ki bo prva predstavljena;
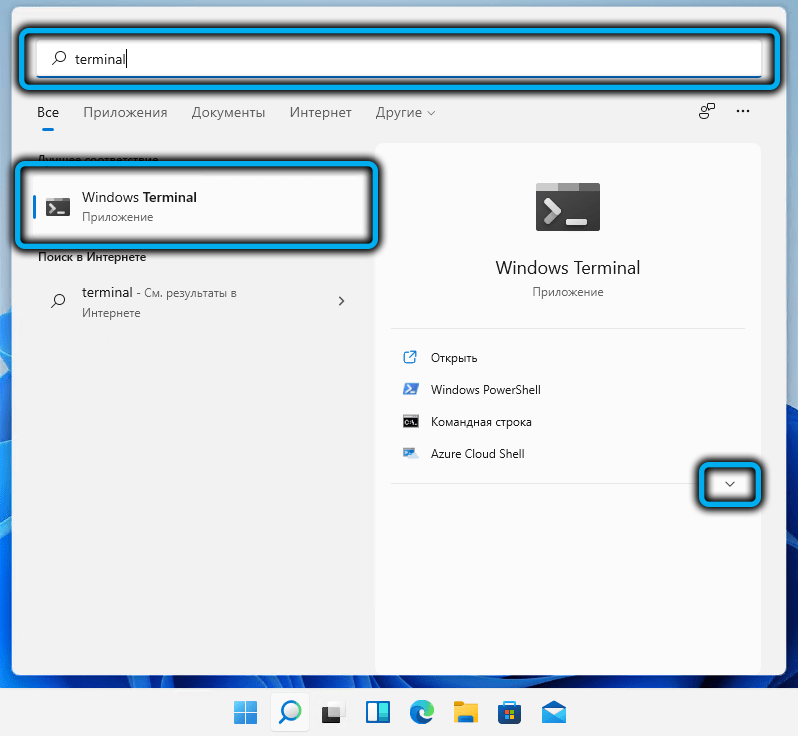
- Namestite kazalec na ta rezultat v desnem bloku kliknite puščico, usmerjeno navzdol;
- Prikaže se seznam razpoložljivih možnosti - kliknemo "Zaženite v imenu skrbnika".
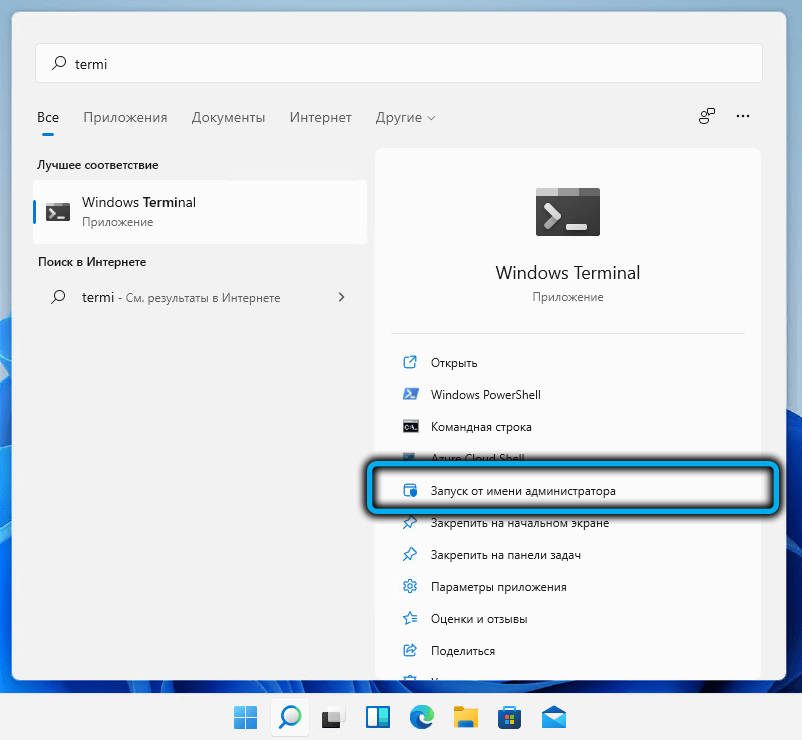
Upoštevajte, da se bo pri uvajanju "Start" prikazalo tudi iskalno polje, ki je bolj znano uporabnikom prejšnjih različic sistema Windows, ga lahko uporabimo na povsem enak način, rezultati iskanja pa bodo enaki.
Kako odpreti terminal Windows 11 prek opravilne vrstice
Najlažji in najbolj očiten način za odpiranje WT je, da svojo ikono postavi na opravilno vrstico. Če programa ne uporabljate pogosto, v tem ni veliko smisla, saj bo ikona na plošči zasedla mesto, ki, kot veste, ni guma. Toda tisti, ki so navajeni izvajati naloge s pomočjo ukazne vrstice ali PowerShell, še bolj pa zaženite aplikacije, ki so prvotno zasnovane za delo v Linuxu.
Konzolo bo enostavno odpreti s pravicami skrbnika - s klikom na ikono PKM in izbiro ustreznega elementa na seznamu, ki se prikaže.
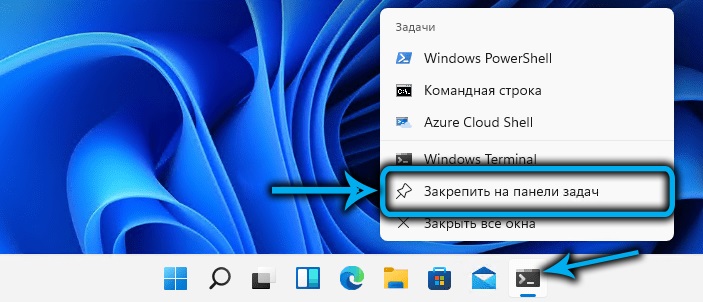
Dodajte WT v opravilno vrstico, je lahko naslednje:
- Konzolo zaženite na primeren način;
- Kliknite ikono terminalnega programa PKM;
- Izberite "Popravite naloge na plošči".
Če v "Start" ni vrstice z WT, jo lahko vrnete tja. Če želite to narediti, odprite seznam razpoložljivih aplikacij Windows 11, poiščite terminal Windows tam, kliknite linijo PKM in izberite "Popravite na začetnem zaslonu". Če pritisnete gumb "Dodatno", potem poiščite alternativni način, kako popraviti ikono aplikacije v opravilno vrstico, ki vam je na razpolago.
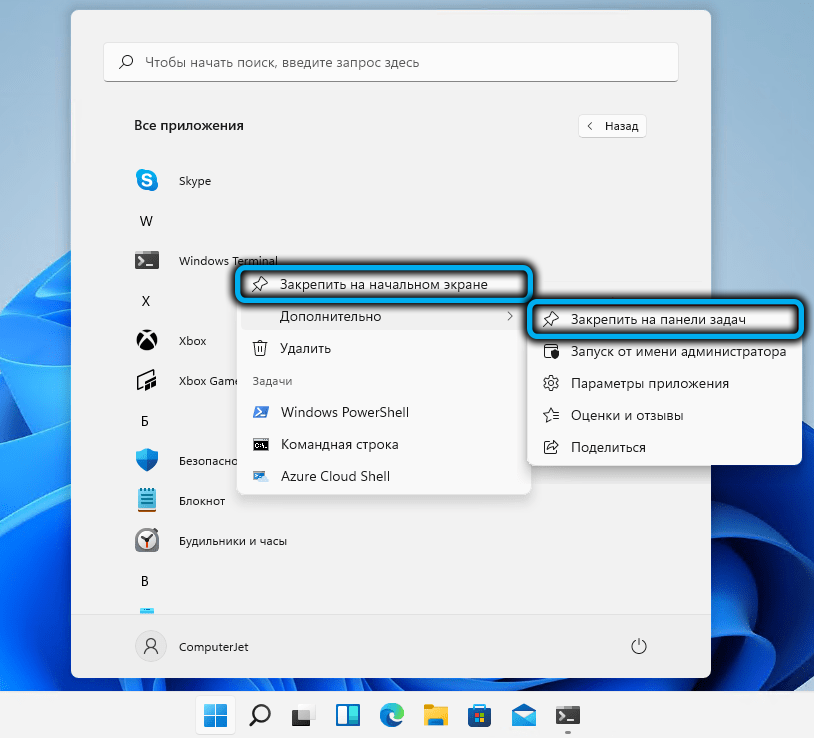
Uporaba konzole "izvedite" za zagon terminala s privilegiranimi pravicami
Standardna kombinacija Win+R, ki se uporablja za zagon konzole "Izvajanje", se lahko uporabi tudi za odpiranje konzole, če terminal Windows 11 ne deluje prek menija ali opravilne vrstice. Če želite to narediti, v besedilnem polju pokličemo ukaz WT.Exe, potrjujemo s pritiskom na Enter.
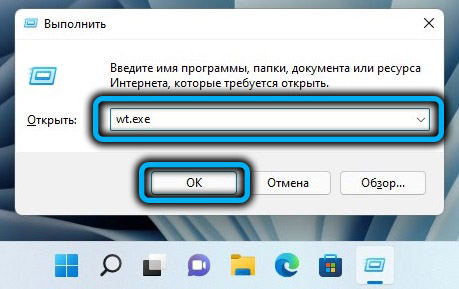
Če trenutna naloga zahteva zagon terminala ali katere koli od njegovih komponent s privilegiranimi pravicami, namesto da bi vstopili, uporabimo kombinacijo Ctrl+Shift+Enter, zaradi česar se bo prikazala zahteva UAC. Potrjujemo, zaradi česar se bo nova terminalna prijava začela s pravicami skrbnika.
Začetek terminala prek dispečerja nalog
Tega načina odpiranja terminala v sistemu Windows 11 ni mogoče imenovati najhitrejše in najprimernejše, vendar obstajajo uporabniki, ki so navajeni, da se ukvarjajo z dispečerjem naloge in ga uporabljajo, obstajajo še preprostejši načini za reševanje trenutnih težav.
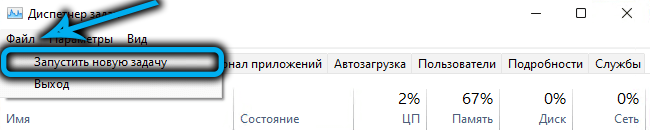
Vmesnik dispečenja v novi različici OS se razlikuje od običajne, vendar metoda zagona ostaja enaka - kombinacija Ctrl+Shift+Esc.
Kliknite gumb "Datoteka", izberite možnost "Zaženite novo nalogo", v polju "Opip" v pogovornem oknu administrator. Kliknite V redu in uživajte v delu v konzoli.
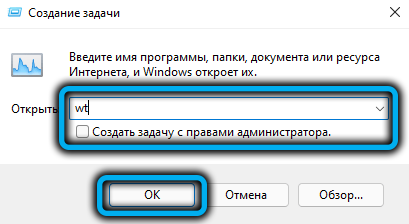
Uporaba kombinirane win+x
Obstaja dokaj obsežna kategorija uporabnikov, ki so navajeni uporabljati to kombinacijo ključev za zagon takšnih potrebnih sistemskih aplikacij, kot so dispečer nalog, nadzor nad diskovnim podsistemom ali upravitelja naprav. Na tem seznamu v sistemu Windows 11 bo prisoten in WT.
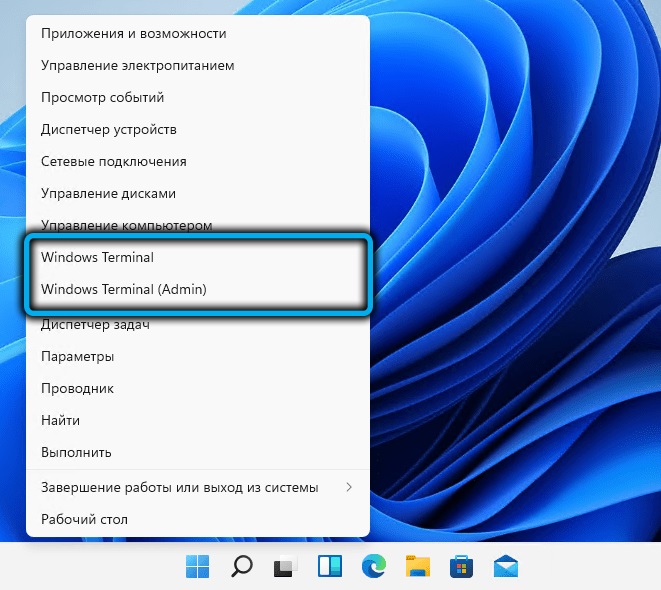
Torej, zaporedje dejanj:
- Kliknite Win+X ali, enakovredno, kliknite PKM v skladu z gumbom "Start";
- Dovolj je, da lastnike prenosnikov pritisnete s zaslonom na dotik ali z računalnikom s takšnim monitorjem in malo držite gumb za zagon;
- Izbira navadnega WT ali terminala s pravicami skrbnikov na seznamu.
Začetek terminala prek dirigenta
Seveda je sposobnost zagnati program iz katere koli mape ali z namizja. Če pa ga dodate v kaskadni meni dirigenta, se morate nekoliko "znojiti" in ne morete brez tretjega članarja programske opreme.
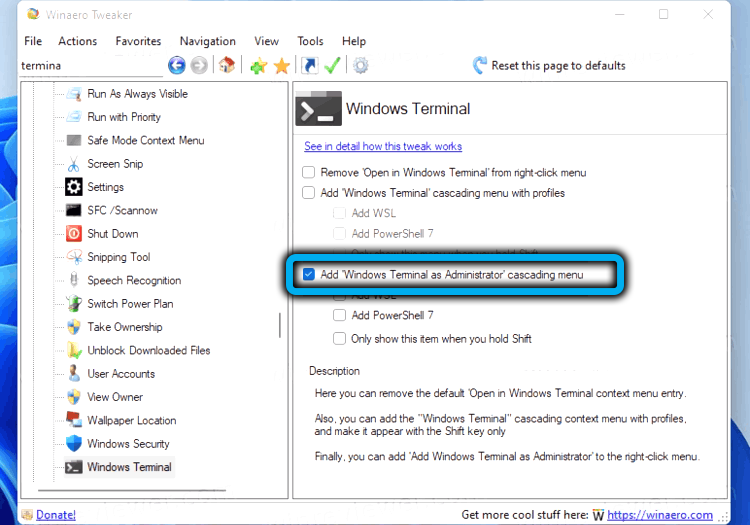
Torej, če želite dodati WT v kontekstni meni dirigenta, prenesemo pripomoček Winaero Tweaker z uradnega spletnega mesta, ga namestimo in zaženemo. Na levi plošči najdemo na seznamu aplikacij Windows Terminal, enkrat kliknemo. Okno nastavitve parametrov za to aplikacijo se prikaže na desni - vstavite kontrolno mesto nasproti možnosti "Dodaj Windows Terminal ...". Tu lahko izberete uporabljene profile, ki bodo prikazani tudi v meniju prevodnika.
Zdaj pojdite do dirigenta, kliknite PKM v kateri koli katalog, izberite vrstico "Pokaži dodatne parametre" in na novem seznamu - ikona Shield in terminal napisnega Windows. Če za to vrstico pokličete kontekstni meni, se bo pojavila možnost za zagon WT z določenim profilom (na primer samo ukazna vrstica ali PowerShell).
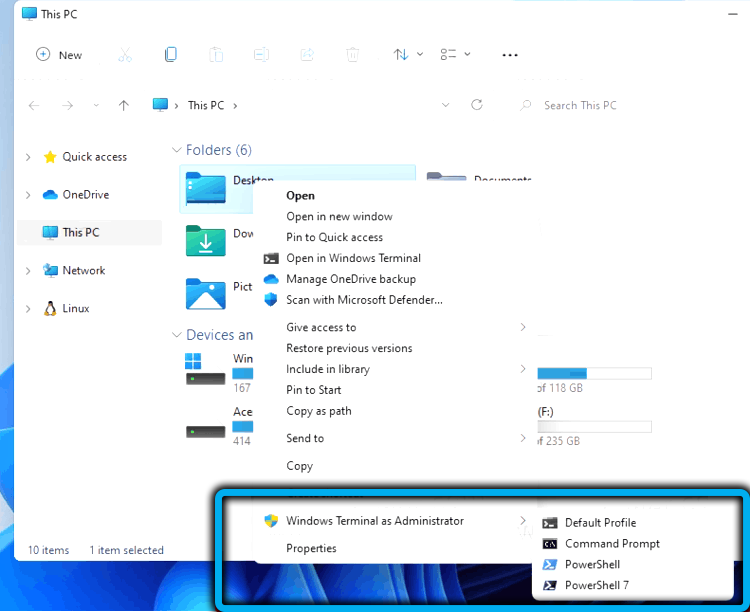
Druge možnosti
Če vse predlagane metode ne delujejo in končajo z napako, je zelo verjetno, da datoteka WT.Exe je preprosto odsoten v sistemski mapi ali poškodovan (na primer kot rezultat zle programske opreme).
Za preverjanje morate iti v trgovino Microsoft (nalepka trgovine naj bo prisotna v meniju "Start"). V iskalni vrstici zbiramo besedni terminal, rezultat se bo prikazal v obliki okna oken. Poleg tega, če je aplikacija že na voljo v sistemu Windows 11 (preprosto je ne morete zagnati), bo gumb Open prisoten. In če je aplikacija resnično izbrisana - gumb za namestitev in jo kliknite za ponovno namestitev konzole.
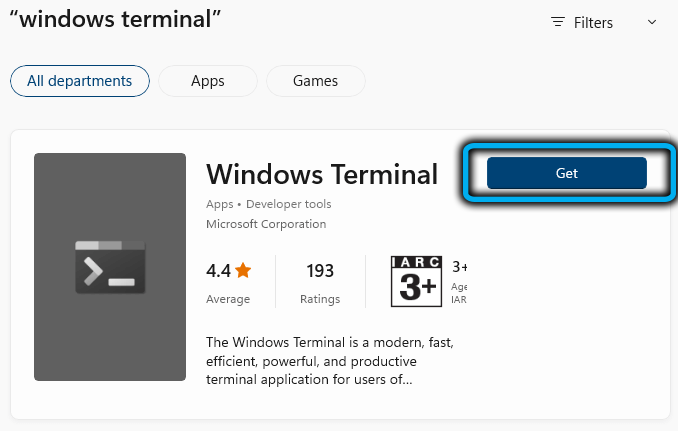
Mimogrede, s tem, da pogosto uporablja komponente terminala Windows. Če želite to narediti, morate aplikacijo odpreti v kateri koli od razpoložljivih metod, v zgornji vrstici stanja, kliknite puščico, usmerjeno navzdol, in v meniju, ki se odpre, izberite možnost nastavitve. Odpre se okno Terminal nastavitev, kamor gremo na zavihek Startup, v desnem bloku. Shranite spremembe s pritiskom na gumb za shranjevanje.
To je vse! Upamo, da vam je to gradivo pomagalo pri reševanju težave z delom Windows 11 terminala.
- « Kaj storiti, če se trgovina Microsoft Store ne odpre v sistemu Windows 11
- Vklop, konfiguracija, odklop lupa zaslona v sistemu Windows »

