Kako obnoviti tovarniške nastavitve na tabličnem računalniku

- 2850
- 719
- Johnny Berge
Sodobni človek je postal neverjetno odvisen od mnogih pripomočkov, ki spadajo v tablico. To ni presenetljivo, saj lahko na tabličnem računalniku shranite koristne in pomembne informacije, ki morajo biti vedno na voljo. Vendar včasih po neuspešnih posodobitvah, nalaganju nerazumljivih aplikacij, nepravilnih nastavitev, Android noče delati in nujno je treba ponastaviti nastavitve brez škode pripomočku. V tem primeru je primerno, da se seznanite s priporočili strokovnjakov, kako spustiti tablični računalnik na tovarniške nastavitve.

Nastavitev nastavitev na tabličnem računalniku
Izpust tabličnega računalnika na tovarniške nastavitve je primeren, ko tablični računalnik deluje brez ene same napake, vendar se je lastnik odločil, da ga proda. Seveda nihče ne želi, da bi osebni podatki postali last neznancev.
Dejanski razlogi
Ponastavitev nastavitev na tabličnem računalniku Android izbriše absolutno vse informacije, ki so na napravi. Lastnik po manipulacijah bo prejel tablico, ki bo v istem neokrnjenem stanju, kot je bil prvi dan pridobitve.
Takšna ponastavitev na tovarniške nastavitve je uporabna, kadar je Android zaradi nastavitev izpuščaja zavrnil delo, posodobitev slabe kakovosti. Ponastavitev vam omogoča, da vdihnite drugo življenje v svoj najljubši tablični računalnik.
Zlasti razlog za napačno delo Androida in pogosto obešanje zaradi več napak je bila posodobitev Android 5.0 lizika, neusmiljeno absorbira spomin naprave in vodi do popolnoma nestabilnega delovanja. Na tisoče uporabnikov je uspelo vrniti stabilnost Androida šele potem, ko se je izkazalo, da je spustil vse napačne nastavitve.
Ko Android noče prikazati kartic SIM, morate razmišljati tudi o dejanjih, ki vam omogočajo ponastavitev nastavitev.
Ponastavitev nastavitev in njihova vrnitev v tovarno je pomembna tudi, če tablični računalnik ne prepozna bliskovni pogon, ne prikazuje napačnih informacij o naboju akumulatorja.
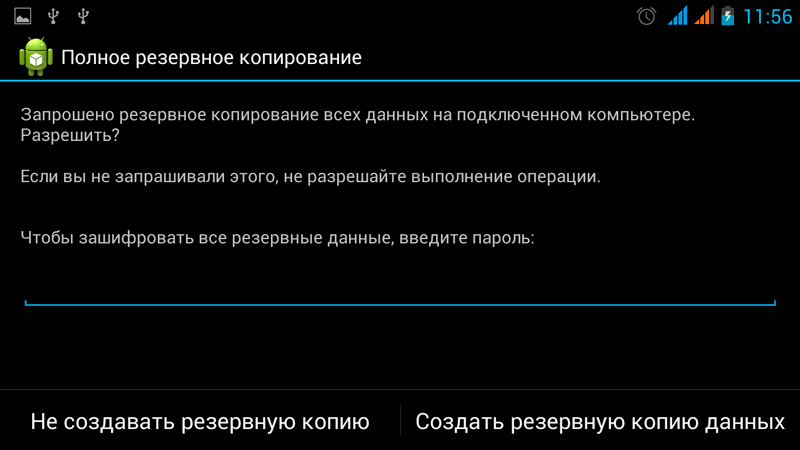
Če je glavni cilj prodati tablico, potem lahko varno nadaljujete z izvajanjem takšnih manipulacij. Če je namenjen nadaljnji uporabi pripomočka, potem je za lastnika pomembno, da ohrani informacije, shranjene na tem tabličnem računalniku.
V zvezi s tem je pred ponastavitvijo nastavitev na tabličnem računalniku Android pomembno varnostno kopiranje, kar vam pozneje omogoča obnovitev vseh informacij in zagotovitev dodatne udobne uporabe pripomočka.
Možnosti za obnovo zmogljivosti
Android ponuja več možnosti za spuščanje nastavitev, med katerimi je težko in mehko izcedek. Lastnik mora krmariti, kako spustiti nastavitve na tablični računalnik, katera metoda bo zanj zaželena.
Mehki izcedek (mehko ponastavitev)
Mehki praznjenje je banalno ponovno nalaganje naprave, ki jo je mogoče izvesti na več načinov.
Mehko ponastavitev nastavitev je mogoče izvesti tako, da hkrati držite več tipk. Kombinacija takšnih tipk se lahko razlikuje glede na model Android.
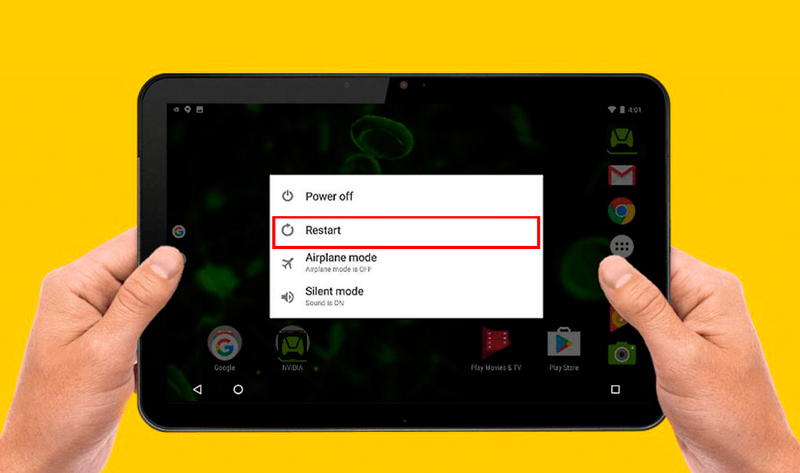
Mehka ponastavitev je mogoče zagnati tudi v meniju. Nekateri proizvajalci, opremljeni pripomočki, s posebnimi gumbi, ki se nahajajo na ohišju Android, in kliknejo, na katerega lahko uspešno zaženete mehko ponastavitev.
Na večini sodobnih naprav ga lahko dolgo naložite z gumbom za vklop/izklop.
Seveda mehko izcedek ne more rešiti vseh težav, lahko samo popravi manjše napake. Kljub temu strokovnjaki vztrajno priporočajo prvotno mehko ponastavitev in šele po njej, če je potrebno, pojdite na trdo ponastavitev.
Trd izcedek (trda ponastavitev)
Če Android noče delati normalno in mehko ponastavitev ni bil uspešen, morate trdo ponastaviti. Strokovnjaki priporočajo, da se izognejo izgubi informacij, da izvlečejo microSD.
Oster izcedek se izvaja na dva načina.
Uporaba menija (če se naprava vklopi)
Prva je, da mora uporabnik iti na meni, iti na zavihek "Nastavitve", od tam do obnove in ponastavitve podmenija ". Če vnesete ustrezen razdelek, morate samodejno nameščene kontrolne točke z nekaterimi podmeni, zlasti iz elementov "samodejno -sooro" in "Kopiranje". Po zaključku teh dejanj lahko pritisnete gumb "Ponastavitev nastavitev".
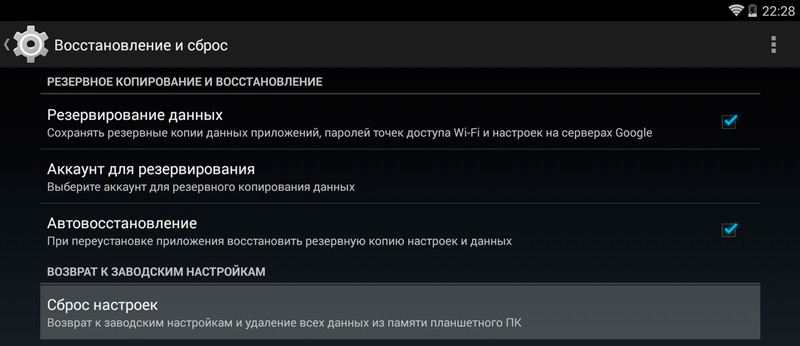
In tudi s pritiskom na ta gumb Android ne bo začel postopka trde ponastavitve, ampak vas bo prosil, da pojasnite, kaj storiti z razpoložljivimi pogoni. Uporabnik mora odstraniti kontrolno točko "Očistite pogonsko kartico USB", da ne bi izzval izgube podatkov na pogonu. Nato je gumb »Ponastavi tablični računalnik«, ki potrjuje željo po opustitvi vsega in vrnitve v prvotno stanje.
Na koncu bo Android še enkrat vodil razjasnitveni meni, potem ko kliknete gumb »Enke All«, postopek, ki obnovi tovarniško sklop, se začne. Ta postopek bo trajal kratek čas, v povprečju od dveh do petih minut, po tem pa se bo Android znova zagnal in bo pripravljen za delo. Morda bo v času prve predstavitve po trdi ponastavitvi angleščina samodejno nastavljena, potem mora uporabnik v meni vnesti in neodvisno namestiti potreben jezik.
Prek obnovitvenega menija (če se naprava ne vklopi)
Drugi način ponastavitve trdega ponastavitve je primeren za tiste uporabnike, katerih Android noče naložiti. Trda ponastavitev lahko pomaga obnoviti normalno delovanje pripomočka, izvedeno iz "Obnovitveni meni". Če želite vstopiti vanj, bi morali izklopiti pripomoček. Nato kliknite določeno kombinacijo tipk (za vsak poseben model se lahko kombinacija razlikuje, zato jo je treba najti na internetu, kar kaže na model pripomočka v iskalniku).
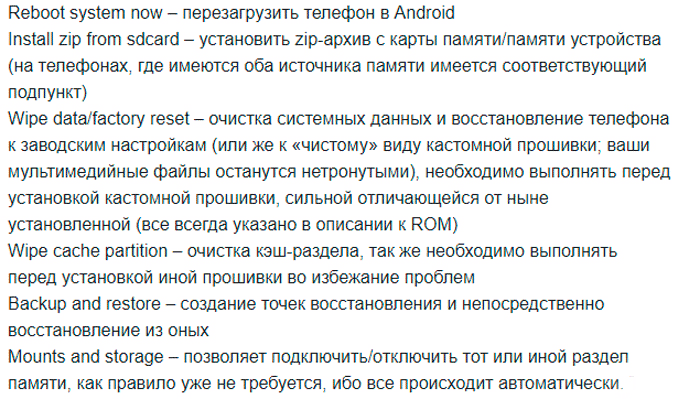
Za večino modelov pritisnite napravo, da vklopite napravo in gumb za nadzor glasnosti. Stiskanje ne bi smelo biti kratkoročno, ampak z malo odbitka. Nato kliknite gumb za zmanjšanje glasnosti in ga držite do menija režima (obnovitveni meni), ki omogoča obnovitev tovarniškega stanja.
V načinu obnovitve ponovno naložite Android, znova pritisnite gumb za vklop in gumb za glasnost, nato pa pojdite na podmeni.
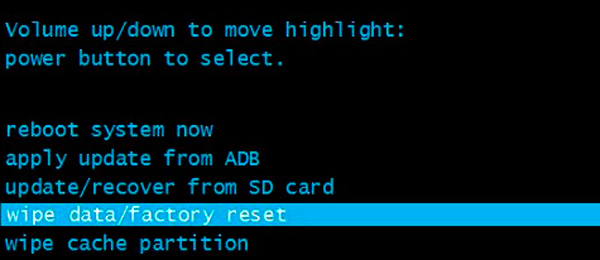
Treba je opozoriti, da v načinu "Obnovitveni meni" senzorični nadzor pripomočka ni na voljo, zato je mogoče prehod iz ene podmenije v drugo samo z gumbom za nastavitev glasnosti.
Potem ko je prejel pritrdilen odgovor na zahtevo "Da, izbrišite vse uporabniške podatke", bo tablični računalnik začel v celoti odstraniti vse razpoložljive informacije in namestiti aplikacije, potem ko zaključek ne bo nobenih uporabniških podatkov, predhodno vzpostavljene programske opreme in posodobitve v naprava.
Kako se ponastavi na napravah različnih proizvajalcev
Samsung
Prva metoda pomeni naslednja dejanja:
- Skupimo tipke "domače", izboljšanje zvoka in vključitev.
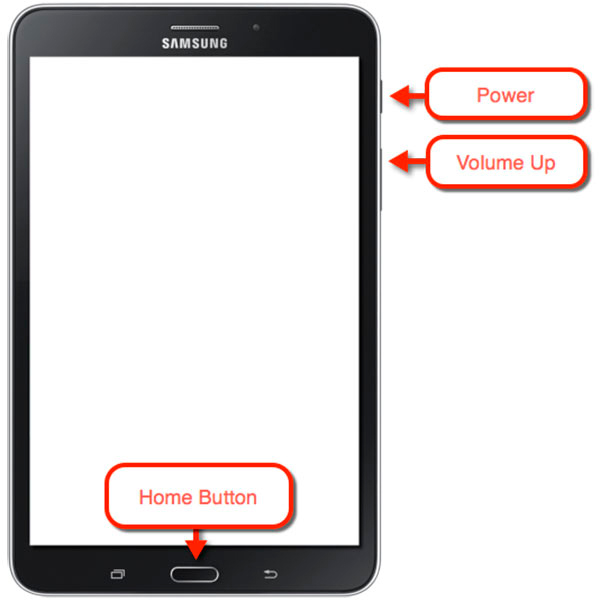
- Nekaj sekund jih ne pustimo. Prikaže se logotip Samsung, po katerem pričakujemo, da bomo prenesli sistemski meni in izdali.
- Navigacija se izvede s pomočjo regulatorja zvoka, z njo pa gremo na točko ponastavitve Wipe DataFactory in izberemo dejanje s kratkim klikom gumba za vklop. Preostala dejanja se izvajajo po splošnem algoritmu.
Druga metoda se uporablja v odsotnosti gumba "doma" ali v primerih, ko kombinacija ne deluje:
- Kliknite sinhrono tipke, da zmanjšate zvok in vključitev.
- "Power" lahko sprostite, ko bo na zaslonu logotip Samsung, nadzor glasnosti se drži naprej, dokler se ne prikaže ikona Android z klicajem.
- Poleg tega se postopek obnovitve izvaja po običajni shemi.
Asus
Za ponastavitev izvajamo korake:
- Stisnjeni sinhrono gumbi preklopa in zmanjševanja zvoka.
- Pustite jih, ko se je naprava premaknila v način obnovitve.
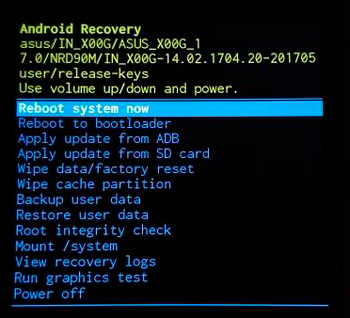
- Seznam možnosti prečkamo linijo tovarniškega počitka, izbiramo s ključem za vključitev. Čakamo na zaključek postopka za ponastavitev in ponovno zagon naprave.
Druga možnost:
- Kliknite "Power" in zmanjšajte glasnost, držite.
- Ko se besedilo prikaže v zgornjem območju zaslona, lahko sprostite.
- Takoj, ko se enkrat pojavi napis brisanja, kliknite na zamah zvoka in pričakujte ponovni zagon.
Lenovo
Prva metoda vključuje naslednja dejanja:
- Sinhrono pritisnite in držite več sekund "Power" in regulatorja zvoka (na sredini).
- Pustite jih in ko kliknete nihaj "+" ali "-".
- Izberemo linijo podatkov o brisanju/ponastavitvi tovarniške ponastavitve. Zdaj je še vedno počakati na konec postopka.
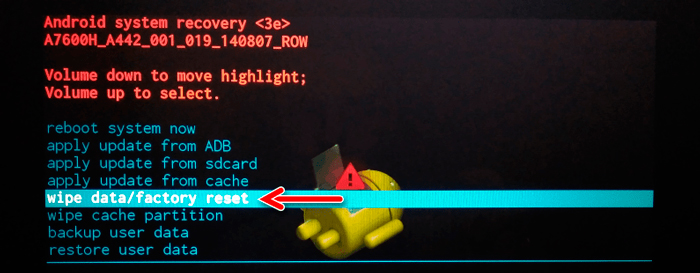
Druga metoda:
- Pritisnite gumb za vklop in držite, dokler se ne pojavi vibracija svetlobe.
- Hitro izvedemo nekaj stiskalnic do tipke za povečanje zvoka.
- V meniju za obnovitev delujemo v skladu s prejšnjo shemo.
Tretji način:
- Hkrati pritisnite nadzor in napajanje glasnosti.
- Spustimo ne prej kot trenutek videza logotipa Lenovo.
- V meniju delujemo standardno, kot v primeru modelov drugih proizvajalcev.
Huawei
Če želite ponastaviti, morate narediti naslednje:
- Kliknite in približno 10 sekund ne vržemo ključa napajanja in zmanjšanja zvoka.

- Ko sem vstopil v način, je treba gumbe sprostiti.
Druga možnost:
- Pritisnite Swing "+" "-" na sredini in "Power".
- Pred izstopom Android zaslona hranimo približno 10 sekund, spustimo moč in pustimo zvočni ključ v zaprtem stanju.
- Ko je na zaslonu prikazan Android Robot, se krmilnik zvoka premakne na stran "+".
- Vržemo ga, ko se prikaže kazalnik prenosa.
- Zdaj morate počakati na konec postopka in znova zagnati.
Sony
Za blagovno znamko Sony nastopamo:
- Sinhrono kliknite "Power" in Glanica "+".
- Hrano vržemo, ko se je zaslon zažgal, nastavitev zvoka.
- Ko ste vpisali nastavitve, se lahko spustite.
Če je na telesu naprave ponastavitev, se bodo navodila razlikovala:
- Napravo povežemo z omrežjem s polnilcem. Pričakujemo, da bo indikator svetlo zelen.
- Če želite s ponastavitvijo vstopiti v luknjo, uporabljamo tanek predmet, na primer posnetek ali posebno tipko, in kliknemo.
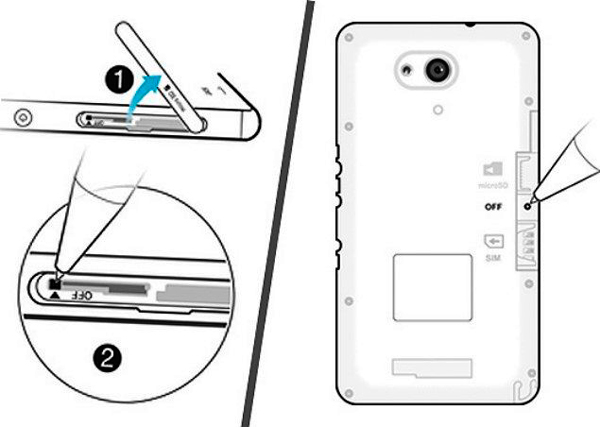
- Po izklopu zaslona za nekaj sekund pritrdite ključ za vključitev.
- Še preden se tablični računalnik vklopi, naredimo nekaj kratkih klikov na zvok "+".
- Če pridemo na meni, delujemo na predlogo.
Prestigio
Naslednja metoda običajno pomaga pri soočanju z nalogo v primeru modelov Prestigio:
- Kliknite nadzor glasnosti "+" in gumb za vklop.

- Čakamo na logotip Android in spustimo.
- Nadalje, ki vstopa v okrevanje, delujemo po splošni shemi.
Druga metoda:
- Sinhrono pritrdite nastavitev glasnosti "-" in "Power".
- Ko se naprava naloži, vrzite gumb za vklop, še naprej ohranite glasnost.
- Ko se logotip Android pojavi v ležečem položaju, spustite "-" in takoj pritisnite nadzor glasnosti na sredini.
- V meniju za obnovitev delujemo kot običajno. Prvič, ko morda ne bo delovalo, bo morda moral narediti več poskusov.
Texet
Do sistemskega menija lahko dostopate na naslednji način:
- Nalijte glasnost "+" skupaj z močjo.
- Z vibracijo naprave zapustimo napajanje in ponovno zadržimo glasnost.
- Vstopimo v meni.
Naslednja možnost za posamezne modele proizvajalca vključuje druge korake:
- Kliknite "Domov" in gumb vklopljen.
- Power Sprostimo, ko bo na zaslonu logotip Android, nato pa ga znova kliknite in ga zadržite nekaj sekund, nato pa kliknite glasnost.
- Nato izvajamo standardna dejanja.
Obstaja tretja metoda:
- Izvajamo hkratno stiskanje "Domov" in vklopimo, po nekaj sekundah izpuščamo hrano in še naprej ohranjamo "Domov".
- Sprostite, ko smo dobili dostop do nastavitev sistema.
Na kitajskih tablicah, ki jih danes obstaja ogromno, vključno z aparati samostalnikov, lahko poskusite zgornje metode za vstop v način obnove. Hkrati nekateri modeli načeloma ne pomenijo prisotnosti načina okrevanja in zato vam ne bo uspelo ponastaviti parametrov, zato je v tem primeru to mogoče rešiti s polnjenjem.
Obstajajo tudi modeli, katerih proizvajalci niso menili, da je treba napravo opremiti z regulatorjem zvoka. Nato poskušamo priti v način obnovitve, na primer uporabimo preostale tipke, na primer držite "domov" in se vklopimo, dokler se ne prikaže ohranjevalnik zaslona. Na vhodu v okrevanje se pojavi še eno vprašanje, in sicer, kot je pri navigaciji na točkah. V tem primeru lahko priključite tipkovnico USB.
Če imate informacije, kako obnoviti pravilne zmogljivosti pripomočka, se ne smete prepogosto zateči k trdi ponastavitvi. Izvaja se le v najbolj izjemnih primerih. In še bolje namestiti tako aplikacije kot posodobitve, ki uživajo zaupanje večine uporabnikov in jih priporočajo strokovnjaki. V tem primeru bo naprava prosila brezhibno delo in v tovarniško stanje se ne bo treba vrniti.
- « Datoteke DOCX in DOC v Wordu - kako se razlikujejo in kako se preoblikovati
- Metode za prilagajanje svetlosti zaslona prenosnika »

