Metode za prilagajanje svetlosti zaslona prenosnika

- 4646
- 643
- Reginald Farrell
V predhodnih časih je bil glavni dejavnik, ki je vodil do okvare vida, branje v pogojih slabe osvetlitve. Danes so računalniki za večino prebivalstva nadomestili tiskarske publikacije, vendar je težava ostala. Proizvajalci pametnih telefonov kljub pomanjkanju prostora svoje naprave oskrbujejo s senzorji, ki vam omogočajo določitev ravni zunanje razsvetljave in, odvisno od tega, spremenite osvetlitev ozadja zaslona.

Na žalost iz nekega razloga niso mislili tako preproste rešitve na prenosnih računalnikih, zato je treba svetlost zaslona samostojno prilagoditi, še posebej, če se prenosni računalnik pogosto uporablja in za dolgo časa. To je nujen pogoj za zmanjšanje utrujenosti oči pri delu z računalnikom. Danes se naučimo najpogostejših načinov, kako prilagoditi značilnosti monitorja prenosnika "zase".
Kako konfigurirati svetlost na zaslonu prenosnika
Prenosni računalniki s prilagodljivo spremembo svetlosti slik najdejo, vendar je to redkost, prej izjema kot pravilo. Zato morate za reševanje problema uporabiti druge načine. Izkazalo se je, da jih je precej, s svojimi prednosti in slabostjo. Ampak najprej stvari.
Uporaba funkcionalnih ali "vroče" tipk
To je najlažje pri hitrosti delovanja, metoda povečanja/zmanjševanja svetlosti, ki deluje na večini modelov prenosnikov. Res, odvisno od proizvajalca, nastavitev poteka skozi različne kombinacije tipk, medtem ko najprej gumb "FN", ki se nahaja v spodnji levi vrstici, in eno od funkcionalnih tipk zgornje vrstice F1-F12 (ali puščice levo/do levo na navigacijski plošči tipkovnice). Nekateri proizvajalci takšne ključe opremijo z ikonami ikon. Na primer v obliki sonca, ki se nahaja v okvirju monitorja. Katera kombinacija se uporablja na prenosniku, lahko izvedete pri upravljanju uporabnika ali najdete na internetu.

Recimo, na prenosnih računalnikih ACER, hitre tipke za zmanjšanje/povečanje svetlosti - puščice levo/desno (puščice navzgor/navzdol se uporabljajo za spreminjanje volumna zvočnikov).
Na HP -jevih prenosnikih skupaj s "FN" uporabljajo ključe s shematično podobo sonca. Kratki žarki - gumb za zmanjšanje svetlosti, dolgo - za nasproten učinek.
Lenovo prenosni osebni računalniki uporabljajo tudi ključe s soncem, desno, na katerega se nariše znak minus ali plus (ponavadi sta to sosednja ključa F11 in F12).

Nastavitev parametrov moči
Glede na zapletenost uporabe ta metoda le ni veliko slabša od prejšnje:
- Skozi gumb "Start" zaženemo "Nadzorno ploščo";
- Kliknimo na zavihek Varnostni sistem, pojdimo v razdelek »Predmet moči«;
- Tu so na voljo tri letala za napajanje. Gremo na tretjo, z visoko zmogljivostjo;
- Prikaže se okno, v spodnjem delu katerega sta dve drsniki za umerjanje svetlosti, odvisno od uporabljenega vira napajanja (omrežje ali baterija). Če želite shraniti baterijo.
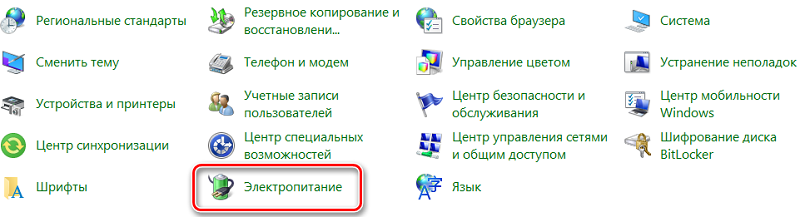
Glavna težava je poklicati želeni režim, če pa se ga spomnite, bo nekaj sekund nanj.
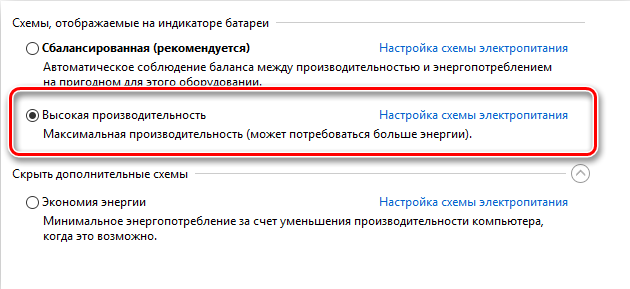
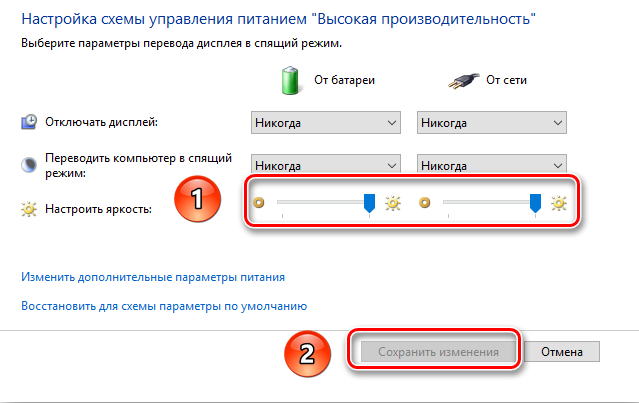
Spremenite svetlost zaslona z nastavitvami gonilnika video kartice
Tretji način je tudi neomejen v razvoju, vendar so njegove prednosti univerzalnost: enako primeren je tako za prenosne kot namizne računalnike.
Razmislite o primeru video kartice AMD Radeon:
- Na brezplačnem območju namizja kliknemo PKM;
- Izberite element nastavitve AMD Radeon v kontekstnem meniju, ki se odpre;
- Kliknite na zavihek »Prikaz«;
- Gremo na zavihek "Barva";
- Tu lahko spremenite svetlost monitorja, njegov kontrast in druge barvne značilnosti.
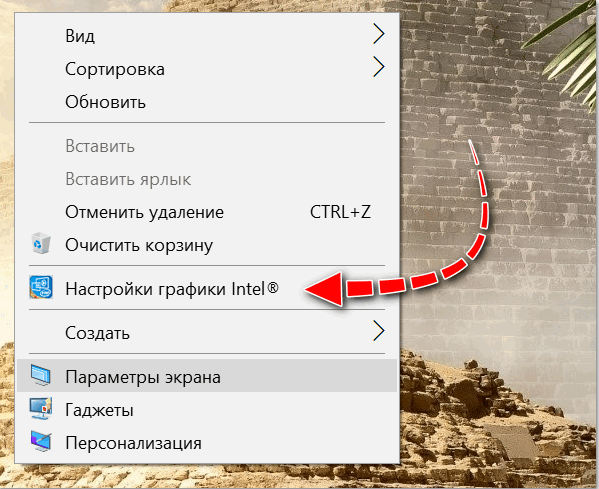
V pravem bloku sta dva kvadrata, v katerih lahko opazujete rezultat manipulacij z drsniki. Ni potrditvenega gumba, torej. Če želite začetno vrednost, morate na vrhu plošče klikniti gumb "SPOD".
Video adapterji Nvidia in Intel imajo svoje nastavitve za kontrast in svetlost zaslona prenosnikov in namiznih osebnih računalnikov, kar tudi ni težko ugotoviti.
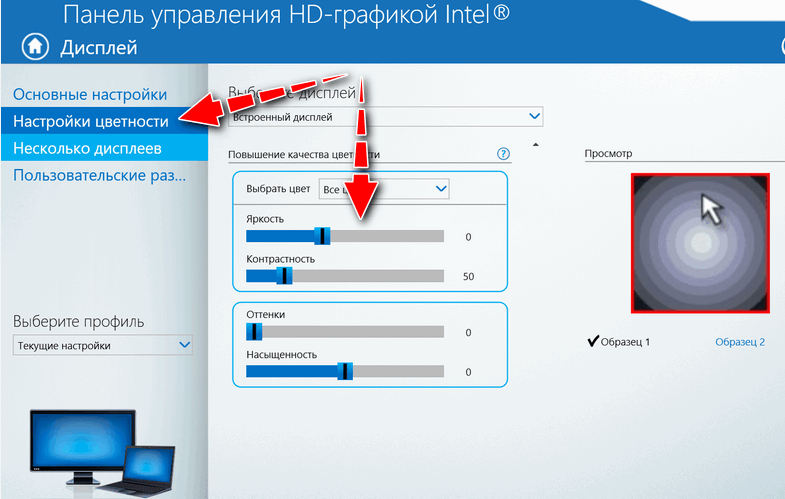
Skozi orodje za umerjanje cvetja
Windows, začenši s "sedmimi", ima vgrajeno -In orodje, zasnovano za tanko umerjanje zaslona. V mnogih načinih podvaja funkcije video gonilnikov, ki so obravnavani zgoraj, vendar vsebuje tehnologijo ClearType, ki v programski opremi ni proizvajalcev video adapterjev. Ta funkcija je zasnovana tako, da zgladi besedilo, kar vam omogoča optimizacijo prikazovanja pisav.
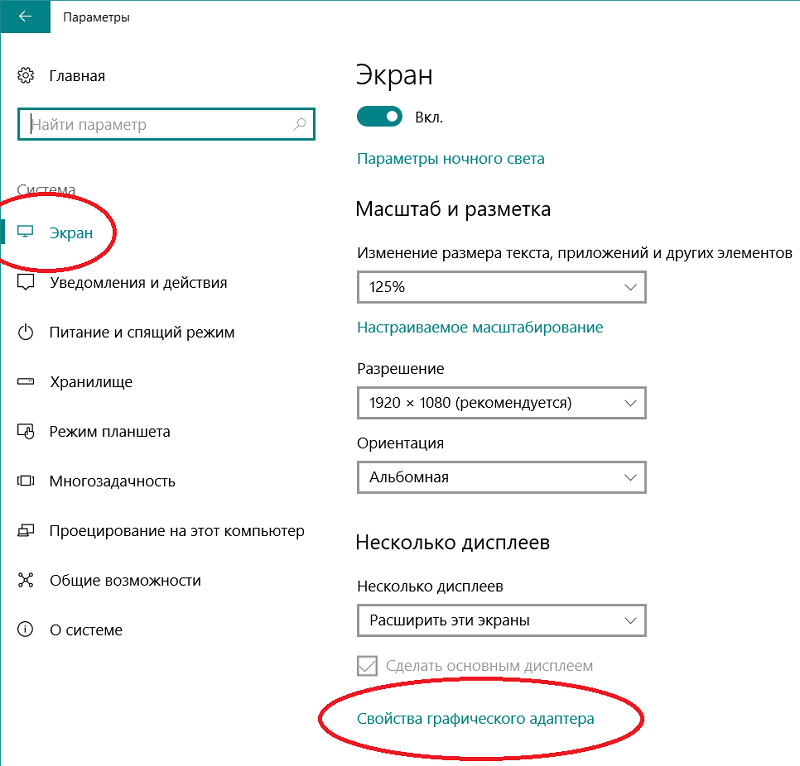
Razmislite, kako povečati/zmanjšati svetlost zaslona prenosnika s pomočjo kalibracijske storitve:
- Zaženemo "nadzorno ploščo", pojdi na zavihek "Oprema";
- Izberite razdelek "Zaslon" in v njem - element "Kalibracija barv";
- Windows se bo prikazal z razlago načela uporabe orodja, vsakič, ko pritisnemo gumb "Next";
- Prvo delovno okno vam omogoča konfiguracijo razpona. Drsnik premaknemo tako, da majhne točke v središču krogov praktično niso vidne;
- Po kliku "Next" pojdite v okno Nastavitve svetlosti. Drsnikov ni, vendar je fotografija moškega v suknjiču na črno -belem ozadju z veliko črko X, ki je glavno vodilo za določanje optimalne ravni svetlosti v trenutnih pogojih razsvetljave. Če želite prilagoditi svetlost zaslona, boste morali uporabiti katero koli od zgornjih metod (na primer prek nadzorne plošče) in upoštevanje rezultatov v tem oknu;
- Na enak način bo mogoče prilagoditi kontrast, pa tudi barvno ravnovesje in umeriti prikaz besedila.
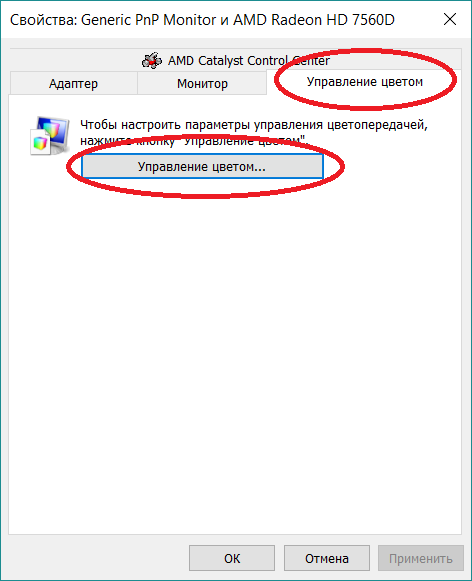
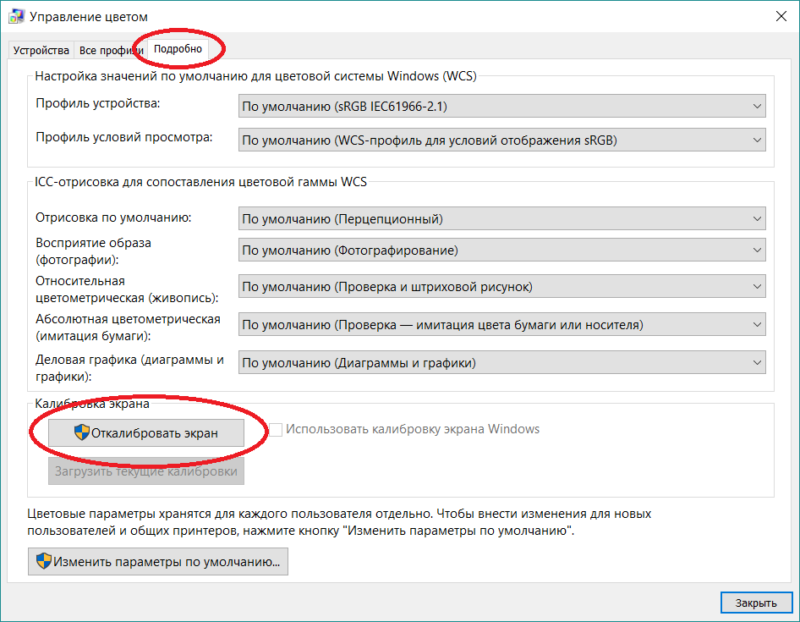
Z odklopom prilagoditvene prilagoditve
Če menite, da je glavni potrošnik električne energije v prenosnem računalniku procesor, potem se motite. Matrica zaslona je glavni potrošnik energije, zato lahko veliko modelov samodejno zniža svetlost zaslona prenosnika, če raven baterije postane nizka. In najnaprednejši modeli, opremljeni s senzorjem razsvetljave, prilagodljivo spreminjajo svetlost prenosnika, odvisno od osvetlitve.
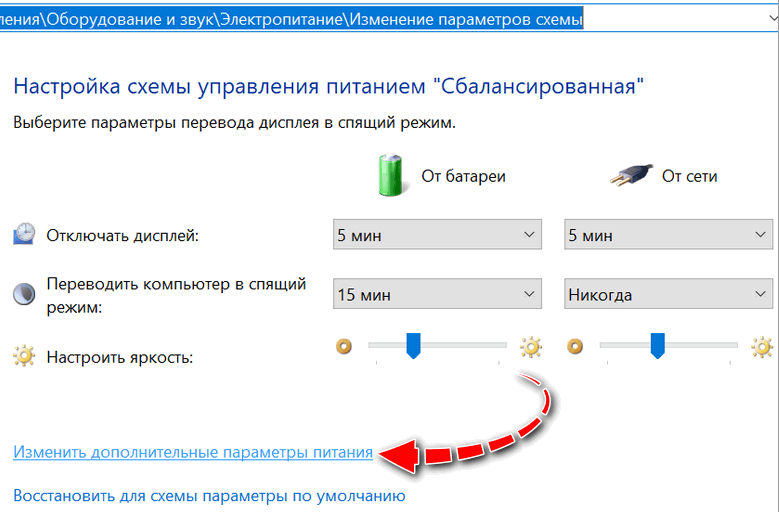
Težava je v tem, da te tehnologije ne delujejo vedno pravilno, kar uporabnikom povzroča pošteno ogorčenje. V takih primerih lahko prilagodljivo prilagajanje svetlosti izklopite:
- Spet zaženite "Nadzorna plošča";
- Gremo na zavihek "Sistem in varnost";
- Na zavihku "Power" kliknemo funkcije "nastavitev načrta moči";
- Zanima nas možnost "Dodatne nastavitve napajanja" in v razdelku "zaslon";
- Ko ga razgrnemo, iščemo črto "Omogoči prilagodljivo prilagoditev" in deaktiviramo oba pododstavka.
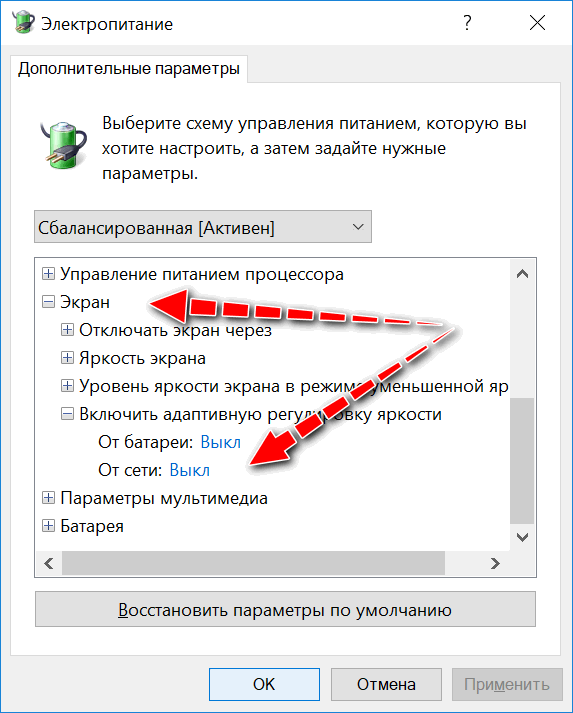
Če tega predmeta ne bi mogli najti, naredimo naslednje: zaženite urejevalnik registra in prečkamo pot
HKEY_LOCAL_MACHINE \ System \ CurrentRolset \ Control \ Power \ PowerSettings
Iščemo vrstico na seznamu, v kateri bo imel parameterski blok naslednji pogled:

Razkrivamo ta razdelek. In na seznamu pododdelkov iščemo tistega, ki vsebuje naslednje parametre:

Dvakrat kliknemo parameter atributov in v oknu, ki se odpre v stolpcu "Vrednost", v interval 0-2 postavimo katero koli številko, ki je prisotna od tam 2).
Kot rezultat tega se bo na zavihku »Power« pojavil odsek, odgovoren za povzetek svetlosti.
Svetlostno uglaševanje skozi center za mobilnost Windows
V iskalni konzoli zbiramo center za mobilnost Windows, v rezultatih odprtih rezultatov izberite prvi element.
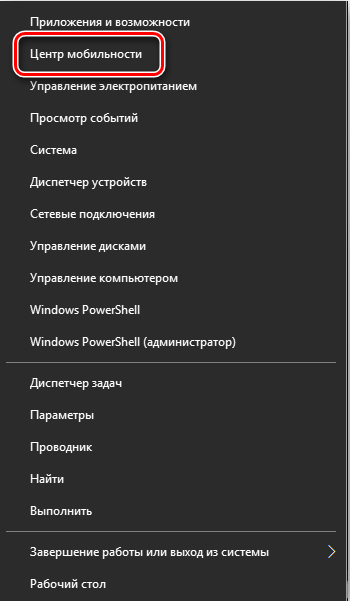
V oknu, ki se odpre, vidimo več parametrov. Zanima nas prva - "svetlost zaslona". Z drsnikom povečajte ali odstranite svetlost monitorja prenosnika, odvisno od trenutnih potreb, ne pozabite, da ta parameter pomembno vpliva na trajanje avtonomnega delovanja naprave.
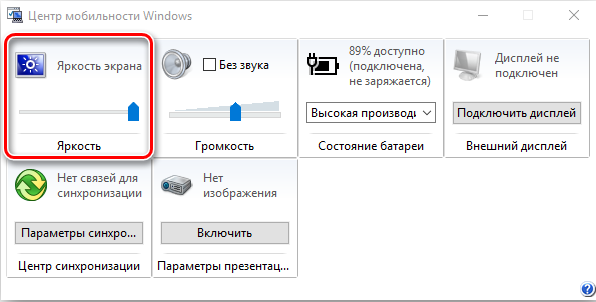
Klic mobilnega centra izvede kombinacija Win + X.
Skozi ukazno konzolo
Večini uporabnikov ni všeč uporaba ukazne konzole zaradi potrebe po ročnem naboru ukazov, pretresnih z napakami. Toda v nekaterih primerih, ko je alternativa odsotna, se morate zateči k njej.
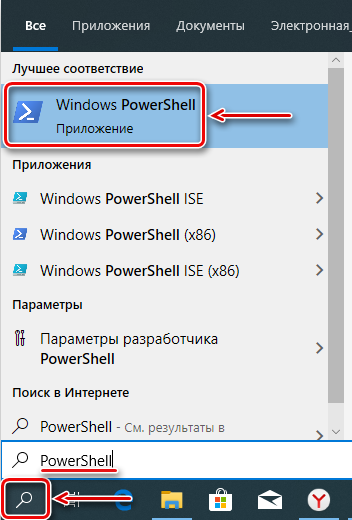
Torej, kaj je treba storiti:
- Preko menija Start pokličemo v konzolo, da izvedemo PowerShell, pritisnite Enter;
- V okno terminala vtipkamo ukaz
(GET -WMiObject -NameSpace Root/WMI -Class WMimonitorBrightnessMethods).WMiSetbritness (1, svetlost v odstotkih)
- Tu namesto parametra "svetlost v odstotkih" označujemo določeno številčno vrednost, na primer 50.
- Po potrditvi operacije s pritiskom na Enter opazimo rezultat. Če je zadovoljivo, zapremo konzolo.
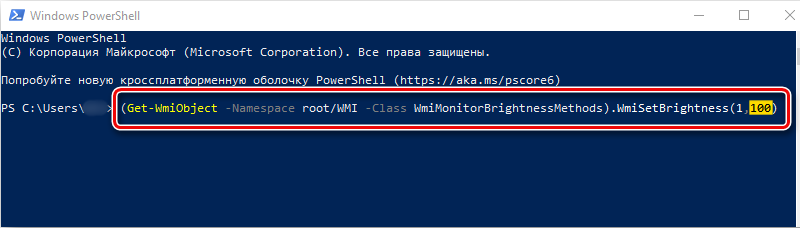
Drugi načini za povečanje/zmanjšanje svetlosti v sistemu Windows 10
Drug način, ki ga je treba omeniti, je uporaba centra za obveščanje, v katerem je ikona prilagoditve svetlosti. Omogoča vam, da uravnavate svetlost drsnika z zelo velikim korakom - 25%, tako da je mogoče uporabljati uporabnost metode, čeprav je v nekaterih primerih ta korak dovolj.
Druga alternativa je uporaba funkcije »Parametri zaslona«, ki jo povzroči klik PKM na praznem namiznem območju (ne da bi ga zamenjali s programom za nastavitev podpisa pri proizvajalcu video adapterja). Za dvig/znižanje ravni svetlosti uporabljamo drsnik.

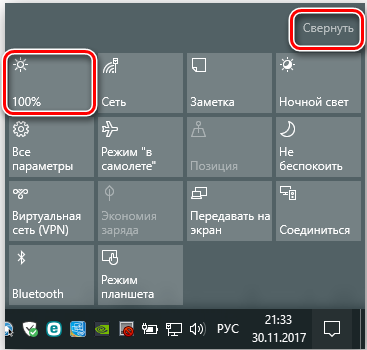
Načini za povečanje svetlosti v sistemu Windows 7
Vse metode, primerne za "desetine", lahko uporabite v sistemu Windows 7. Edina razlika je v tem, da pokličete mobilno center: tukaj bi morali za to uporabiti Win + X, ne pa Win + I. S hitrostjo dostopa do funkcije, ki vam omogoča, da spremenite svetlost zaslona na prenosnem računalniku, je mobilni center jasen prvak, dovolj je, da izpolnite ustrezno kombinacijo tipk.
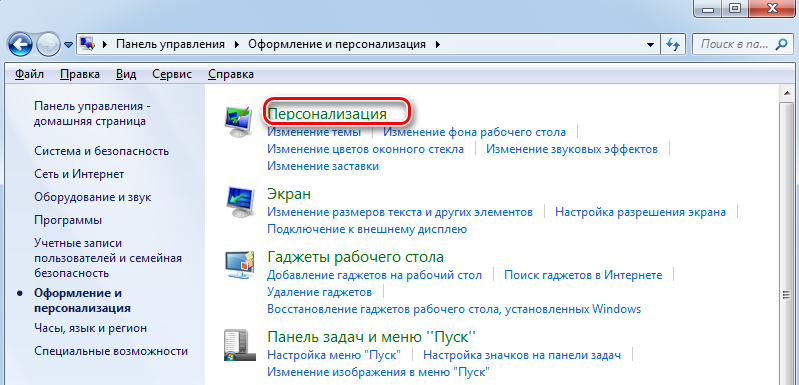
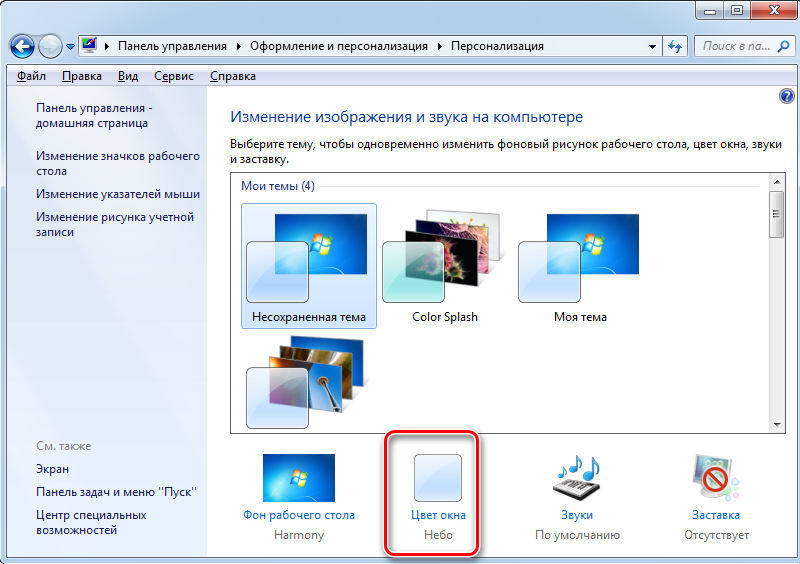
Vendar je dostop do te funkcije prek nastavitev napajanja tudi precej preprost: v meniju morate klikniti ikono akumulatorja in v meniju, ki se prikaže tako, da izberete možnost »Nastavitev nastavitve« (v nekaterih primerih bo to „dodatni parametri napajanja“ ).
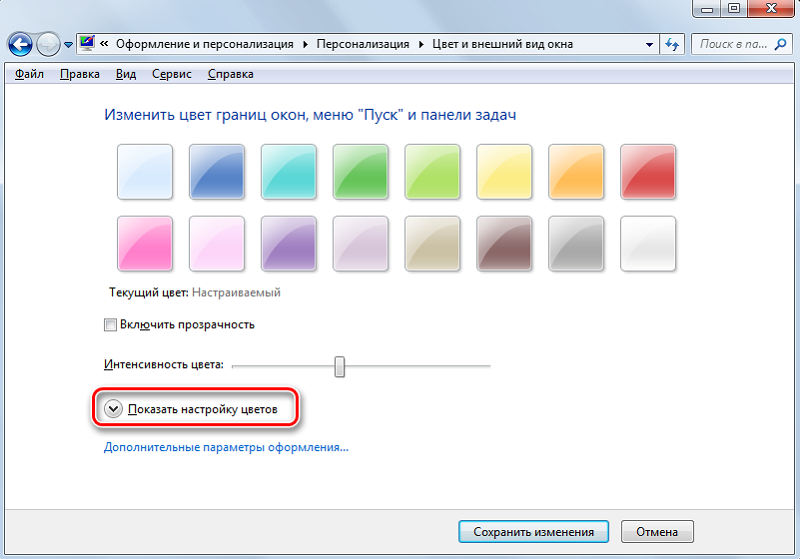
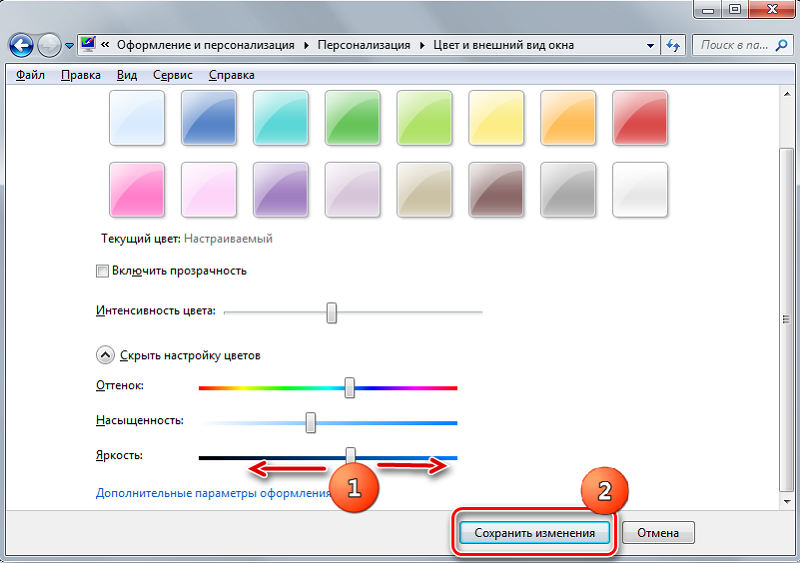
Uporaba posebnih programov
Obstajajo tudi javne službe proizvajalcev tretjih strank, ki omogočajo olajšanje problema prilagajanja ravni svetlosti.
Torej program dimscreen omogoča senčenje zaslona. Razmislite, kako se s tem pripomočkom bolj ali manj prikaže svetlost prenosnika:
- Prenesite Dimscreen z uradne spletne strani razvijalca;
- Začenjamo s pravicami administratorja;
- Njena ikona se bo pojavila v TRIA;
- Utility nima vmesnika v običajni vrednosti; krmiljenje svetlosti se izvaja skozi pladenj z nalogo želene vrednosti kot odstotek.
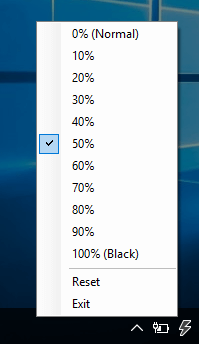
Kot vidite.
Nekateri proizvajalci prenosnikov svoje izdelke opremijo z lastno razvojno programsko opremo, ki poenostavi nalogo dodajanja/zmanjšanja svetlosti monitorja. To je na voljo za prenosnike Sony Vaio. Poklic "VAIO Management Center" se pokliče, po njegovem zagonu je potrebno iti na zavihek "Display" in klikniti možnost "Nastavitve samodejne svetlosti". Če nasprotno postavite čekovno mesto, dobimo možnost prilagodljive spremembe stopnje svetlosti, ki se odziva na zunanje pogoje.
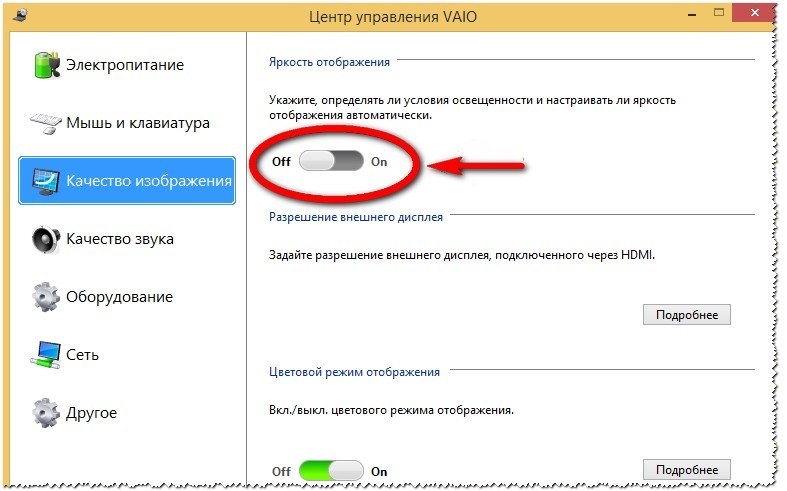
Zakaj se svetlost monitorja ne spremeni
Občasno, vendar obstajajo primeri, ko uporaba vseh načinov spreminjanja svetlosti zaslona prenosnika ne vodi do njenih resničnih sprememb, ne glede na to, kako premikate drsnike ali nastavite vrednost v odstotkih.
Najverjetneje je težava v zastarelem ali nepravilno delujočemu gonilniku video adapterja. Pojdite na uradno spletno mesto proizvajalca grafičnega pospeševalnika, kliknite na zavihek Service in prenesite najnovejšo različico programske opreme, pri čemer izberite svoj model prenosnika na seznamu.

Pri izbiri gonilnika se morate skrbno povezati z njeno različico, mora biti združljiva z izpustom različice sistema Windows, nameščena v računalniku.
Postopek za ponovno namestitev voznika praviloma reši težavo. Če tudi po tem ostane svetlost matrice nespremenjena, kljub vsem prizadevanjem, morda imamo opravka z okvaro železa. Najpogosteje gre za poškodovan vlak ali okvaro same matrice, nato pa se ni mogoče izogniti obisku servisnega centra ali popravila delavnice.
Upamo, da se je tukaj predstavljeno gradivo izkazalo za povpraševanje. Če je nekaj dvoumnosti, povprašajte o njih v komentarjih, bomo poskušali razsvetliti trenutke, ki so za vas nerazumljivi. Imej lep dan!
- « Kako obnoviti tovarniške nastavitve na tabličnem računalniku
- Ocena najbolj priljubljenih družbenih omrežij na svetu in Rusiji »

