Kako konfigurirati TP-Link TL-WR740N? Wi-Fi in internetne nastavitve

- 2889
- 660
- Mrs. Patrick Kris
Kako konfigurirati TP-Link TL-WR740N? Wi-Fi in internetne nastavitve
V teh navodilih bomo konfigurirali usmerjevalnik TP-Link TL-WR740N. To je zelo priljubljen usmerjevalnik, ki je zaradi nizke cene in kakovosti veliko povpraševanje. Mnogi moji prijatelji so nastavili TP-Link TL-WR740N, ki se spopada s svojo nalogo. In nastala je izključno za domačo uporabo. In potem, če imate doma veliko naprav in sama hiša je velika, potem TL-WR740N se ne more spoprijeti s svojim delom. To je normalno, ker je proračunski usmerjevalnik.
Toda tudi kljub svoji majhni ceni je videti samo odlično. Čudovit dizajn, mat ohišje, mogoče je obesiti usmerjevalnik na steno, vse to je nedvomno plus. Seveda bi rad videl tudi gumb za vklop/invalide in ločen gumb za izklop Wi-Fi, a na žalost niso. Edina težava je, ko lahko internet pri povezovanju velikega števila naprav v spletnih igrah pri prenašanju hudournikov izgine. In usmerjevalnik se bo moral ponovno naložiti. O tem napisal tukaj. Toda to je povsem normalno za proračunski model.

Ta model je bil izdelan že dolgo, obstaja že 6 strojnih različic, kar pomeni, da je bil že šestkrat spremenjen in posodobljen (v smislu železa). Ta usmerjevalnik je prejel veliko nagrad in osvojil številna tekmovanja. Trenutno folk model.
Zdaj bom pokazal, kako konfigurirati TP-Link TL-WR740N. To bodo popolna navodila za nastavitev interneta, omrežja Wi-Fi in namestitev gesla v brezžično omrežje. No, razmislite o postopku povezovanja usmerjevalnika. Ni važno, ali imate nov usmerjevalnik samo iz trgovine ali so že bili uporabljeni, navodila vam bodo ustrezala. Vendar je to navodilo primerno za TP-Link TL-WR741ND.
Če je usmerjevalnik že poskušal konfigurirati, bi bilo lepo Naredite ponastavitev nastavitev TP-Link TL-WR740N. Če želite to narediti, vklopite napajanje in 10 sekund kliknite gumb WPS/RESET, ki se nahaja na zadnji strani usmerjevalnika.
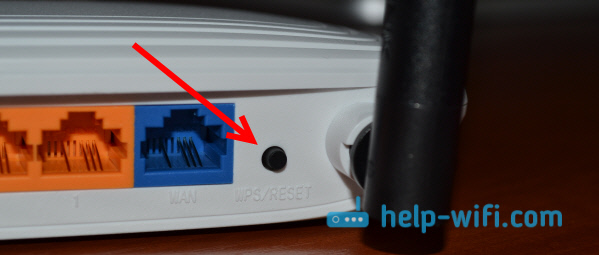
Lahko pogledate na kazalnike, vsi morajo streljati. Po tem lahko sprostite gumb.
Priključite usmerjevalnik TP-Link TL-WR740N
Vzamemo napajalni adapter in se povežemo z usmerjevalnikom. Povežemo ga z omrežjem. Nadalje, c Wan Konektor (je modro) na usmerjevalniku, ki povezuje internet. Omrežni kabel ponudnika interneta. Če imate internet prek modema ADSL, nato priključite TP-Link TL-WR740N z modemom. Na kablu usmerjevalnika v priključku WAN in na modemu v LAN.

Zdaj se morate odločiti, iz katere naprave boste konfigurirali usmerjevalnik. Če iz računalnika ali prenosnika, vam svetujem, da se povežete z usmerjevalnikom prek kabla, ki je vključen. Kabel priključimo v LAN priključek (rumena) in v računalniku v priključku omrežne kartice.

In če želite konfigurirati svoj TL-WR740N z Wi-Fi, se samo povežite z njegovim omrežjem Wi-Fi. Če je usmerjevalnik nov, bo imel standardno ime. Na primer, to imam: "TP-LINK_9C00". In za povezavo uporabite standardno geslo, prikazano z dna usmerjevalnika na nalepki.

Samo povežite se z brezžičnim omrežjem. Če obstaja status "brez dostopa do interneta", potem je to normalno. To pomeni, da morate samo konfigurirati povezavo s ponudnikom. Kaj bomo zdaj.
TL-WR740N: Nastavitev internetne povezave (WAN)
Če želite, lahko pred nastavitvijo posodobite vdelano programsko opremo usmerjevalnika. Za ta model imamo ločeno navodilo: vdelana programska oprema usmerjevalnika TP-Link TL-WR741ND in TP-LINK TL-WR740N
1. Če je treba za povezovanje z internetom začeti povezavo z veliko hitrostjo, zdaj ni potrebno. Ga je mogoče odstraniti. Ta povezava bo namestila usmerjevalnik po nastavitvi.
2. Če že imate internet v računalniku prek usmerjevalnika, ne da bi začeli različne povezave, potem najverjetneje imate ponudnika dinamično tehnologijo IP povezave in vam ni treba konfigurirati internetne povezave. Lahko takoj nadaljujete z nastavitvijo omrežja Wi-Fi (glej spodaj).
Moramo iti na nadzorno ploščo.
Vhod v nastavitve usmerjevalnika TP-Link TL-WR740N
Če ste že povezani z usmerjevalnikom, potem samo odprite kateri koli brskalnik, vnesite naslov v naslovno vrstico 192.168.0.1 (Na starejših različicah je lahko 192.168.1.1) ali http: // tplinkwifi.Mreža, In sledite. Vnesite uporabniško ime in geslo. Če jih niste spremenili, potem to Admin In Admin. No, če so se spremenili in pozabili, bomo ponastavili nastavitve.
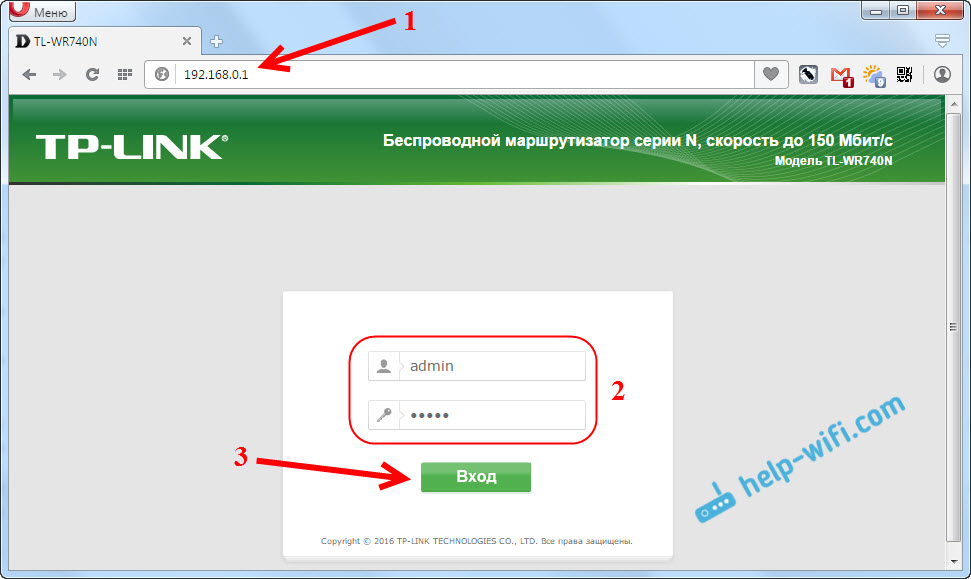
Morda bo podrobnejši članek o vhodu na vodstveno ploščo TP-Link pripisan in nasveti o reševanju težave, ko ni mogoče iti na nastavitve.
Imam nastavitve v ruščini. Mislim, da imate tudi vi. Če imate vse v angleščini in na spletnem mestu TP-Link ni ruske vdelane programske opreme, nato pa v komentarje zapišite, dodajte ime razdelkov v meniju v angleščini.
Nastavitve PPPOE, L2TP, PPTP
Vedeti morate, kakšno povezavo uporablja vaš internetni ponudnik. In vsi potrebni podatki za povezavo: uporabniško ime, geslo, IP (če je potrebno). Te podatke lahko pojasni sam ponudnik ali v dokumentih, ki ste jih prejeli pri povezovanju.
Pojdite na nastavitve zavihek Mreža - Wan. Na meniju Vrsta povezave WAN Izbrati moramo vrsto povezave.
Če imate dinamičen IP, ga izberite in takoj kliknite gumb Shrani. Ni več parametrov, ki bi jih nastavili. Razen če vaš ponudnik zaveže na naslov MAC (vendar se redko zgodi). Po tem mora internet prek usmerjevalnika zaslužiti.
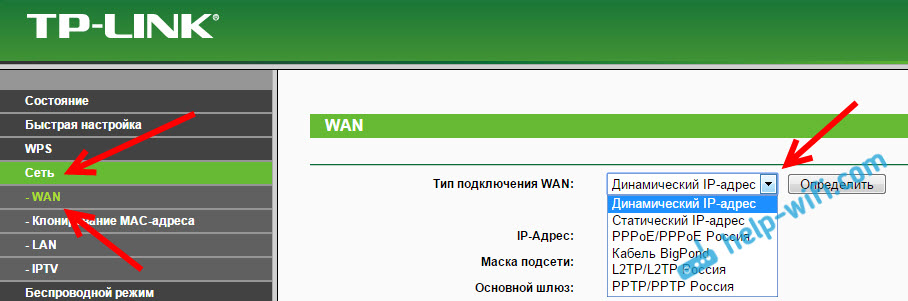
In če imate PPPOE, PPTP ali L2TP, boste morali nastaviti potrebne parametre za povezavo, ki jo je izdal ponudnik.
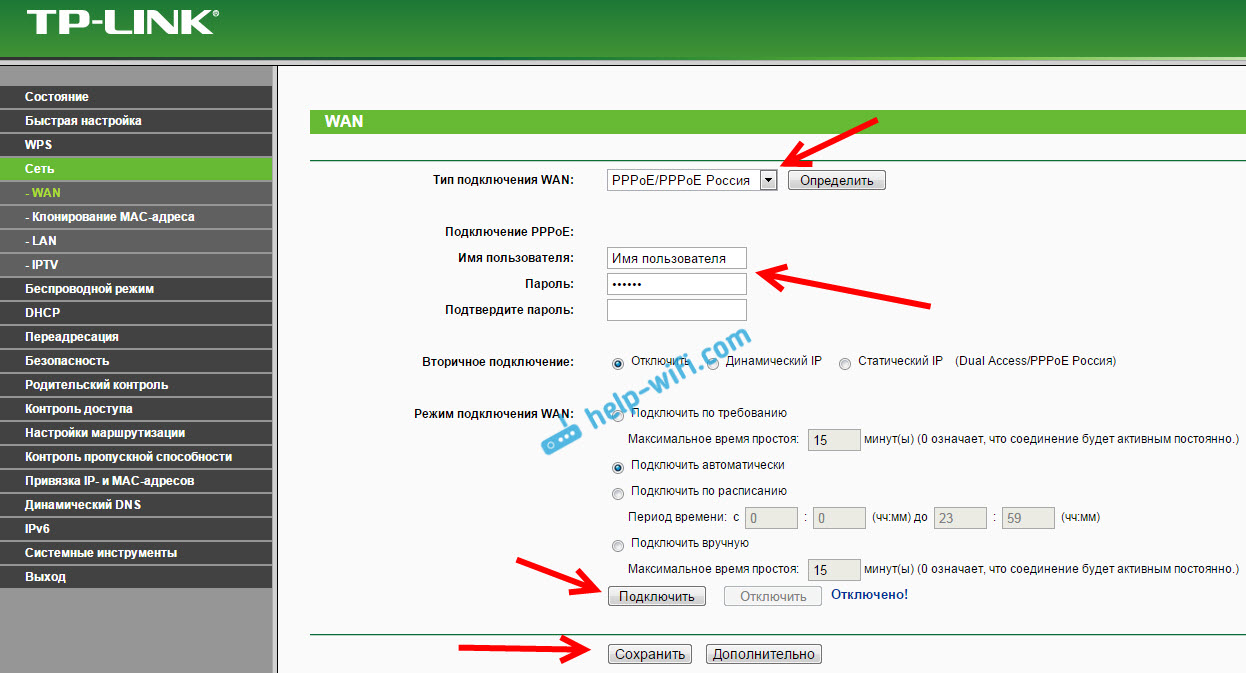
Če na ta način niste uspeli postaviti interneta, pojdite na zavihek Hitre nastavitve, in poskusite konfigurirati vse z navodili za korak -By. Tam lahko samo izberete državo, ponudnika in t. D. Morda vam bo lažje.
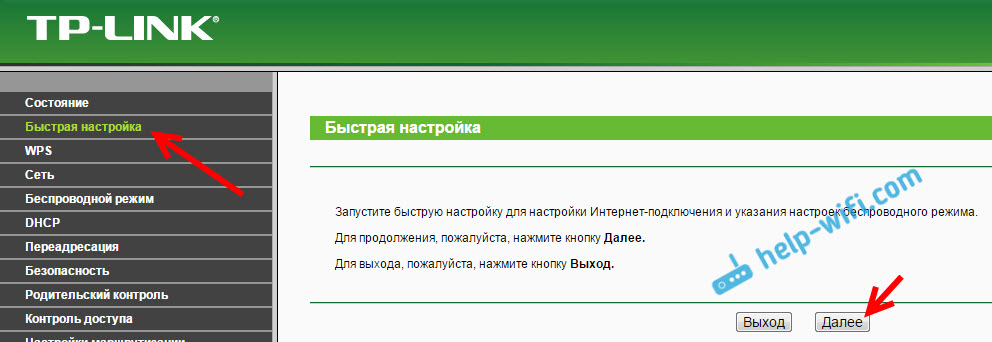
Pojdite na nastavitve Wi-Fi samo, ko bo internet že deloval prek usmerjevalnika.
Nastavitev Wi-Fi in geslo na TP-Link TL-WR740N
Nadaljujemo na nastavitev brezžičnega omrežja in namestimo geslo na Wi-Fi. Na nadzorni plošči odprite zavihek Brezžični način.
Tu moramo spremeniti ime omrežja Wi-Fi, izbrati našo regijo in klikniti gumb Shrani.
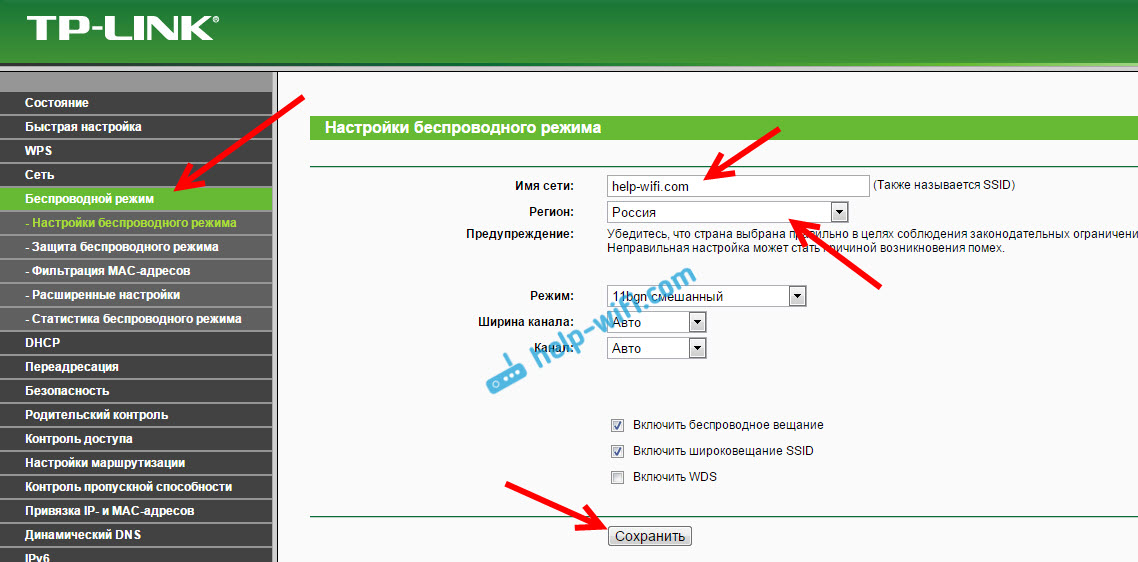
Za namestitev gesla gremo takoj na zavihek Brezžični način - Zaščita brezžičnega režima.
Tu morate poudariti izdelek WPA/WPA2 - osebno (priporočljivo), Nastavite preostale parametre, kot je na mojem zaslonu spodaj in na polju Geslo za brezžično omrežje Pridite in zapišite geslo, da bo vaš Wi-Fi zaščiten. Geslo mora biti vsaj 8 znakov. Kliknite gumb Shrani, In lahko takoj kliknete povezavo "Klikni tukaj", Za ponovni zagon usmerjevalnika.
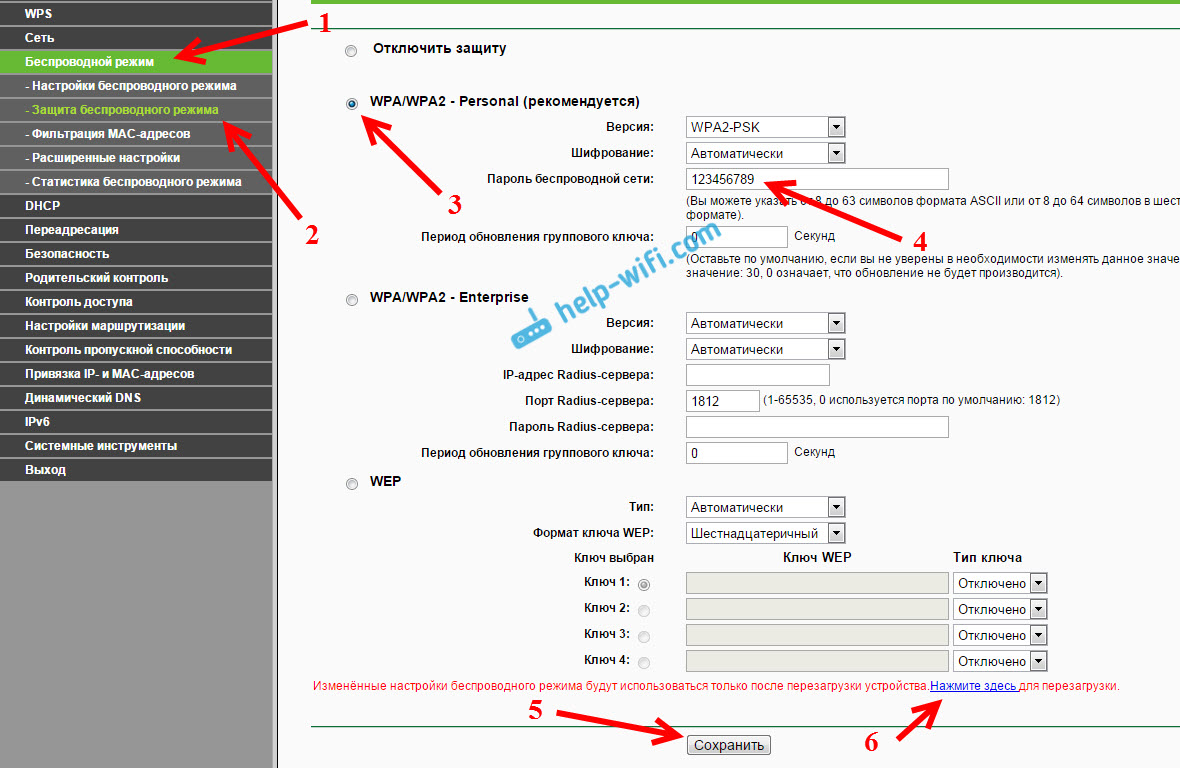
Po ponovnem zagonu boste morali ponovno povezati naprave, ki ste jih povezali prek Wi-Fi. Že z novim geslom in v omrežje z novim imenom, če ga spremenite.
Administracijsko geslo spremenite za vstop na nastavitve
Svetujem vam, da greste v nastavitve in na zavihku Sistem - Geslo Spremenite geslo, ki se uporablja za vstop na nastavitev usmerjevalnika iz standardnega skrbnika v nekaj bolj zapletenih. Če želite to narediti, boste morali navesti staro uporabniško ime in staro geslo ter nastaviti novo. Uporabniško ime lahko zapusti administratorja, vendar si omisli drugo geslo.
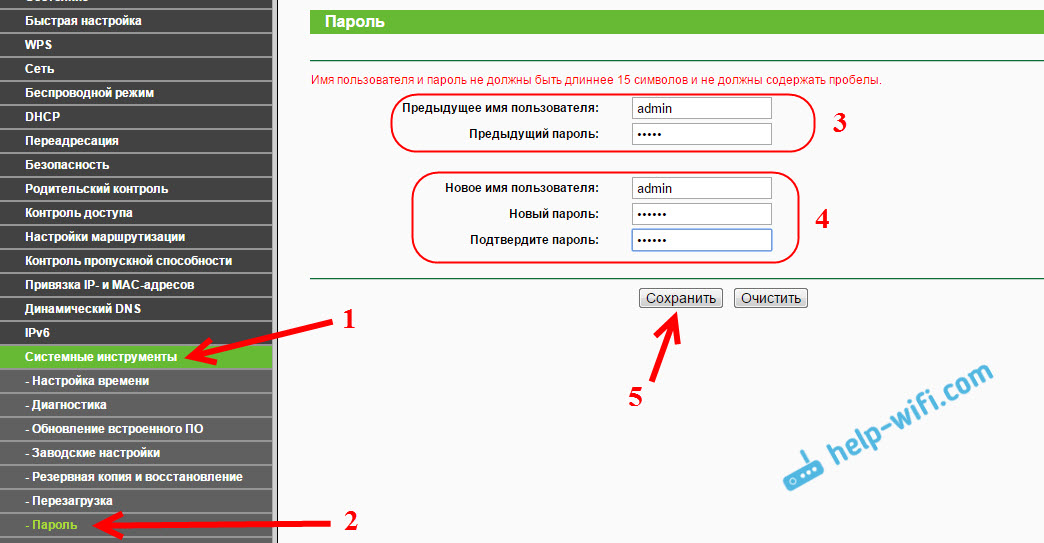
Zapišite geslo, da ga ne pozabite. In če pozabite, boste morali nastavitve spustiti v tovarno in znova nastaviti vse, saj ne boste mogli priti na nadzorno ploščo.
Nastavitev TP-Link TL-WR740N sploh ni težka. Nič težje kot drugi modeli tega proizvajalca. Glavna stvar je, da bi internet deloval prek usmerjevalnika, in stanje "brez dostopa do interneta" je izginilo v računalniku, o katerem sem pisal v tem članku.
Konfigurirate lahko iz računalnika (ni pomembno, Windows 10, ki ga imate, Windows 7 ali drugega OS), kot tudi iz mobilne naprave (pametni telefon, tablični računalnik). In če imate TL-WR740N Strojna različica 5 in višje, potem za konfiguriranje in nadzor usmerjevalnika lahko uporabite lastniški program TP-Link. Vse deluje, preverjeno.
Če imate še vedno kakršna koli vprašanja o nastavitvi tega usmerjevalnika, jih vprašajte v komentarjih.
- « NETIS Kako spremeniti geslo Wi-Fi omrežje
- Namestitev in spreminjanje omrežnega gesla Wi-Fi na TP-Link TL-WR741ND (TL-WR740N) »

