Namestitev in spreminjanje omrežnega gesla Wi-Fi na TP-Link TL-WR741ND (TL-WR740N)

- 2351
- 682
- Clinton Boehm
Namestitev in spreminjanje omrežnega gesla Wi-Fi na TP-Link TL-WR741ND (TL-WR740N)
Spreminjanje gesla svojega omrežja Wi-Fi je to verjetno najbolj priljubljena nastavitev, ki jo vsi poskušajo izvesti sami. No, strinjati se morate, neumno je poklicati mojstra, samo zato, da ga namestite ali spremenite geslo svojega brezžičnega omrežja. Zdaj vam bom podrobno povedal, kako konfigurirati zaščito omrežja Wi-Fi na dveh priljubljenih usmerjevalnikih: TP-Link TL-WR741ND in TP-LINK TL-WR740N. To so res zelo priljubljeni usmerjevalniki, zato bo pouk za mnoge koristno.

Kar zadeva namestitev gesla v brezžično omrežje, je treba to storiti med prvo nastavitvijo usmerjevalnika. Če tega še niste storili, sledite tem navodilom. No, geslo praviloma spremenijo, ko so ga uspešno pozabili, ali ko obstajajo sumi, da se je več sosedov že povezalo z Wi-Fi 🙂, če ste pozabili geslo, se ga lahko spomnite v računalniških nastavitvah ali si ogledate geslo v nastavitvah usmerjevalnika TP-Link.
Ali pa pojdite na nastavitve usmerjevalnika in si oglejte ključ tam ali namestite novo. To je zelo preprosto.
Navodila za spreminjanje gesla za TP-Link TL-WR740N
Te nastavitve lahko naredite tako iz računalnika kot iz mobilnih obveznic. Glavna stvar je, da morate biti povezani z usmerjevalnikom, v mojem primeru je to TP-Link TL-WR740N. Obe lahko povežete prek omrežja Wi-Fi in z omrežnim kablom. Všečkaj to:
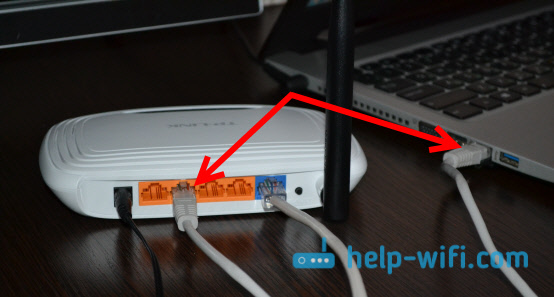
Po povezavi moramo iti na nastavitve. Odprite brskalnik in pojdite na naslov http: // tplinkwifi.Mreža, ali 192.168.0.1. Prikaže se poizvedba prijave in gesla. Privzeto - Admin in Admin (ti podatki in naslov nadzorne plošče so prikazani z dna usmerjevalnika). Če ste te podatke že spremenili, potem navedite svoje. No, če jih bodo pozabili, boste morali spustiti vse nastavitve in znova prilagoditi usmerjevalnik.
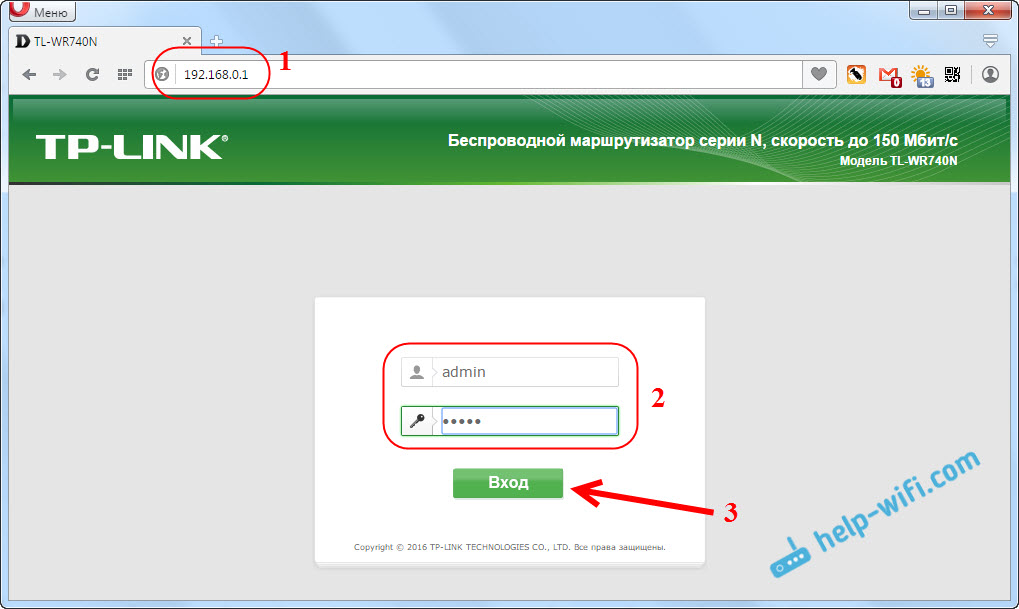
Nato pojdite na razdelek Brezžični način (Brezžično) - Zaščita brezžičnega režima (Brezžična varnost). Če geslo nastavite prvič, nato postavite oznako blizu točke WPA/WPA2 - osebno (priporočljivo), Nadalje v meniju Različica (Različica) Izberite WPA2-PSK, In na polju Geslo za brezžično omrežje (Brezžično geslo) Primislimo in zapišemo geslo, ki bo uporabljeno za povezavo z vašim Wi-Fi. Geslo mora biti vsaj 8 angleških črk in številk. Uporabite lahko samo številke, samo v tem primeru se bo geslo izkazalo za zelo zanesljivo.
In če ste se želeli spomniti ali spremeniti geslo, ga samo poglejte ali nastavite novega na terenu Geslo za brezžično omrežje. pritisni gumb Shrani (Shrani).
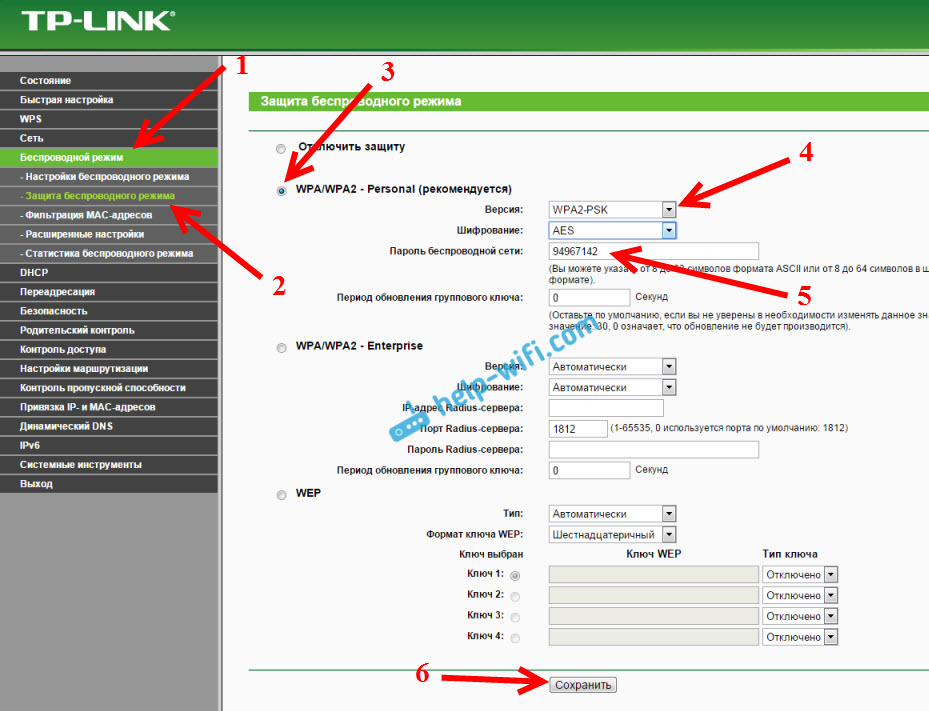
To je vse. Poskusite ne pozabiti nameščenega gesla.
Če obstajajo težave s povezavo po spremembi ključa Wi-Fi
Morda se bo po spremembi gesla brezžičnega omrežja, ko je računalnik povezan s tem omrežjem, pojavila napaka Windows, da se poveže z ... "ali" omrežnimi parametri, shranjenimi v tem računalniku ... ". V takih primerih morate v nastavitvah le izbrisati omrežje Wi-Fi in ponovno namestiti povezavo. Kako to storiti, sem zapisal v tem članku. In če imate Windows 10, potem so navodila tukaj.
- « Kako konfigurirati TP-Link TL-WR740N? Wi-Fi in internetne nastavitve
- TP-Link Archer C20i Roter nastavitve. Povezava, nastavitev interneta in Wi-Fi »

