Kako nastaviti usmerjevalnik Wi-Fi s tabličnega računalnika ali telefona?

- 4012
- 210
- Clinton Boehm
Kako nastaviti usmerjevalnik Wi-Fi s tabličnega računalnika ali telefona?
Če imate stacionarni računalnik ali prenosnik doma, potem pri nastavitvi usmerjevalnika ne bi smelo biti nobenih težav. Nameščeno, povezano, nastavitev in vse je pripravljeno. Kaj pa storiti, če nimate računalnika in želite sami konfigurirati usmerjevalnik Wi-Fi. Običajna situacija je v našem času, zdaj mnogi hodijo po spletu iz tablic, telefonov in celo televizorjev. Usmerjevalnik Vedaser lahko deluje brez težav, ne da bi se povezal z računalnikom, o njem sem pisal tukaj.
Če torej nimate prenosnika (računalnika), vendar želite usmerjevalnik namestiti sami in doma nastaviti omrežje Wi-Fi, potem lahko to storite brez težav iz istega tabličnega računalnika ali pametnega telefona (telefon). Glavna stvar je, da se naprava lahko poveže z omrežjem Wi-Fi. No, če se odločite za usmerjevalnik Wi-Fi, potem zagotovo imate takšno napravo. Vaš tablični računalnik ali pametni telefon lahko deluje tako na Androidu kot na iOS. To pomeni, iPad, iPhone bo storil enako. Če je mogoče, je najbolje konfigurirati seveda iz tablice. Samo zato, ker je zaslona več in bo bolj priročno.
Postopek nastavitve usmerjevalnika iz samega tabličnega računalnika, skoraj nič drugačnega od konfiguracije iz računalnika. Razen če sama povezava in več drugih odtenkov, o katerih bom zdaj govoril. Glavna stvar je, da bi morali imeti povezan internet (kabel je položen v hiši) in sam usmerjevalnik Wi-Fi.
Uravnava usmerjevalnika brez računalnika. Iz tabličnega računalnika ali pametnega telefona
Najprej morate povezati usmerjevalnik, ga pripraviti. Vklopite usmerjevalnik v vtičnici in priključite internet v priključku WAN (kabel iz modema ADSL ali internetnega ponudnika). Povezavo usmerjevalnika lahko vidite s primerom TP-Link. Ni pomembno, katero blagovno znamko imate usmerjevalnik, vklopite napajanje in povežite internet. Antene povežite tudi, če so odstranljive.

Takoj po vklopu usmerjevalnika bo začel predvajati omrežje Wi-Fi. Če je usmerjevalnik nov, bo omrežje imelo standardno ime. Nekaj takega: "Asus", "keenetic-7534" ali "tp-link_0919". Vse je odvisno od tega, kakšen usmerjevalnik imate. Omrežje bo brez gesla.
Če omrežje, ki ga vaš usmerjevalnik začne dajati nekakšno nestandardno ime ali bo zaščiteno z geslom, morate ponastaviti nastavitve in nato nadaljevati. Nastavitev nastavitev je mogoče izvesti tako, da 10 sekund držite gumb za ponastavitev na samem usmerjevalniku. Tu so navodila za ponastavitev nastavitev na primeru TP-Link.
Vzamemo tablični računalnik ali telefon, pojdimo na nastavitve, na zavihek Wi-Fi in na seznamu razpoložljivih omrežij izberemo naše omrežje. Se povežemo z njim. Mora biti brez gesla. Če se prikaže zahteva za geslo, nato nastavitve odložimo (glej zgoraj). V nekaterih primerih je koda za povezovanje z omrežjem prikazana na dnu usmerjevalnika.
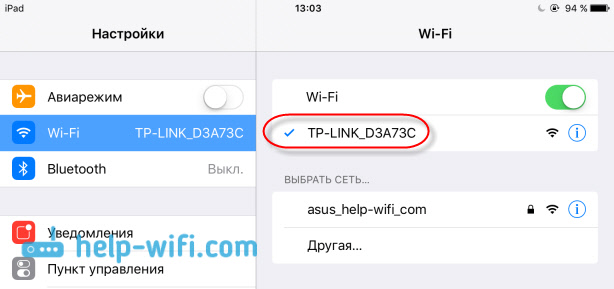
Nadalje na našem tabličnem računalniku ali pametnem telefonu odpremo kateri koli brskalnik (Opera, Chrome, Safari), vtipkamo naslov v naslovno vrstico 192.168.1.1, ali 192.168.0.1 in ga prečka. Na nalepki lahko vidite naslov usmerjevalnika, ki se običajno nahaja pod samim napravo.
Odvisno od usmerjevalnika lahko takoj pridete v nastavitve ali pa se bo prikazalo okno z zahtevo uporabnika in geslom. Praviloma je privzeto Admin In Admin. Navedite jih in padete v nastavitve. Lahko pogledate univerzalna navodila za vhod v nastavitve usmerjevalnikov.
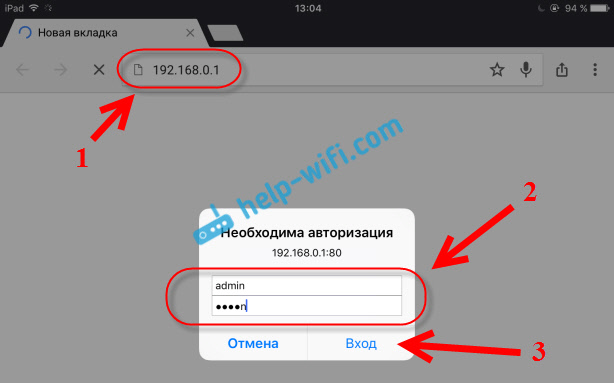
Če ste vse naredili v redu, boste vstopili v nastavitve usmerjevalnika. Brez težav sem šel v TP-Link na nadzorni plošči.
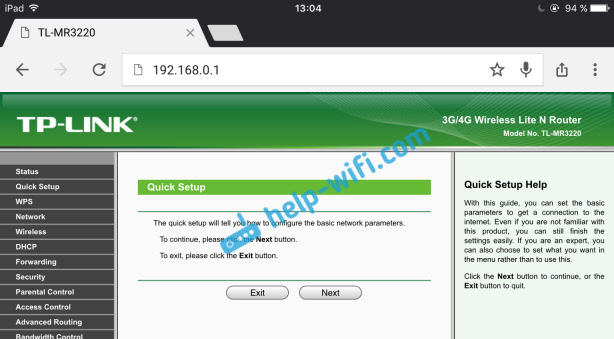
Nastavitve usmerjevalnika ASUS iz tabličnega računalnika:
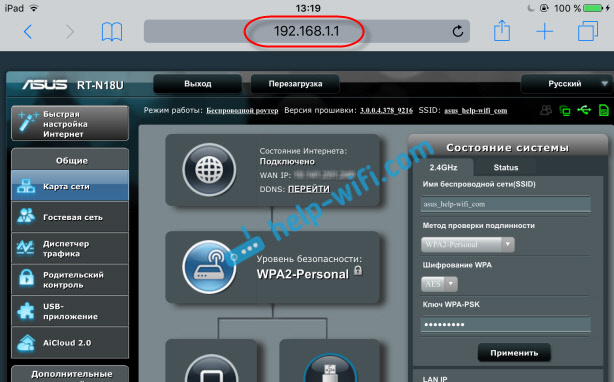
In potem smo že postavljeni kot običajno. Če ne veste, kako nastaviti usmerjevalnik, si oglejte navodila na našem spletnem mestu v razdelku »Nastavitve rote«.
Pomembna točka pri nastavitvi usmerjevalnika v omrežje Wi-Fi
Med postopkom nastavitve boste spremenili različne parametre, vključno z omrežnimi nastavitvami Wi-Fi. V bistvu je to ime omrežja in geslo. Ko spremenite ime omrežja Wi-Fi in nastavite geslo, ko shranite nastavitve in ponovno zaženete usmerjevalnik Omrežje Fi.
V vsakem primeru boste morali ročno povezati napravo v svoje omrežje. In če se to ne bo izšlo, se prikažejo nekatere napake, kot je "neuspešno povezovanje".
Na iPadu ali iPhoneu samo kliknite želeno omrežje in izberite "Pozabi to omrežje".

Na napravah Android kliknite na omrežje, ki ga potrebujemo, in izberite "Izbriši omrežje".
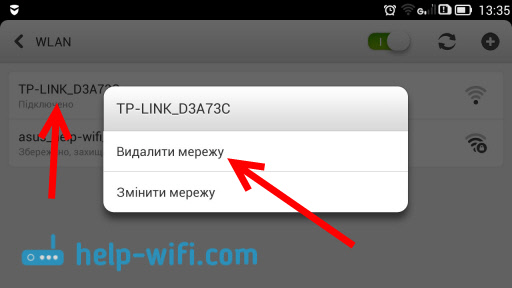
Po tem se povežite z omrežjem, tako da prikažete nameščeno geslo.
Ko spremenite parametre brezžičnega omrežja v nastavitvah usmerjevalnika, boste morali prilagoditi parametre na vseh povezanih napravah.
Usmerjevalnik lahko konfigurirate iz tabličnega računalnika ali pa je isti pametni telefon brez težav. To ni nič bolj zapleteno kot nastavitev z računalnikom. V komentarjih postavite vprašanja in delite nasvete!
- « Kako klonirati (spremeniti) MAC naslov usmerjevalnika in kako ugotoviti naslov MAC?
- Usmerjevalnik TP-Link TL-WR841ND in TL-WR741ND kot repiter (Wi-Fi Network Repeater) »

