Kako združiti odseke trdega diska

- 3276
- 114
- Pablo Johnson
Pri namestitvi oken so mnogi razdeljeni na trdi disk ali SSD na več odsekov, včasih je že razdeljen in na splošno je priročno. Vendar bo morda treba kombinirati odseke trdega diska ali SSD o tem, kako to storiti v Windows 10, 8 in Windows 7 - podrobno v teh navodilih.
Glede na razpoložljivost pomembnih podatkov na drugem od Združenih razdelkov lahko naredite kot vgrajene -v sistemu Windows pomeni (če tam ni pomembnih podatkov ali jih lahko kopirate v prvi razdelek, še pred kombinacijo) ali uporabite tretjino -Dezdi se brezplačni programi za delo z razdelki (če so pomembni podatki o drugem razdelku in jih nikjer ni, da bi jih kopirali). Potem bosta obe možnosti upoštevani. Lahko je tudi koristno: kako povečati disk C zaradi diska D.
OPOMBA: Teoretično lahko izvedena dejanja, če uporabnik ne razume svojih dejanj in izvaja manipulacije s sistemskimi razdelki, lahko povzročijo težave pri nalaganju sistema. Bodite previdni in, ko gre za majhen skriti odsek, in ne veste, zakaj je to potrebno - bolje je, da ne zaženete.
- Kako kombinirati odseke diskov v sistemu Windows 10, 8 in Windows 7
- Kako kombinirati odseke diskov brez izgube podatkov z uporabo brezplačnih programov
- Združevanje odsekov trdega diska ali SSD - video navodila
Združevanje razdelkov OS Windows Disk
Možno je kombinirati stroge odseke diskov, če ni drugega od razdelkov pomembnih podatkov z uporabo vgrajenih -Windows 10, 8 in orodij Windows 7, ne da bi bilo treba uporabiti dodatne programe. Če obstajajo takšni podatki, vendar jih lahko predhodno kopičite na prvem oddelkih, je primerna tudi metoda.
Pomembna opomba: kombinirani odseki naj bodo nameščeni v redu, t.e. ena sledi drugemu, brez dodatnih razdelkov med njimi. Tudi če na drugem koraku v spodnjih navodilih vidite, da je drugi od Združenih oddelkov na območju, izolirano v zeleni barvi, in prva ni, potem metoda v opisani obliki ne bo delovala, bo to delovalo potrebno najprej izbrisati celoten logični razdelek (namenjen zeleni).
Koraki bodo naslednji:
- Pritisnite tipke Win+R na tipkovnici, vnesite Diskmgmt.MSC in kliknite Enter - Utility "Upravljanje popusta" se bo zagnal.
- V spodnjem delu okna za nadzor diska boste videli grafični prikaz odsekov na trdem disku ali SSD. Kliknite z desnim gumbom miške v skladu z razdelkom, ki se nahaja desno od razdelka, s katerim ga je treba kombinirati (v mojem primeru kombiniram kolesa C in D) in izberite element "Delete Tom" in nato potrdite Odstranjevanje volumna. Naj vas spomnim, da med njimi ne bi smelo biti dodatnih razdelkov, podatki iz izbrisanega odseka.

- Kliknite z desnim gumbom miške na prvem od obeh Združenih razdelkov in izberite kontekstni meni »Razširi Tom«. Začel se bo mojster širitve zvezkov. Dovolj je, da ga pritisnete "nadalje", privzeto bo uporabil ves nerazdeljeni prostor, ki se je pojavil v drugem koraku, da se združi s trenutnim razdelkom.
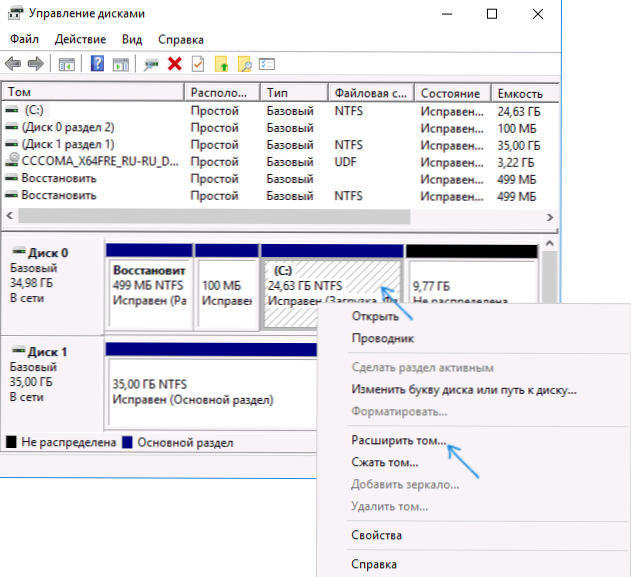
- Kot rezultat, boste prejeli kombiniran razdelek. Podatki iz prvega od zvezkov ne bodo šli nikamor, prostor drugega pa bo popolnoma povezan. Pripravljen.
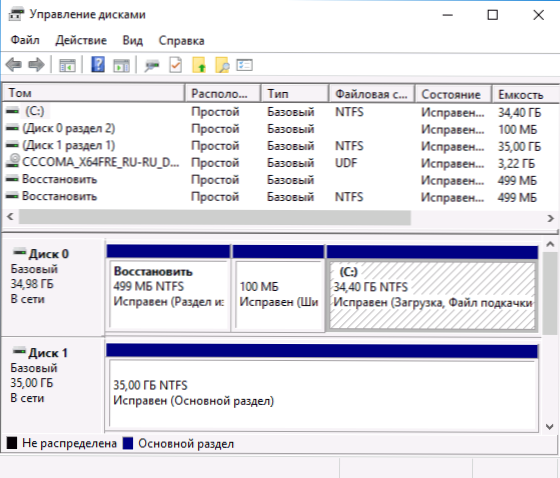
Na žalost se pogosto zgodi, da na obeh Združenih odsekih obstajajo pomembni podatki in jih ni mogoče kopirati iz drugega razdelka v prvi. V tem primeru lahko uporabite brezplačne programe tretjih strank, ki vam omogočajo kombiniranje odsekov brez izgube podatkov.
Kako kombinirati odseke diskov brez izgube podatkov
Obstaja veliko brezplačnih (in plačanih) programov za delo s strogimi razdelki. Med tistimi, ki so na voljo brezplačno, lahko izpostavite asistent Aomei Partion Assistant Standard in Minitool Wizard Free. Tu upoštevamo uporabo prvega.
Opombe: Za kombiniranje odsekov, tako kot v prejšnjem primeru, morajo biti nameščene "zapored", brez vmesnih odsekov, imajo tudi en datotečni sistem, na primer NTFS. Fuzija odsekov s programom se izvede po ponovnem zagonu v okolju Preos ali Windows PE - tako da se lahko računalnik zažene za izvedbo operacije, če je vključen. Kako onemogočiti varen zagon).
- Zaženite Aomei particijski asistent Standard in v glavnem oknu programa kliknite desni gumb miške za kateri koli od obeh Združenih odsekov. Izberite postavko menija za menije.
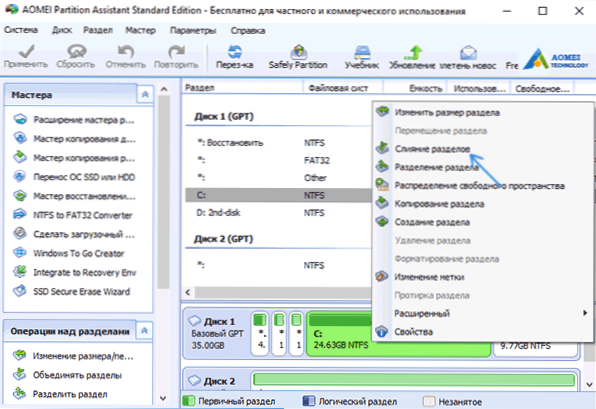
- Izberite razdelke, ki jih je treba kombinirati, na primer C in D. Upoštevajte, da bo spodaj v oknu kombiniranja razdelkov prikazano, v kateri črki bo kombiniran razdelek (C), in kje boste našli podatke iz drugega razdelka (C: \ D-Drive v mojem primeru).
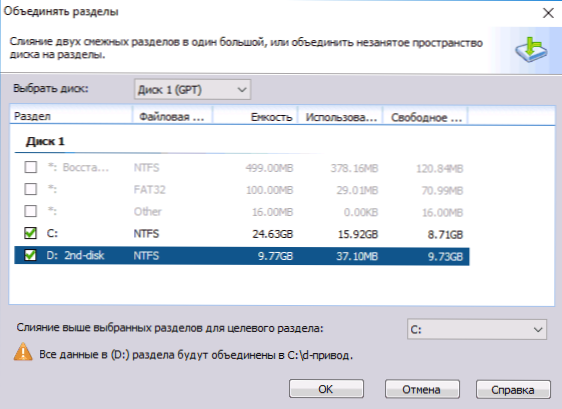
- Kliknite V redu.
- V glavnem oknu programa kliknite "Uporabi" (gumb zgoraj levo) in nato gumb "Go" ". Agree with the reboot (the merger of the sections will be made outside Windows after rebooting), and also remove the “Enter Inter Inter Into Windows PETE to Performation” note - in our case it is not necessary, and we can save time (but Na splošno na to temo, pred to temo, preden nadaljujete, oglejte si video, tam so odtenki).
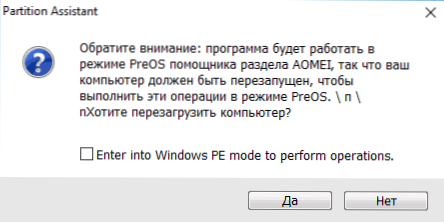
- Ko se ponovno zaženete, na črnem zaslonu s sporočilom v angleščini, da bo zdaj predstavljen asistent asistenta Aomei Partion, ne pritisnite nobenih tipk (to bo prekinilo postopek).
- Če se po ponovnem zagonu nič ni spremenilo (in je presenetljivo hitro milo. Poleg tega, če na ta korak naletite na črni zaslon, zaženite upravitelja opravil (Ctrl+Alt+del), izberite "Datoteka" - "Zaženite novo nalogo" in določite pot do programa (Partassist mapa.Exe v programu s programom v programskih datotekah ali programskih datotek x86). Po ponovnem zagonu pritisnite da in po izvedbi operacije - znova zaženite zdaj.
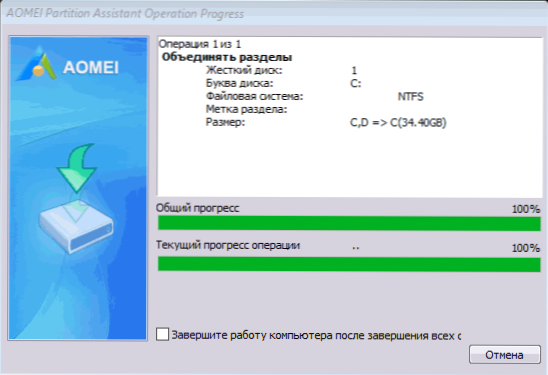
- Kot rezultat, boste po izvedbi postopka prejeli kombinirane razdelke na disku, medtem ko boste shranjevali podatke iz obeh razdelkov.
Standard asistenta asistenta Aomei lahko prenesete na uradno spletno mesto https: // www.Disk-particija.Com/prosti particijski upravljavec.Html. Če uporabljate brezplačni program Minitool Partion Wizard, bo celoten postopek skoraj enak.
Video navodila
Kot vidite. Upam, da lahko to rešite, vendar ne bo težav.
- « Ločljivost zaslona Windows 10 se ne spremeni
- Napaka inet_e_resource_not_found v Microsoft Edge Windows 10 »

