Ločljivost zaslona Windows 10 se ne spremeni

- 2159
- 626
- Johnny Berge
Če morate spremeniti ločljivost zaslona v sistemu Windows 10, je to skoraj vedno preprosto in v materialu so bili opisani potrebni koraki, kako spremeniti ločljivost zaslona Windows 10. Vendar je v nekaterih primerih težava mogoča - ločljivost se ne spremeni, postavka za njegovo spremembo parametrov ni aktivna, pa tudi dodatne metode sprememb ne delujejo.
V teh navodilih, kaj storiti, če se ločljivost zaslona Windows 10 ne spremeni, načine, kako odpraviti težavo in vrniti možnost konfiguriranja ločljivosti v računalniku in prenosnem računalniku.
Zakaj je nemogoče spremeniti ločljivost zaslona
To je standardno, ločljivost lahko spremenite v sistemu Windows 10 v parametrih s pritiskom na namizje z desnim prevozom, tako da izberete element "Parametri zaslona" (ali v parametrih - sistem - prikaz). Vendar včasih izbira ločljivosti ni aktivna ali na seznamu dovoljenj obstaja samo ena izbira izbire (možnost je mogoča tudi, ko je seznam prisoten, vendar v njem ni pravilne ločljivosti).

Obstaja več glavnih razlogov, zakaj se ločljivost zaslona v sistemu Windows 10 morda ne bo spremenila, o čemer bomo podrobneje razpravljali.
- Pomanjkanje potrebnega gonilnika video kartic. Obenem, če ste v dispečerju naprave kliknili "Posodobitev gonilnika" in prejeli sporočilo, da so bili najbolj primerni gonilniki za to napravo že nameščeni - to ne pomeni, da imate in namestite pravega gonilnika.
- Drage v delu video kartice.
- Uporaba slabe kakovosti ali poškodovanih kablov, adapterjev, pretvornikov za povezavo monitorja z računalnikom.
Druge možnosti so možne, vendar so te pogostejše. Pojdimo na metode popravljanja situacije.
Kako odpraviti težavo
Zdaj v skladu s točkami na različnih načinih popraviti situacijo, ko je nemogoče spremeniti ločljivost zaslona. Prvi korak je preveriti, ali je vse v redu z vozniki.
- Pojdite na upravitelj naprav Windows 10 (za to lahko kliknete gumb "Start" in izberite želeni element kontekstualnega menija).
- V dispečerju naprave odprite razdelek "Video -adapters" in si oglejte, kaj je tam navedeno. Če je to "osnovni video adapter (Mycosoft)" ali razdelek "Video Adapters" je odsoten, v razdelku "Druge naprave". Če je navedena pravilna video kartica (Nvidia, AMD, Intel), je še vedno vredno narediti nadaljnje korake.
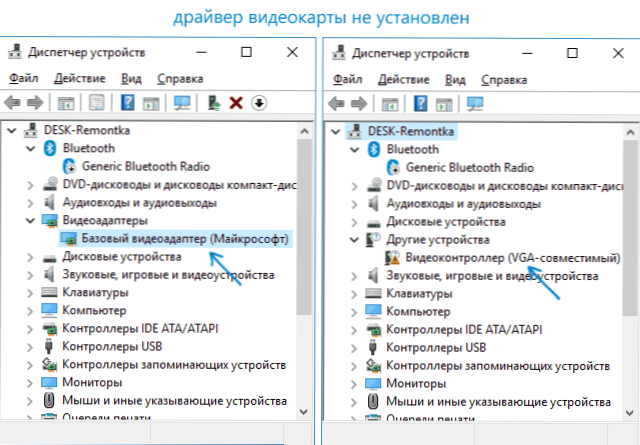
- Vedno se spomnite (ne samo v tej situaciji), da desni klikom na napravo v dispečerju naprave in izbira "Posodobitev gonilnika" in naslednjega sporočila, da so gonilniki za to napravo že nameščeni In v operacijskem sistemu Windows ni drugih gonilnikov, ne pa, da imate nameščen pravi gonilnik.
- Namestite gonilnik "Native". Za diskretno video kartico na računalniku - s spletnega mesta NVIDIA ali AMD. Za računalnik z integrirano grafično kartico - s spletnega mesta proizvajalca matične plošče za vaš model MP. Za prenosnik - z mesta proizvajalca prenosnikov za vaš model. Hkrati v zadnjih dveh primerih namestite gonilnik, tudi če ni najnovejši na uradnem spletnem mestu in ni gonilnika za Windows 10 (nastavljen za Windows 7 ali 8, če ni nameščen, poskušamo začeti namestitveni program v načinu kombiniranosti).
- Če namestitev ni uspešna in je že nameščen kakšen gonilnik (t.e. Ni osnovni video adapter in ne VGA video krmilnik, združljiv. Kako v celoti izbrisati gonilnik grafičnih kartic.
Kot rezultat, če je vse šlo gladko, morate dobiti pravilno nameščeno gonilnik video kartic in možnost spremeniti ločljivost.
Najpogosteje je primer v video voznikih, vendar so možne druge možnosti in v skladu s tem so možni metodi popravkov:
- Če je monitor povezan prek katerega koli adapterja ali ste pred kratkim kupili nov kabel za povezovanje, je morda v njih. Vredno je poskusiti druge možnosti povezave. Če obstaja nekaj dodatnega monitorja z drugim vmesnikom za povezavo, lahko na njem izvedete poskus: če je možna izbira ločljivosti, je primer v kablih ali adapterjih očitno v priključku na monitorju ).
- Preverite, ali se izbira dovoljenja pojavi po ponovnem zagonu Windows 10 (pomembno je izvesti ponovni zagon, ne pa dokončanje dela in vključenosti). Če je tako, namestite vse gonilnike čipov z uradnega spletnega mesta. Če se težava ne reši, poskusite onemogočiti hiter začetek sistema Windows 10.
- Če se težava pojavi spontano (na primer po kateri koli igri), obstaja način za ponovno zagon gonilnikov video kartic s kombinacijo ključev Win + Ctrl + Shift + B (Vendar pa lahko posledično ostanete s črnim zaslonom, dokler se prisilni ponovni zagon).
- Če problem nikakor ni rešena, si oglejte nadzorno ploščo NVIDIA, AMD Catalyst ali Nadzorno ploščo Intel HD (Intel Graphic System) in preverite, ali je mogoče spremeniti ločljivost zaslona.

Upam, da se je vodstvo izkazalo za koristno in eden od načinov vam bo pomagal vrniti možnost spreminjanja ločljivosti zaslona Windows 10.

