Windows 10 mikrofon ne deluje - kaj storiti?

- 4618
- 618
- Ms. Marc Senger
Ena od pogostih težav v sistemu Windows 10 so težave z delom mikrofona, zlasti tiste, ki so postali pogostejši po nedavni posodobitvi Windows. Mikrofon sploh ne deluje ali v nobenih določenih programih, na primer v Skypeu ali v celoti v celotnem sistemu. V teh navodilih korak za korakom o tem, kaj storiti, če je mikrofon prenehal delovati v sistemu Windows 10 v računalniku ali prenosniku, tako po posodabljanju kot po ponovni namestitvi OS ali brez kakršnih koli dejanj uporabnika. Tudi na koncu članka je videoposnetek, v katerem so prikazani vsi koraki.
Preden nadaljujete, preverite povezavo z mikrofonom (če želite povezati z želenim konektorjem, je bila povezava gosta), tudi če ste popolnoma prepričani, da je z njo vse v redu. Pomembna opomba: Če imate slušalke z mikrofonom z enim konektorjem, zahtevajo prisotnost kombiniranega vhoda/izstopa pod mikrofonom in slušalkami, in to ni na voljo na nobenem računalniku in prenosniku.
Mikrofon je prenehal delovati po posodabljanju sistema Windows 10 ali ponovni namestitvi
Po nedavni veliki posodobitvi sistema Windows 10 se mnogi soočajo z obravnavanim problemom. Podobno lahko mikrofon preneha delovati po čisti namestitvi najnovejše različice sistema.
Razlog za to (pogosto, vendar ne vedno, morda je potreben dlje od opisanih metod) - novi parametri zaupnosti OS, ki vam omogočajo konfiguracijo dostopa do mikrofona različnih programov.
Če imate najnovejšo različico Windows 10, preden vzamete metode iz naslednjih razdelkov vodstva, poskusite s temi preprostimi koraki:
- Odprite parametre (Win+I tipke ali prek menija "Start") - zasebnost.
- Na levi izberite "mikrofon".
- Prepričajte se, da je dostop do mikrofona vklopljen. V nasprotnem primeru kliknite "Spremeni" in vklopite dostop, vključite tudi dostop do aplikacij do mikrofona tik spodaj.

- Še nižje na isti strani z nastavitvami v razdelku "Izberite aplikacije, ki lahko dostopajo do mikrofona", se prepričajte, da je dostop do tistih aplikacij, kjer ga nameravate uporabljati (če program ni na seznamu, je vse v redu).
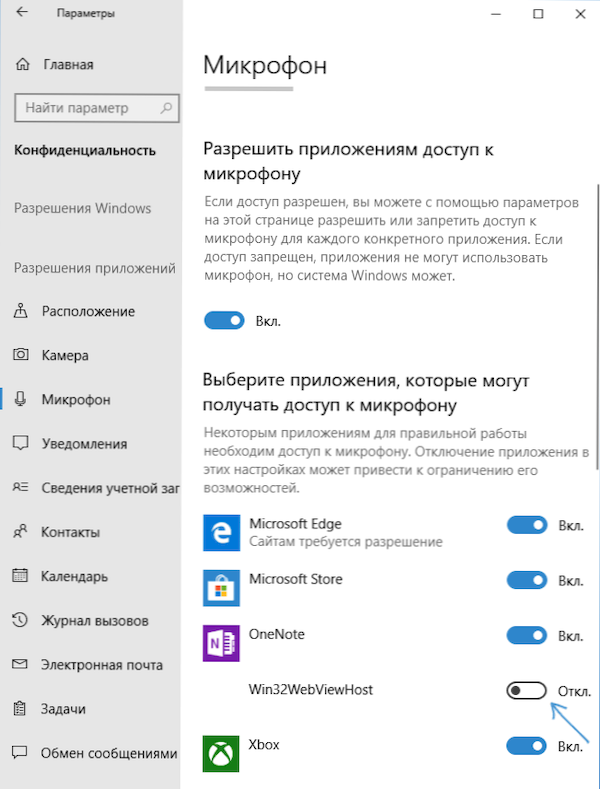
- Tukaj vklopite dostop za aplikacijo Win32WebViewHost (ali spletna orodja za ogled klasičnih aplikacij).
Po tem lahko preverite, ali je bila težava rešena. Če ne, poskušamo uporabiti naslednje načine, da popravimo situacijo.
Preverjanje snemalnih naprav
Prepričajte se, da je vaš mikrofon nameščen kot snemanje in privzeto napravo za snemanje. Za to:
- V najnovejši različici sistema Windows 10 kliknite ikono zvočnika, izberite "Odprite parametri zvoka" in na naslednjem zaslonu -"Sound Control Plošča" v razdelku "Povezani parametri", nato pa pojdite na zavihek "Zapis". V prejšnjih različicah Windows 10 kliknite ikono zvočnika v polju obvestil, izberite "zvoki" in v odprtem oknu odprite zavihek "Zapis".
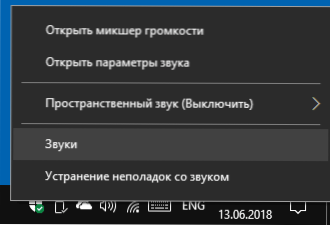
- Če je vaš mikrofon prikazan, vendar ni označen kot komunikacijska in privzeta naprava za snemanje, kliknite z desnim gumbom miške in izberite privzete elemente »Uporabi privzeto«.
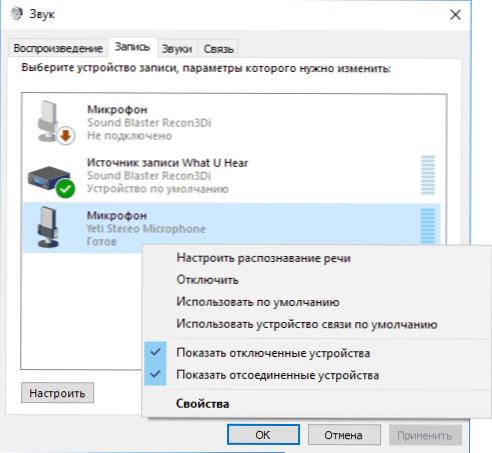
- Če je mikrofon na seznamu in je že nastavljen kot privzeta naprava, ga izberite in kliknite gumb "Lastnosti". Preverite parametre na zavihku "Ravni", poskusite onemogočiti oznake "monopoly mode" na zavihku "Dodatno".
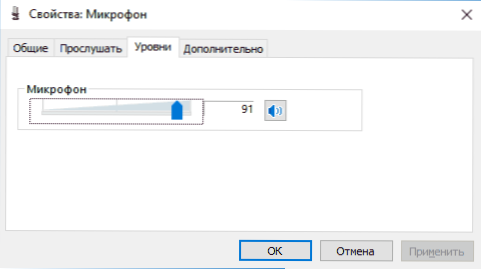
- Če mikrofon ni prikazan, na katerem koli mestu kliknite na katerem koli mestu na seznamu z desnim gumbom miške in vklopite prikaz skritih in odklopljenih naprav - ali je med njimi mikrofon?
- Če obstaja in je naprava onemogočena, kliknite nanjo z desnim gumbom miške in izberite element "Omogoči".
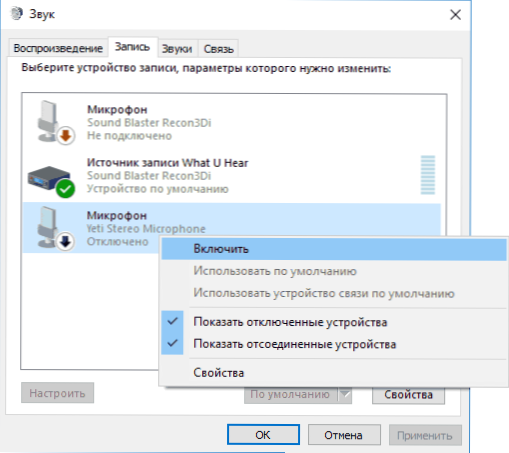
Če zaradi teh dejanj ni bilo nič doseženega in mikrofon še vedno ne deluje (ali ni prikazan na seznamu snemalnih naprav), preidemo na naslednjo metodo.
Preverjanje mikrofona v upravitelju naprav
Morda težava v gonilnikih zvočnih kartic in mikrofona iz tega razloga ne deluje (in njegovo delo je odvisno od vaše zvočne kartice).
- Pojdite do upravitelja naprav (za to lahko kliknete miško "Start" in izberite želeno točko kontekstnega menija). V dispečerju naprav odprite razdelek "Ausioralni in zvočni izhodi".
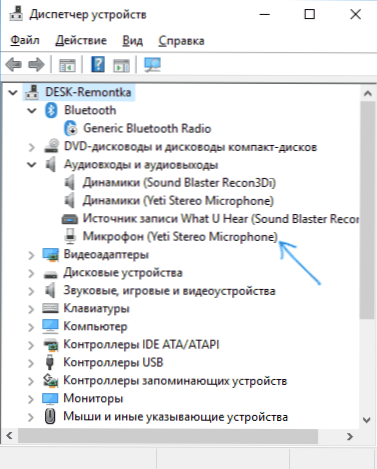
- Če mikrofon ni prikazan tam, imamo težave z gonilniki ali pa mikrofon ni povezan ali napačen, poskusite nadaljevati iz 4. koraka.
- Če je prikazan mikrofon, vendar v bližini vidite klicajsko oznako (deluje z napako), poskusite klikniti mikrofon z desnim gumbom, izberite "Izbriši", potrdite odstranitev. Nato v meniju upravitelja naprave izberite "Dejanje" - "Posodobite konfiguracijo opreme". Morda bo po tem delal.
- V situaciji, ko mikrofon ni prikazan, lahko poskusite znova namestiti gonilnike zvočne kartice, za začetek na preprost način (samodejno): odprite razdelek »zvočne, igre in video naprave« v upravitelju naprave, pritisnite desni gumb na zvočni kartici izberite "Izbriši element" izbriši ", potrdite odstranitev. Po odstranitvi naprav v dispečerju izberite "Dejanje" - "Posodobi konfiguracijo opreme". Voznike bo treba spet namestiti in morda po tem se bo na seznamu spet pojavil mikrofon.
Če ste se morali zateči na 4. korak, vendar težave ni rešil, poskusite ročno namestiti gonilnike zvočne kartice z mesta proizvajalca matične plošče (če je računalnik) ali prenosnika za vaš model (T.e. Ne od voznikov-pak in ne samo "Realtek" in podobno iz tretjih virov). Preberite več o tem v članku je izginil zvok Windows 10.
Video navodila
Mikrofon ne deluje na Skypeu ali drugem programu
Nekateri programi, kot so Skype, drugi programi za komunikacijo, snemanje zaslona in druge naloge, imajo svoje nastavitve mikrofona. T.e. Tudi če namestite pravilno snemalno napravo v Windows 10, se lahko nastavitve v programu razlikujejo. Poleg tega, tudi če ste že nastavili pravi mikrofon in ga nato izklopili in ponovno povezali, lahko te nastavitve v programi.
Če je mikrofon prenehal delovati le v določenem programu, natančno preučite njegove nastavitve, morda vse, kar morate storiti. Na primer, v Skypeu je ta parameter v orodjih - Nastavitvah - Nastavitve zvoka.
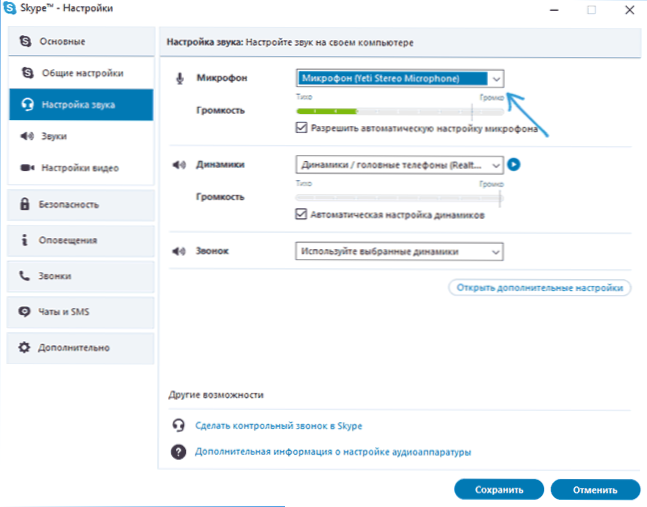
Upoštevajte tudi, da lahko v nekaterih primerih težavo povzroči okvarjen konektor, ki ga sprednja plošča računalnika ne poveže (če nanj priključimo mikrofon), mikrofon kabel (njegovo delo lahko preverite v drugem računalniku) ali z drugim računalnikom) ali z nekatere druge okvare strojne opreme.
In še en možen scenarij: težava nastane le z mikrofonom slušalk in oken. Tu lahko pomagate navodilo: Kaj storiti, če računalnik ne vidi mikrofona iz slušalk.

