Kako omejiti hitrost interneta na TP-Link Wi-Fi usmerjevalnik

- 4086
- 140
- Ms. Marc Senger
Kako omejiti hitrost interneta na TP-Link Wi-Fi usmerjevalnik
Najpogosteje se uporabniki usmerjevalnikov Wi-Fi sprašujejo, kako povečati hitrost interneta v brezžičnem omrežju. In na to temo sem že napisal ločen članek, ki si ga lahko ogledate tukaj. Toda redko ni, da obstajajo situacije, ko je treba omejiti hitrost interneta na usmerjevalniku. In v tem članku bom podrobno pokazal, kako omejiti hitrost internetne povezave na usmerjevalnikih TP-Link. Upoštevali bomo dva primera: omejevanje hitrosti povezave za absolutno vse naprave in omejitev hitrosti za nekatere naprave. Na primer za več računalnikov, telefona, tabličnega računalnika itd. D.
Pomembna točka: Če imate nekakšno javno omrežje, morda sploh niste zaščiteni z geslom, za katero morate nastaviti mejo največje hitrosti, potem je najbolje uporabiti funkcijo gostujočega omrežja. Če ima vaš usmerjevalnik TP-Link priložnost, da zažene gostujočo omrežje Wi-Fi. Dejstvo je, da poleg glavnega omrežja zaženemo tudi gostujoče omrežje, ki bo popolnoma izolirano iz glavnega omrežja, za gostujočo omrežje pa nastavimo omejitev hitrosti. In ta omejitev bo veljavna za vse naprave, ki bodo povezane z gostu Wi-Fi. Kako konfigurirati vse to, podrobno sem zapisal v članku: Nastavitev gostujočega omrežja Wi-Fi na usmerjevalniku TP-Link.
To je zelo priročno, če morate organizirati dostop do interneta Wi-Fi za stranke v nekaterih kavarnah, pisarni, trgovini, avtomobilu in t. D. Pravkar zaženemo omrežje za goste in nastavimo omejitev hitrosti v nastavitvah usmerjevalnika TP-Link.
No, če imate domače omrežje Wi-Fi in želite prisilno zmanjšati hitrost povezave z internetom (poredni otroci, sosed, ki je imel dostop do Wi-Fi :)), nato sledite spodnjim navodilom in imate Vse se bo izšlo.
Vklopite funkcijo nadzora pasovne širine na TP-Link
Preden nadaljujemo na nastavitev, moramo vklopiti funkcijo nadzora nad pasovno širino in nastaviti odhodno in dohodno hitrost, ki jo ponuja naš internetni ponudnik.
Gremo v nastavitve usmerjevalnika. V brskalnik gremo na naslov 192.168.1.1, ali 192.168.0.1. Ali pa si oglejte podrobna navodila za vhod v nastavitve usmerjevalnikov TP-Link. Nastavitve se lahko odvisno od modela in različice vdelane programske opreme. Tudi mnogi imajo nastavitve v angleščini, drugi pa v ruščini. V angleški različici bom naredil posnetke zaslona, vendar bom še vedno napisal imena elementov menija v ruščini. Vse bom preveril na usmerjevalniku TP-Link Archer C20i.
V nastavitvah usmerjevalnika morate odpreti zavihek "Nadzor pasovne širine" (Nadzor nadzora), v bližini elementa za nadzor pasovne širine Enable (vključite prehod pasovne širine).
Morda boste še vedno morali izbrati "Vrsta vrstice" (vrsta vrstice). Daj "oter" (drugi).
Nastavimo največjo hitrost: odhod (iz naprave na internetu) in dohodi (ko nekaj prenesemo iz interneta v računalnik). To je hitrost, ki vam jo ponuja internetni ponudnik. Na primer, če ponudnik da 20 Mbps za nalaganje in razkladanje, moramo teh 20 Mbps prenesti na KBIT/S in navesti na ustrezna polja. Prevajanje je zelo preprosto: 20 Mbit/s * pri 1024 kbps/s = 20480 kbit/s.

Še en posnetek zaslona, če je z vami vse drugače in v ruščini
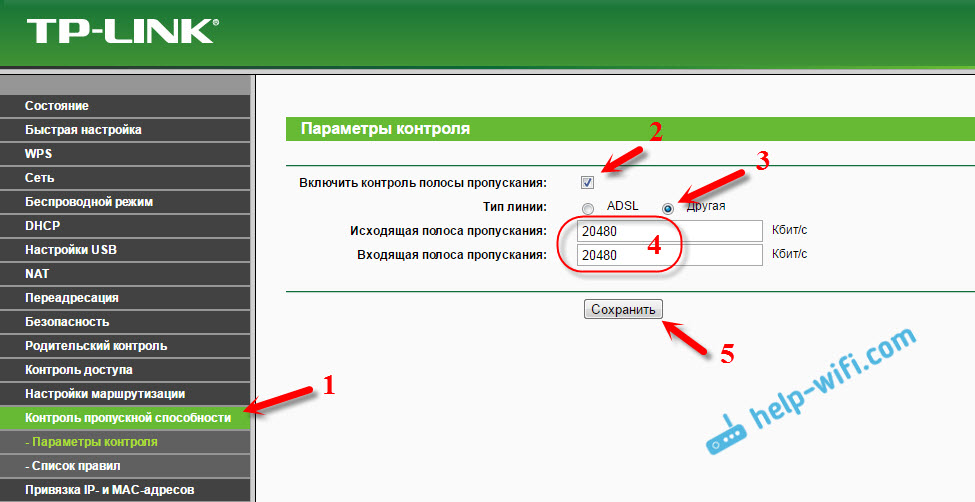
Zdaj ostaja le nastavitev nastavitev omejitve hitrosti, ki jo potrebujemo. Kot sem napisal zgoraj, bomo upoštevali nastavitve omejitev za vse naprave, ki so povezane z usmerjevalnikom, in samo za določene naprave IP naslova.
Omejitev hitrosti interneta za nekatere naprave na usmerjevalniku TP-Link
V nastavitvah usmerjevalnika lahko nastavite največjo hitrost za vsako napravo. Te nastavitve naslova IP so priložene. Zato moramo najprej privezati naslov IP na MAC naslov naprave, za katerega želimo zmanjšati hitrost. To je potrebno tako, da določena naprava vedno prejme isti IP naslov, za katerega bodo nastavljene nastavitve zmogljivosti.
Zavezujoč naslov IP na MAC naslov
Če želite IP naslov privezati na napravo, morate iti na zavihek "DHCP"-"DHCP SESTAVE" (seznam strank DHCP). Tam boste videli seznam naprav, ki so zdaj povezane z usmerjevalnikom. Moramo videti in kopirati naslov MAC prave naprave. Pozorni ste lahko tudi na naslov IP, ki je trenutno dodeljen napravi.
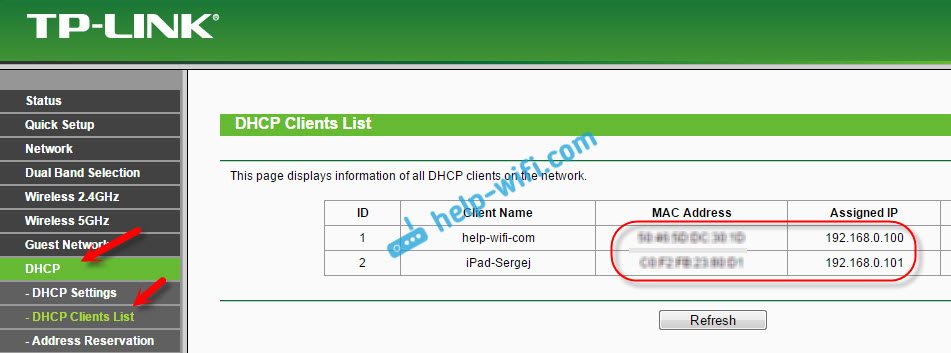
Če naprava, za katero morate nastaviti nastavitve pasovne širine, trenutno ni povezana z usmerjevalnikom, si lahko naslov MAC ogledate v nastavitvah, nekje v razdelku »On the Device« (če je to mobilna naprava). In če imate računalnik, si oglejte ta članek.
MAC naslov, ki ga že poznamo. Gremo na zavihek "DHCP" - "Rezervacija" (rezervacija naslovov). Vnesite MAC naslov naše naprave. Nato navedemo naslov IP, ki bo dodeljen tej napravi (naslov lahko uporabite s strani "Seznam odjemalcev DHCP") ali na primer navedite 192.168.0.120 (če imate IP-naslov usmerjevalnika 192.168.1.1, potem bo naslov 192.168.1.120). Vstavite stanje "omogočeno" (vključujoče) in shranite nastavitve.
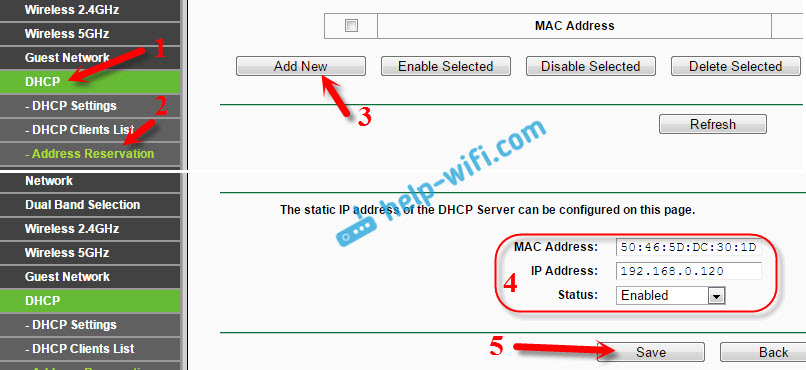
Na ta način lahko privežete potrebno število naprav. Ali izbrišite/uredite ustvarjeno pravilo. Glavna stvar je zapomniti IP naslov, ki smo ga vprašali. Na njem bomo nastavili največjo hitrost za to napravo.
Nastavimo nastavitve pasovne širine za odjemalca Wi-Fi po naslovu IP
Pojdite na zavihek Nadzor pasovne širine (kontrolni nadzor). In da ustvarite novo pravilo, kliknite gumb »Dodaj novo«.

Na nekaterih usmerjevalnikih (različice vdelane programske opreme) morate odpreti zavihek »Nadzor nadzora« - »Seznam pravil« in kliknite gumb »Dodaj ...«.
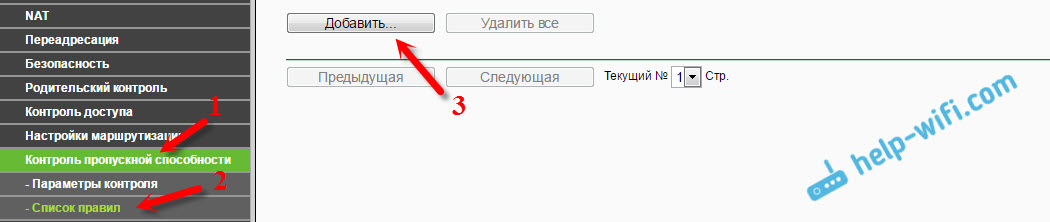
Prikaže se okno, v katerem morate nastaviti nekaj parametrov:
- Vstavite kljuko v bližini Enable (vklopite).
- Na polju Range IP Predpisujemo IP naslov, ki smo ga rezervirali za napravo.
- Polje Range vrat Pusti prazno.
- Protokol - Izberite "Vse".
- Prednostna naloga (ta točka morda ni). Privzeto stane 5, mislim, da ga lahko zapustite.
- Egress pasovna širina (Hitrost odhodnega prometa) - Nastavite najmanjšo vrednost (nastavim 1, z vrednostjo 0, pravilo ni ustvarjeno), no, označujemo največjo odhodno hitrost za to napravo. Nastavil sem primer 1 Mbps/s (to je 1024 kbit/s).
- Vstopna pasovna širina (dohodna hitrost) Nastavimo tudi minimalno hitrost in največ za določeno napravo. To je hitrost, s katero bo naprava prejela informacije iz interneta. Vstavil sem 5 Mbps/s.
Ustvarjeno pravilo hranimo s klikom na gumb "Shrani" (Shrani).
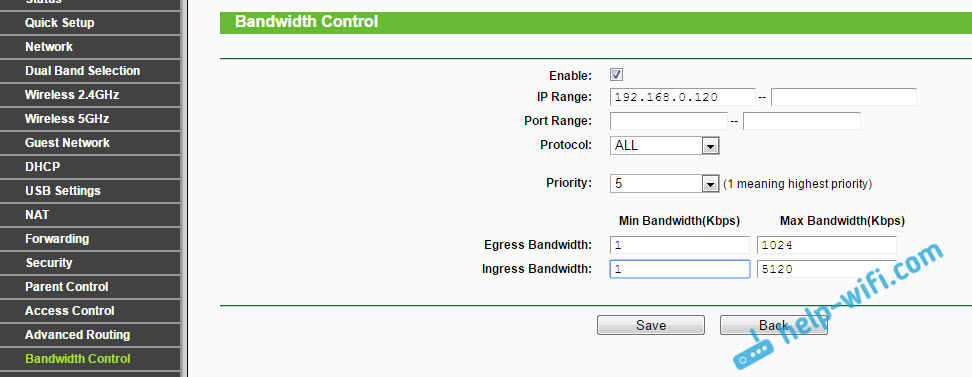
Če imate usmerjevalnik z rusko vdelano programsko opremo (kliknite za ogled)
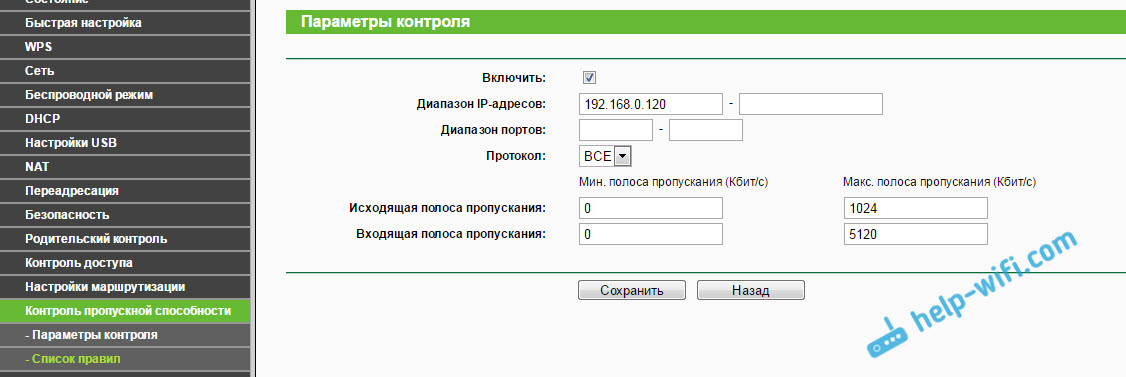
Videli boste ustvarjeno pravilo. Ga je mogoče spremeniti, razlikovati in odstraniti ali ustvariti drugo pravilo. Na primer za omejitev hitrosti povezovanja drugih naprav.

To je vse, po tej shemi lahko nastavite največjo hitrost za skoraj vsako napravo, ki se poveže z vašim usmerjevalnikom. Če želite preveriti rezultat, preverite hitrost interneta v napravi, za katero ste ustvarili pravilo. Že pisal sem o tem, kako preveriti hitrost internetne povezave.
Kako omejiti hitrost z omrežjem Wi-Fi za vse naprave?
Morda boste morali nastaviti omejitev ne za nekatere naprave, ampak za vse stranke, ki so povezani z usmerjevalnikom TP-Link. To je zelo preprosto. Najprej pojdite na zavihek "DHCP" in poglejte, kakšen obseg IP naslovov je tam nastavljen. Se jih lahko spomnite ali kopirate.
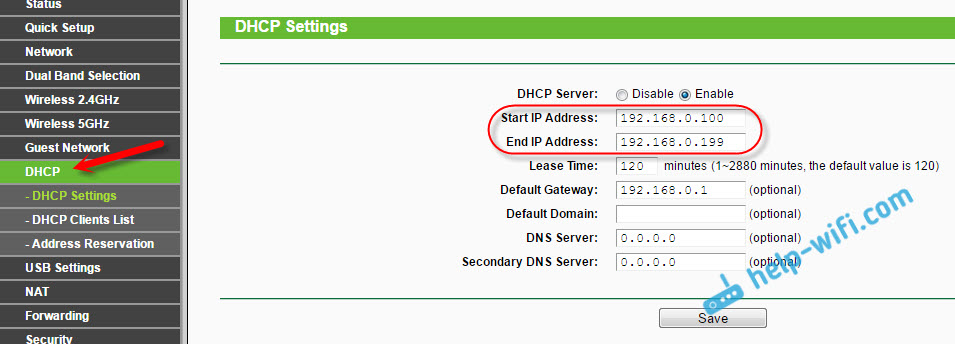
Nato moramo ustvariti novo pravilo, kot sem pokazal zgoraj. Na zavihku za nadzor pasovne širine (ali "Nadzor nad pasovno širino" - "Seznam pravil") kliknemo na gumb "Dodaj novo" ali "Dodaj".
Navedemo obseg naslovov IP, ki smo jih pogledali na zavihek DHCP, in označujemo največjo odhodno in dohodno hitrost. Pravilo hranimo.
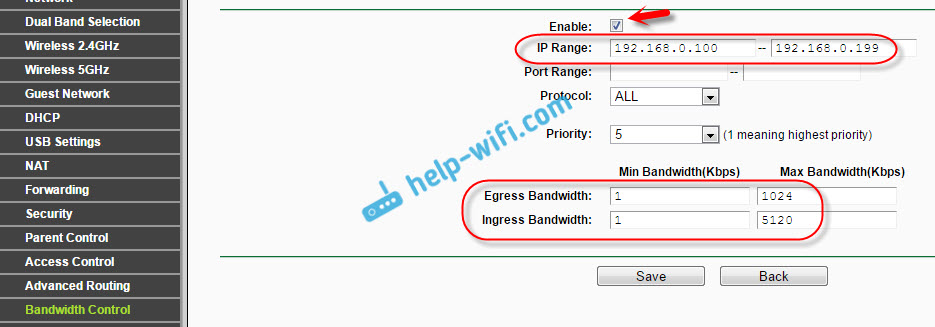
Zdaj, ko bo priključena, bo naprava prejela IP naslov iz območja, ki je nastavljen v nastavitvah strežnika DHCP, in pravilo, ki smo ga ustvarili v krmilnih sistemih.
Prioriteta podatkov na usmerjevalnikih TP-Link z novo vdelano programsko opremo (modra)
Če imate usmerjevalnik TP-Link, ki ima novo različico vdelane programske opreme (ki je na primer v modrih tonih), na primer TP-Link Archer C8, potem so poklicane nastavitve za prenos nastavitev "Prioriteta podatkov". So na zavihku "Dodatne nastavitve".
Dovolj je tudi, da omogočite funkcijo "Prioriteta podatkov", nastavite hitrost, ki vam jo ponudi ponudnik, odprite zavihek »Dodatne nastavitve« in v odstotkih določene hitrosti nastavite tri bloke z različnim pretokom. Vse je preprosto in logično.
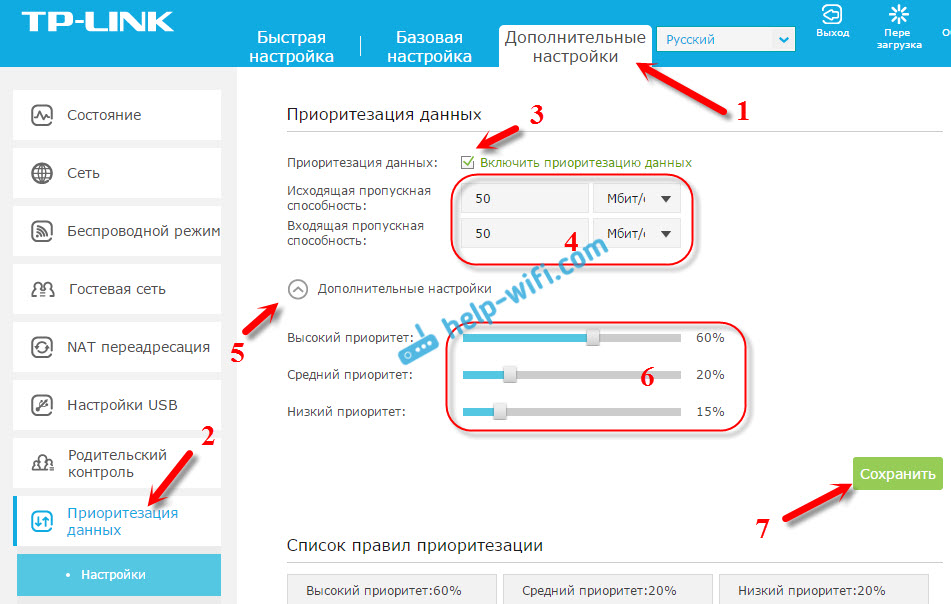
Od spodaj boste videli tri bloke z drugačno prednostno nalogo v hitrosti, od tiste, ki jo nastavimo v nastavitvah. V vsakem od teh treh blokov lahko dodate potrebne naprave in zanje bo uporabljena omejitev hitrosti. Dovolj je, da pritisnete gumb "Dodaj", na seznamu povezanih (ali nastavite priročnik za ime in MAC) in pritisnite OK, izberite zahtevano napravo in pritisnite OK.
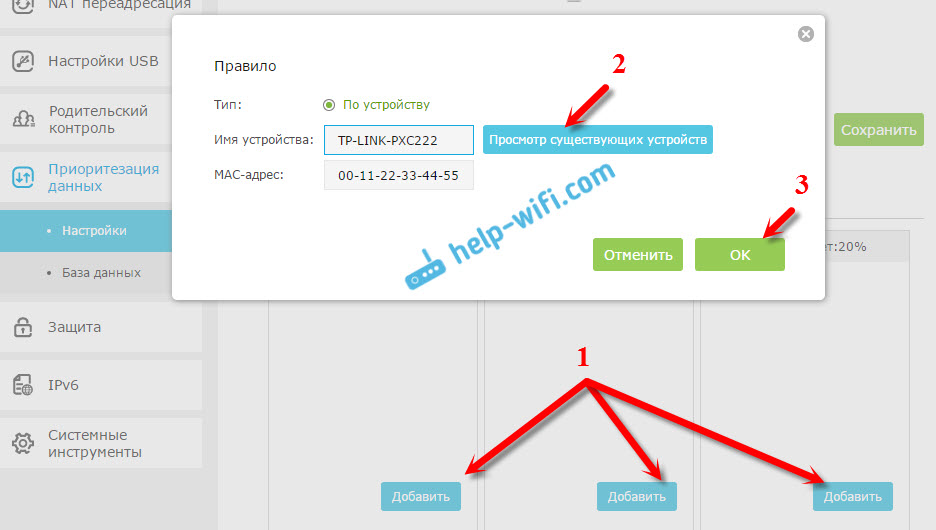
V novi različici vdelane programske opreme je ta funkcija seveda dobro dokončana. Rekel bi celo, da se obdela. Nastavitev vse je zelo preprosta in jasna. Ampak, kot razumem, ni mogoče določiti strogo določene hitrosti. Le v odstotkih od nastavitve v nastavitvah.
Vsekakor je mogoče vse konfigurirati brez težav in vse bo delovalo. Če obstajajo vprašanja, vprašajte v komentarjih. Najboljše želje!
- « Wi-Fi internet v zasebni hiši. Izbira usmerjevalnika in kateri internet za povezavo
- Nastavitev Wi-Fi usmerjevalnika TP-LINK TL-WR1045ND in TP-LINK TL-WR1043ND »

