Kako ponastaviti Windows 11 na tovarniške nastavitve

- 2540
- 393
- Willie Swift
Številni mobilni pripomočki, ki delujejo lastniški operacijski sistemi. Začenši z Windows 10 se je takšna funkcionalnost pojavila v najpogostejšem računalniškem OS. V tem primeru je mogoče shraniti uporabniške datoteke. Vendar morate razumeti, da je v nasprotju s sredstvi za obnovitev z vrnitvijo na izbrani datum ponastavitev - postopek je bolj radikalen: vse aplikacije, ki jih nastavi uporabnik.

Strogo gledano je izpustitev na privzete nastavitve v bistvu postopek ponovne namestitve sistema Windows, čeprav brez udeležbe uporabnika.
Obstajata dva načina za nič. Eden od njih je scenarij, ki uporablja osebje operacijskega sistema, če se običajno naloži. Če se težave pojavijo pri nalaganju, bo postopek praznjenja nekoliko drugačen. Vsekakor boste na koncu prejeli učinkovit čisti sistem brez nakopičenih napak. Kar zadeva vaše uporabniške podatke, boste imeli izbiro - shranite ali izbrišite.
Zakaj bi morda potrebovali praznjenje sistema Windows 11 na začetne nastavitve
Črpanje sistema vseh navodil velja za eno najbolj radikalnih metod, ki jih je treba zateči. Ponastavitev na tovarniške nastavitve je še bolj ekstremni način za vrnitev računalnika v originalni pogoj "boks". Tako lahko lastnik računalnika naredi tako korak?
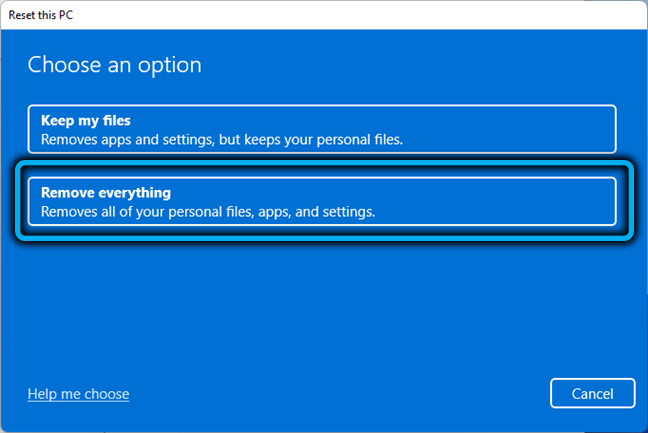
Razlogi so lahko drugačni. Na primer, nameravate prodati svoj računalnik in ne želite, da ima novi lastnik dostop do osebnih podatkov, niti celo do vaših želja, ki se kažejo v več nastavitvah OS. V tem primeru imate priložnost, da ne samo izbrišete vse predhodno nameščene aplikacije in osebne datoteke, ampak tudi omogočite, da jih obnovite (v eni od faz, namesto da izberete možnost "samo izbriše datoteke", ki jih boste morali izbrati Parameter »čisti podatki«).
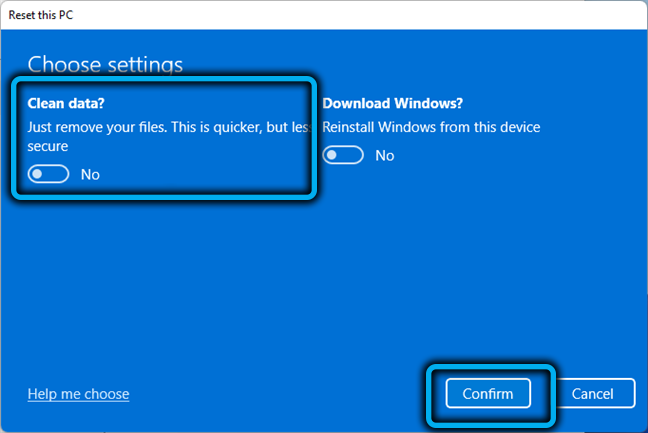
Drugi pogost razlog - računalnik deluje z neuspehom ali prepočasi in nobenega drugega načina, kako vrniti svojo prejšnjo pomoč. Ponastavitev na tovarniške nastavitve vam bo pomagala pridobiti virgin Clean OS, in če želite, lahko shranite osebne podatke (vendar ne nastavitev in nameščene aplikacije).
Upoštevajte, da bo pri izbiri možnosti ponastavitve s čiščenjem podatkov postopek trajal dlje - za izključitev možnosti obnove informacij bo disk večkrat prepisan s posebnim zaporedjem znakov. Če je prostornina za shranjevanje velika, lahko to poveča čas, potreben za izvedbo operacije za več ur.
Kako ponastaviti Windows 11 na tovarniške nastavitve z rednimi sredstvi
Rabiranje sistema do privzetih nastavitev ni isto kot obnovitev za eno od shranjenih kontrolnih točk. Če je vaš cilj, da računalnik vrnete v računalnik, izgubite kot rezultat vaših nespornih ali nezavednih dejanj, je bolje začeti z obnovitvijo za določen datum. Hkrati vam zagotovi, da ne boste izgubili uporabniških podatkov (dokumenti, glasba, video), ampak tiste aplikacije, gonilnike in posodobitve, ki so bile nameščene pozneje kot izbrani datum, bodo izginile.
To pomeni, da bo ponastavitev nastavitev v sistemu Windows 11 enako ukrepala kot povratek, le datum bo najzgodnejši - ko je bil v računalniku nameščen operacijski sistem.
Razmislite o tem, kako to počnejo običajni Windows:
- Gremo do "parametrov" (kombinacija Win+I, lahko tudi v meniju "Start");
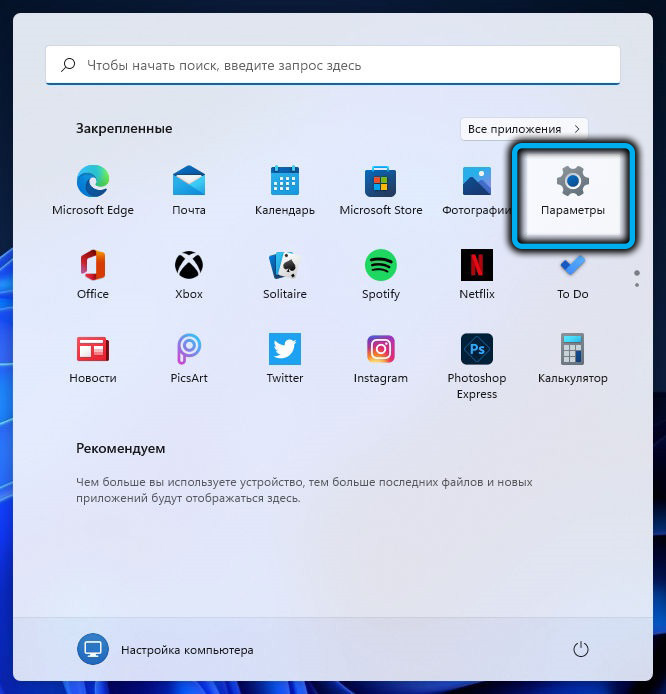
- V levem bloku izberite zavihek "Sistem";
- V oknu na desni kliknite element "Restavracija";
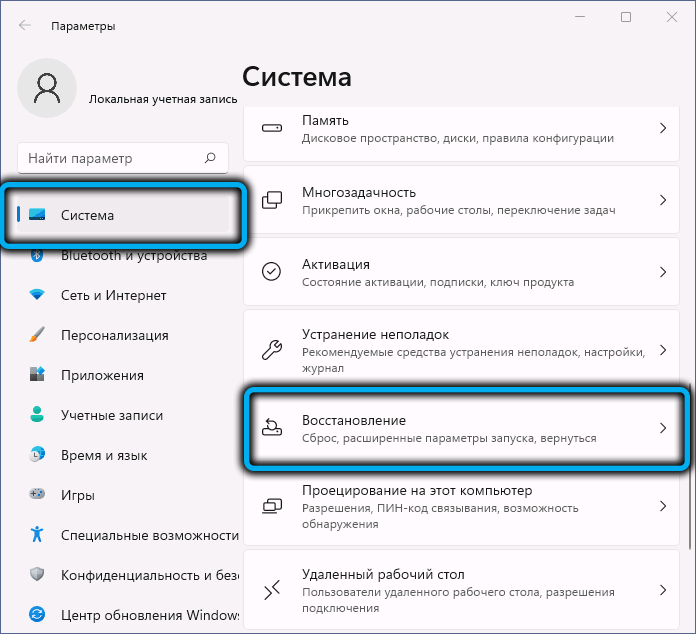
- V bloku »Obnovitveni parametri« kliknite gumb za ponovno nalaganje računalnika, ki se nahaja nasproti zavihek "Vrnite računalnik v prvotno stanje";
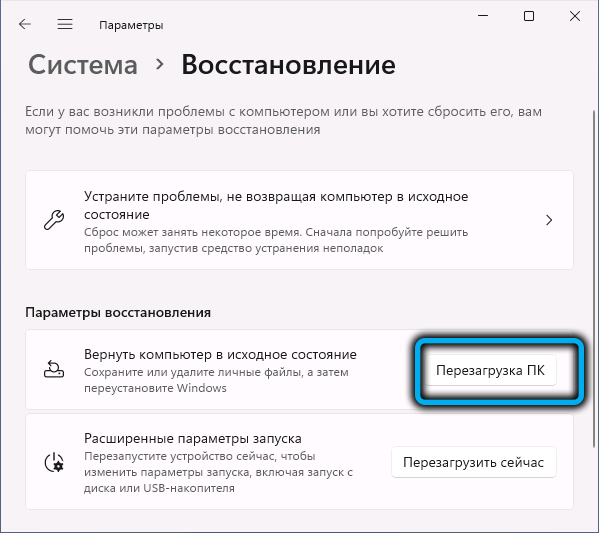
- Vsa opisana dejanja lahko izvajate hitreje, če v konzoli "igrate" ukaz SystemReset -FactoryReset;
- Kot rezultat, se bo okno za vrnitev računalnika odprlo za tovarniške nastavitve, v katerih morate izbrati eno od dveh možnosti: shraniti uporabniške datoteke (samo dokumente ali medijski podatki) ali izbrisati vse, vključno z računi uporabnikov.
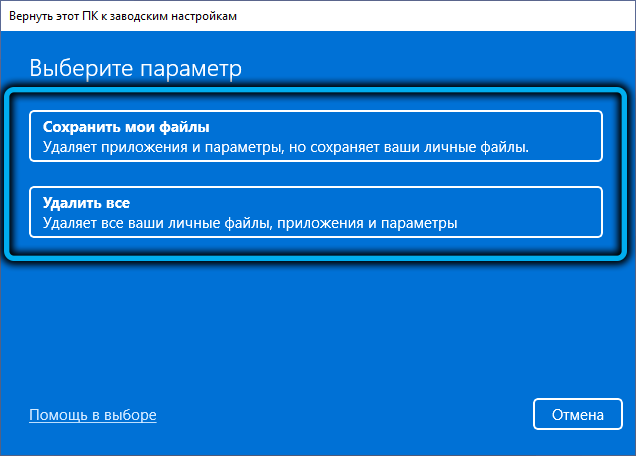
Če sta v računalniku dva diska ali razdelek, bo sledilo vprašanje: ali želite izbrisati vse podatke samo iz sistemskega pogona ali iz ostalih, morate upoštevati, da lahko popolno odstranitev traja veliko dlje.
V naslednjem oknu boste morali izbrati način obnovitve računalnika: iz slike, shranjene v oblaku Microsoft, ali z uporabo datotek, shranjenih v lokalnem računalniku, potrebne za ponovno namestitev datotek. V zadnjem primeru bo operacija izvedena hitreje, ker vam ne bo treba ničesar prenesti.
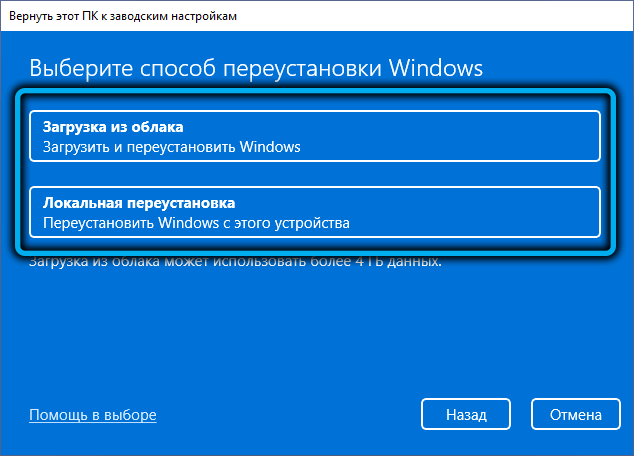
Naslednje okno je nadzor: navedene bodo vaše predhodne namestitve, in če ste se nekje zmotili, jih lahko prilagodite s klikom na povezavo "Spremeni parametri". Na primer, izberite hitro čiščenje z namestitvijo drsnika parametra "čisti podatki" na "ne". V tem primeru bo brisanje narejeno čim hitreje, hkrati pa je mogoče nekatere datoteke obnoviti s posebnimi programi.
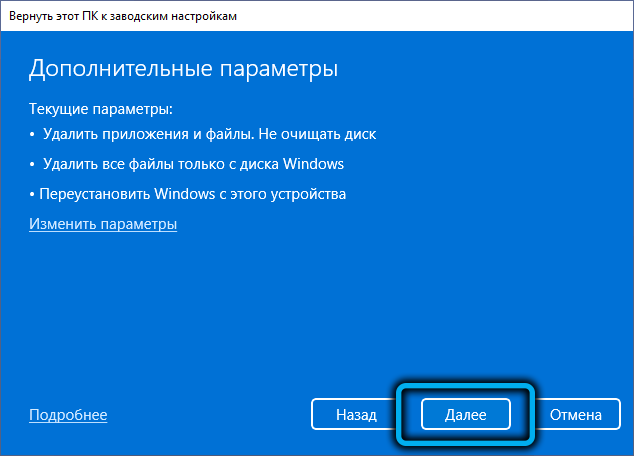
Če želite spustiti prenosni računalnik ali računalnik v tovarniške nastavitve, da se znebite nakopičenih napak, potem bo ta možnost optimalna. Če je vaš cilj prodati računalnik, je bolje izvesti popolno brisanje, po kateri se bo možnost obnovitve datotek popolnoma in nepreklicno izgubila.
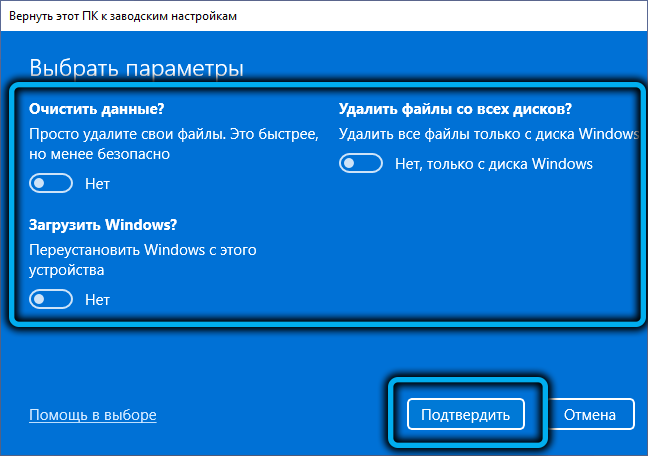
Če želite dokončati spremembe v nastavitvah, kliknite gumb "Potrdi", za zagon procesa obnovitve - gumb "Next". Odpre se okno, v katerem boste opozorjeni na posledice tega koraka:
- Vse nastavitve, ki jih izvedete, se ponastavijo na začetno stanje;
- Če izberete "čiste podatke", bodo vse datoteke izbrisane, vključno z osebnimi, in računi, ki so na voljo v računalniku;
- Vse aplikacije, ki jih namesti uporabnik, bodo odstranjene;
- Windows 11 bo ponovno nameščen z določenim virom (lokalni disk ali oblak).
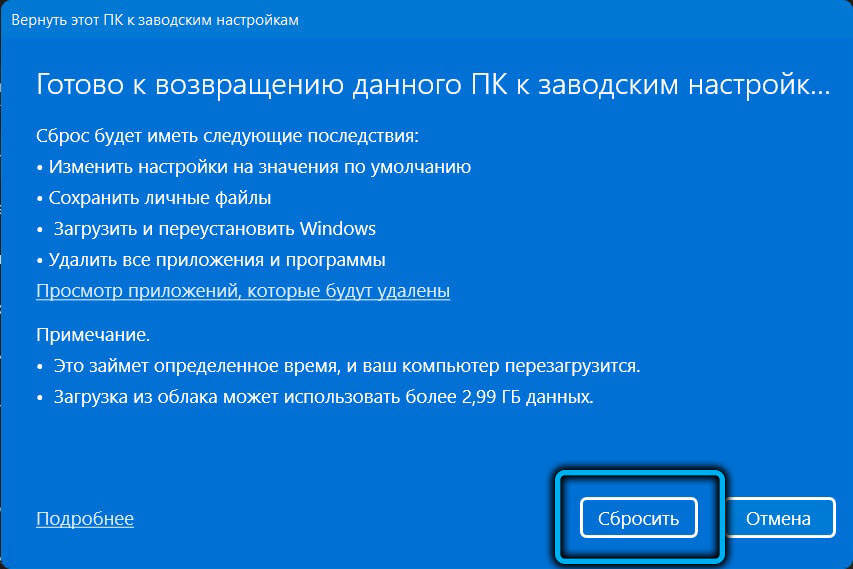
Še vedno kliknete gumb »Ponastavitev«, po katerem se ne bo vrnilo nazaj (pri obnovi, možno je, ker obstaja drugačno načelo - snemanje po stanju računalnika v določenem trenutku v posebni datoteki ).
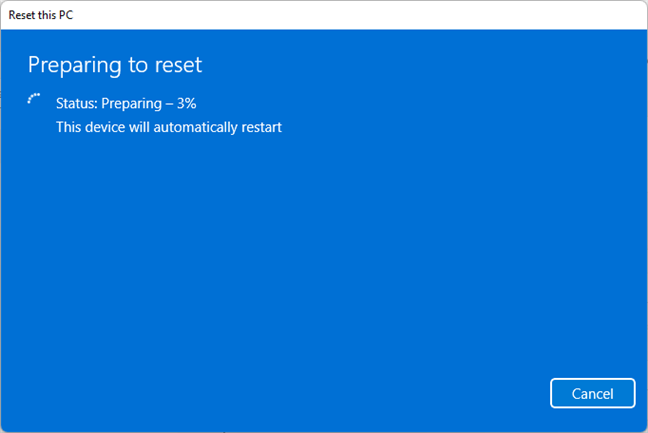
Dobesedno po nekaj minutah se bo računalnik ponovno zagnal, po katerem se bo začel postopek samodejne obnove tovarniških nastavitev z ponovno namestitvijo operacijskega sistema. Trajanje te operacije bo odvisno od številnih dejavnikov, vključno z močjo železa, kot so uporabljeni pogon, izbranimi parametri praznjenja in tako naprej.
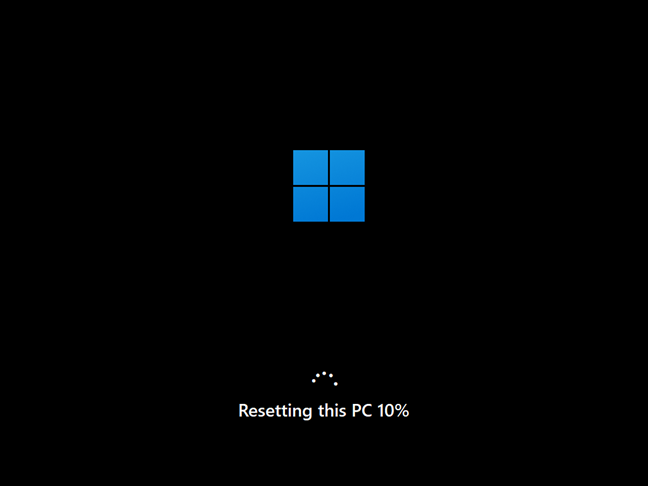
Po zaključku izpusta boste morali izvesti enake korake kot pri začetni namestitvi sistema Windows 11, torej izbrati regionalne parametre in oblikovati nove račune, spremeniti nastavitve zaupnosti.
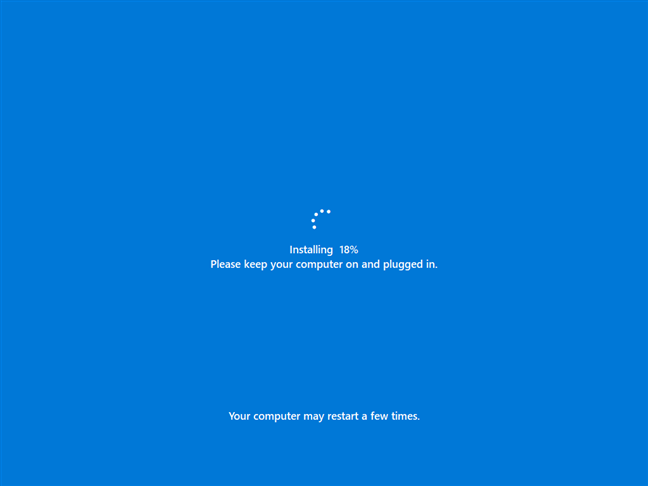
Kako vrniti Windows 11 v tovarniške nastavitve prek obnovitvenega okolja
Težave pri delovanju operacijskega sistema so lahko različne. To je ena stvar - periodični videz modrega zaslona ali nezmožnost dela v nekaterih aplikacijah, in čisto drugo - če Windows 11 na splošno noče naložiti. V tem primeru govorimo o kritični okvari, ki jo lahko odpravimo le z obnovo operacijske dvorane. In kot že veste, je celotna ponastavitev sistema Windows 11 na privzete nastavitve natanko lahka možnost obnovitve.
Glavni pogoj je možnost, da pridete do zaklenjenega zaslona, kar bo omogočilo uporabo obnovitvenega okolja za naše namene. Če želite to narediti, na vhodnem zaslonu pritrdite tipko SHIFT na tipkovnici, medtem ko kliknete gumb za vklop na monitorju, nato pa kliknite gumb "Ponovno".
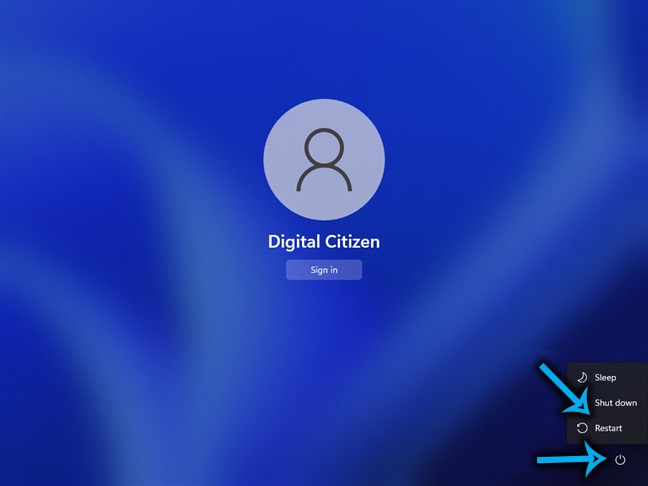
Kaj pa storiti, če vhod ne doseže zaslona? Tu je izhod: vklopite računalnik in po intervjuju z opremo (na primer lahko sledite, tako da utripate LED za tipkovnico) kliknite in nadaljujte z zadrževanjem gumba za vklop računalnika, dokler se ne izklopi. Ta postopek naredite še dvakrat, po katerem se Windows 11 samodejno zažene z zaslona dodatnih parametrov.
Nadaljnja dejanja:
- Na zaslonu obnovitvenega okolja izberite gumb okvare;
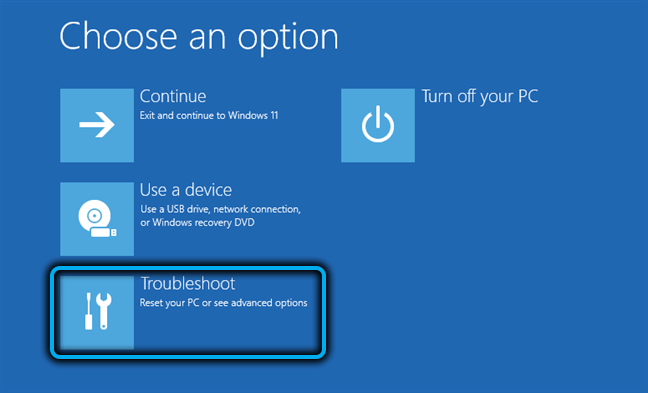
- Odpre se diagnostično okno, v katerem morate izbrati element "Ponastavi ta računalnik" ("Vrnite računalnik v prvotno stanje");
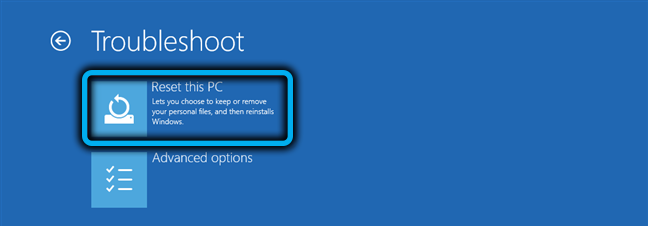
- Na naslednjem zaslonu izberite, ali želite shraniti uporabniške podatke ali izbrisati vse, kar je v tem računalniku;
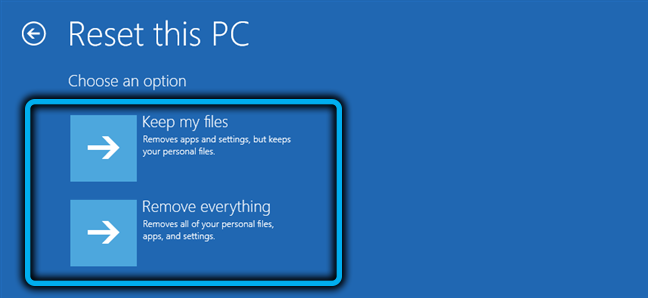
- Naslednji korak je izbira vira slike: lahko je shranjena različica v računalniku ali slika, ki bo prenesena s Microsoftovih strežnikov. Druga možnost je slaba, saj bo za prenos slike potreben določen čas, odvisno od vaše hitrosti dostopa do interneta, vendar z vidika zanesljivosti same slike lahko to metodo imenujemo bolj zaželeno. Možnost v oblaku je izbrana tudi v primerih, ko se poskus lokalnega okrevanja konča z napako;
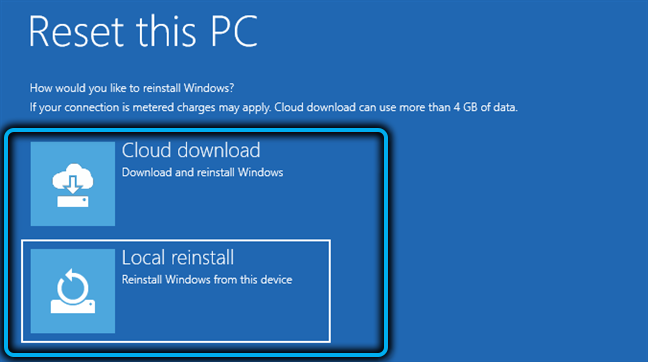
- Zadnji korak je, da pritisnete gumb "Vrnite se na prvotno stanje", po katerem operacija ne bo mogla preklicati.
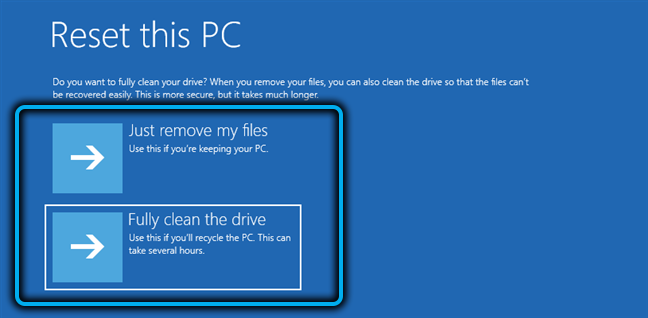
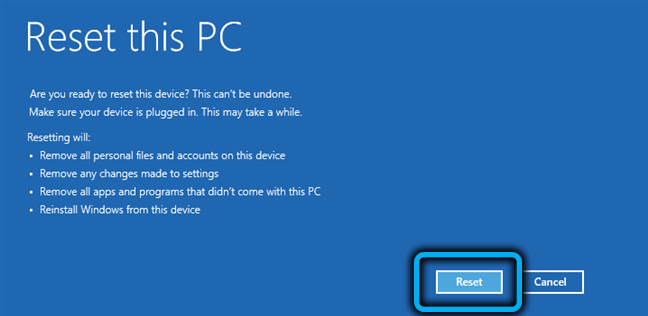
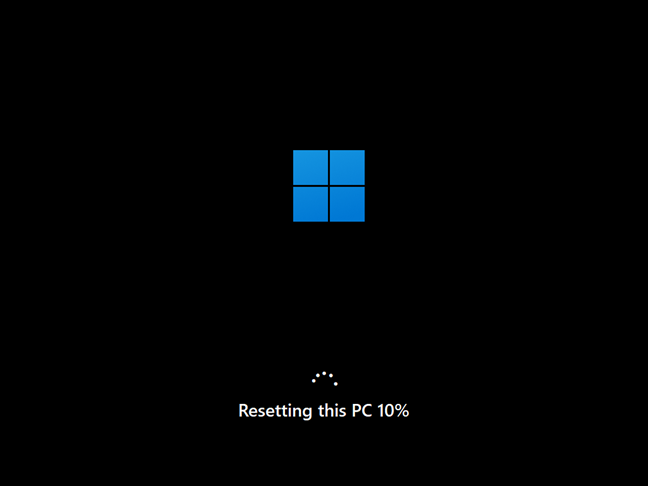
Po ponovnem zagonu računalnika se zažene namestitev Windows, po kateri boste morali izvesti drugo začetno nastavitev sistema.
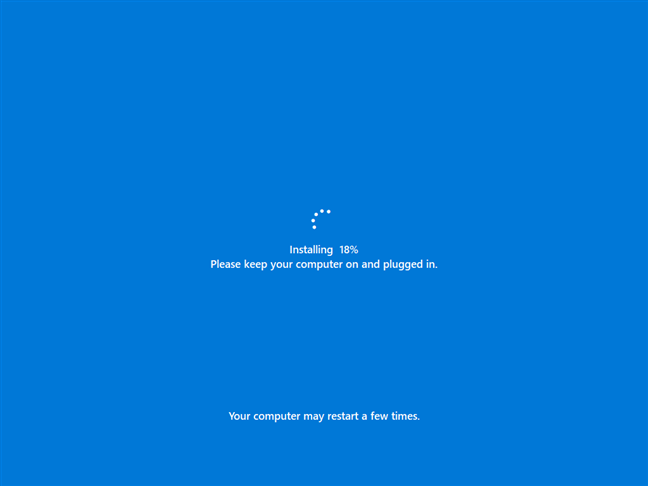
Zaključek
Vprašate, kako se ponastavitev na tovarniške nastavitve razlikuje od čiste namestitve operacijskega sistema? Prvič, ne bo vam treba sodelovati z diski in razdelki, ki številne uporabnike uvaja v stupor. Drugič, za obnovo sistema Windows 11 v tovarniške nastavitve morate le pritisniti nekaj gumbov ali vnesti en ukaz s parametri. Tretjič, lahko shranite svoje osebne datoteke ali pa jih zagotovite, da jih izbrišete. S končno namestitvijo morate za to uporabiti celotno oblikovanje nosilca.

