Odprava okvare mikrofona v Windows 11

- 667
- 133
- Ms. Marc Senger
Tako med selitvijo v sistemu Windows 11 z "desetimi", in ko novi OS ni izključen, primeri okvare opreme niso izključeni. Pogosto se morate soočiti s takšnim pojavom kot mikrofon, ki ne deluje, in težava je lahko globalna na ravni operacijskega sistema ali lokalnega, kadar noče delovati v ločenih aplikacijah.

Takšna okvara se praviloma odpravijo preprosto, čeprav obstaja veliko možnosti za reševanje problema. Danes bomo upoštevali najpogostejše primere, začenši s trivialnimi in končali z nevrednimi težavami.
Odprava odsotnosti zvoka mikrofona skozi "parametri"
Pogosto je glavni razlog za mikrofon, ki ne deluje v sistemu Windows 11, pomanjkanje ustreznih dovoljenj za dostop do te naprave z operacijskim sistemom ali aplikacijami. Kaj je treba storiti:
- Gremo do "parametrov" (kombinacija Win+I ali klica skozi meni "Start");
- Kliknite zavihek "Zasebnost in varnost";
- Na seznamu na desni izberite "mikrofon";
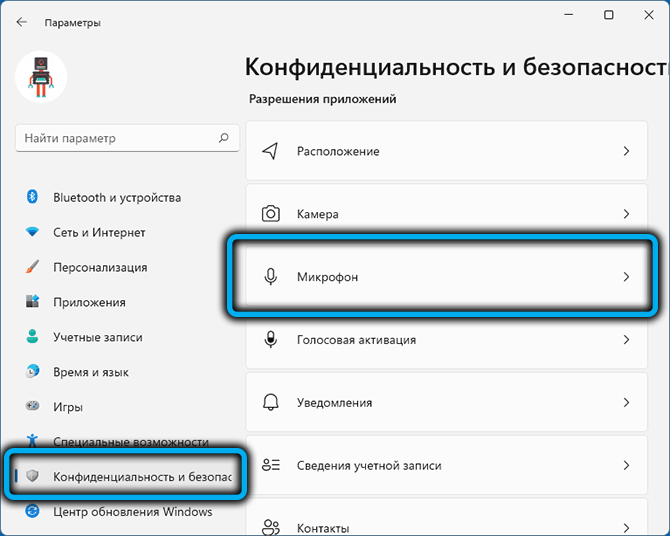
- Aktiviramo stikalo za možnosti, da omogočimo dostop do ... "(mora biti v položaju" BCL."), če je potrebno, naredimo enako operacijo z določenimi aplikacijami;
- Aktiviramo tudi stikalo za možnosti "Dovoli dostop do klasičnih aplikacij ...".
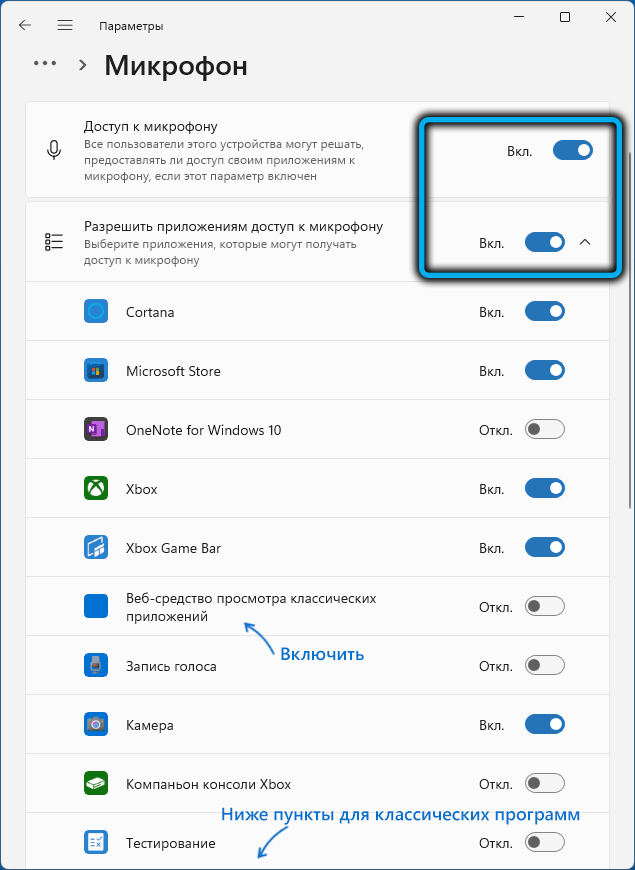
Pozorni smo na možnost "Spletna orodja za ogled aplikacij"-, če mikrofon ne deluje v programih, ki uporabljajo spletne tehnologije.
Izbira drugega mikrofona med povezanimi
Verjetno je težava z mikrofonom posledica dejstva, da ni glavni v sistemu. Pri namestitvi oken se običajno določi pravilno, če pa ga pogosto povežete ali izklopite, potem je lahko glavna druga zvočna zapis.
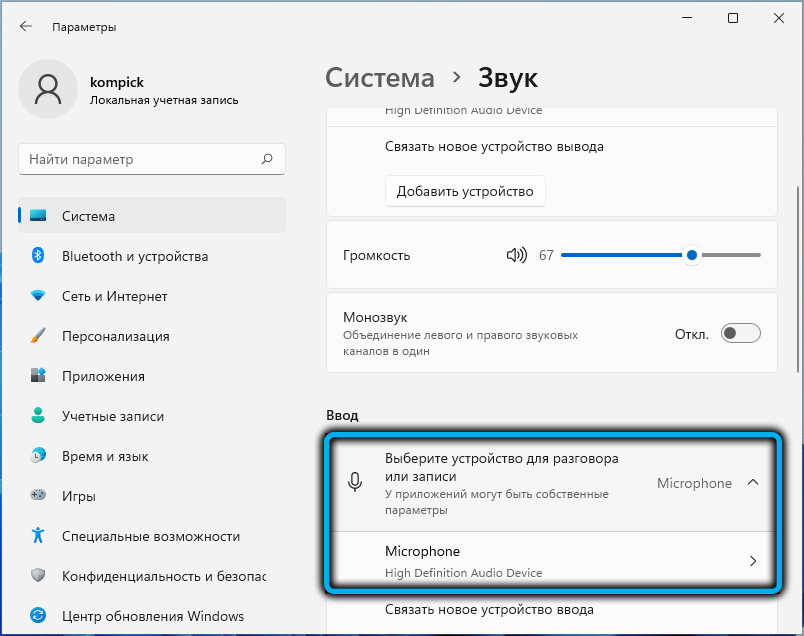
Če želite popraviti situacijo, je treba z menijem "Start" iti na zavihku System, izbrati razdelek "zvok" in spremeniti glavno napravo v pravilno. Morate gledati v razdelku "Enter".
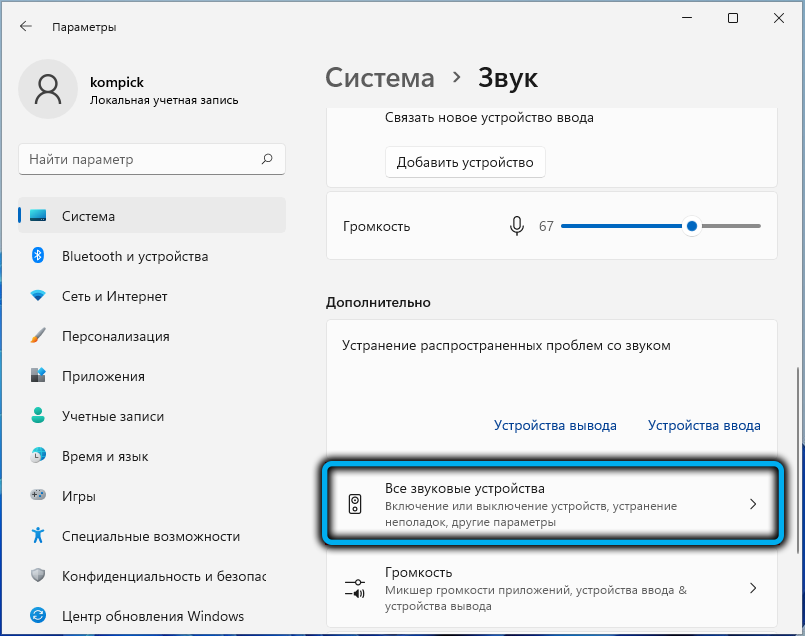
Če je oprema za snemanje ali oddajanje pogovor pravilno izbrana, se prepričajte, da drsnik glasnosti ni nameščen v skrajnem levem položaju. V nasprotnem primeru ne bo pričakovati, da snemanje zvoka ne bo narejeno. Če želite konfigurirati mikrofon.
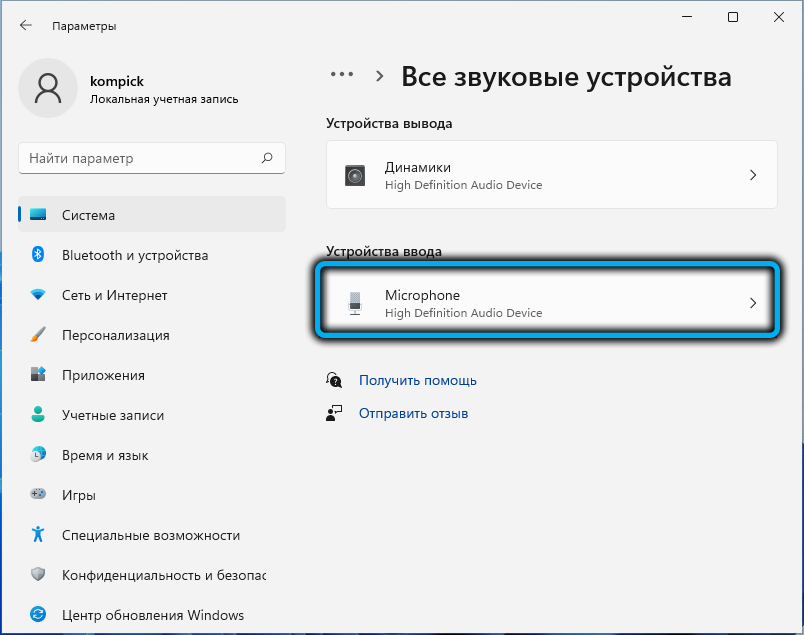
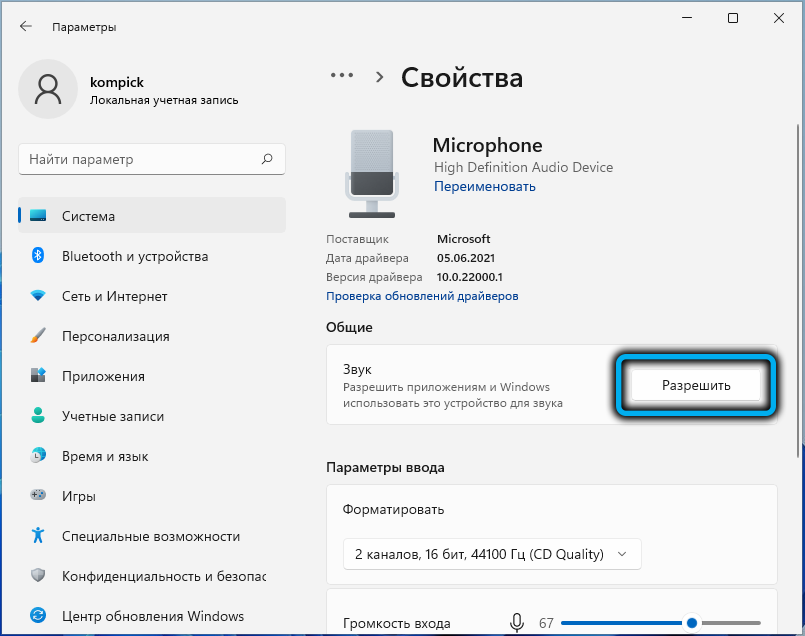
Posodobitev konfiguracije opreme
Nepravilno nameščen gonilnik zvočne kartice velja za resnejšo težavo. Naše naloge ne vključujejo upoštevanja razlogov, zakaj se to zgodi - verjemite mi, lahko jih je veliko. Poglejmo samo, kako posodobiti audiood, da vklopi mikrofon v računalniku:
- "Upravitelj naprav" zaženemo na kakršen koli priročen način (na primer kliknemo ikono "Start" po desnem gumbu miške in v kontekstnem meniju izberemo ustrezno možnost);
- Razkrivamo podružnico "Audiocations in Audio izhodi", ki iščejo naš mikrofon v njej;
- Če je v bližini ikona z rumenim klicajem - to je dokaz, da so vozniki nepravilno nameščeni;
- V kontekstnem meniju kliknemo želeno vrstico izberite element "Izbriši";
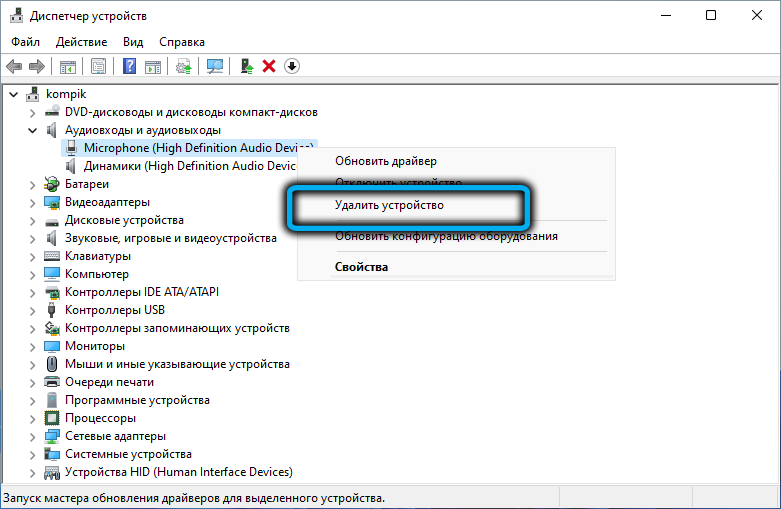
- Kliknite točko "Dejanje" zgornjega menija, izberite možnost "Posodobite konfiguracijo opreme".
Kot rezultat, bodo spet nameščeni potrebni vozniki in rumena ikona naj izgine.
Izbira mikrofona kot ene same naprave za snemanje zvoka in komunikacije
Neizkušeni uporabniki so slabo seznanjeni z nastavitvami nastavitev mikrofona in druge opreme za snemanje in reprodukcijo zvoka in reprodukcijo opreme. Recimo, mnogi preprosto niso pozorni, da je en mikrofon označen kot orodje za snemanje in kot komunikacijsko sredstvo - drugo. Takšna zmeda lahko privede do dejstva, da v mnogih aplikacijah mikrofon ne bo deloval.
Razmere se popravijo na naslednji način:
- V konzoli "Izvajajte" (začne s pritiskom na Win+R) Vnesite ukaz MMSYS.CPL, potrdite s pritiskom v OK ali Enter;
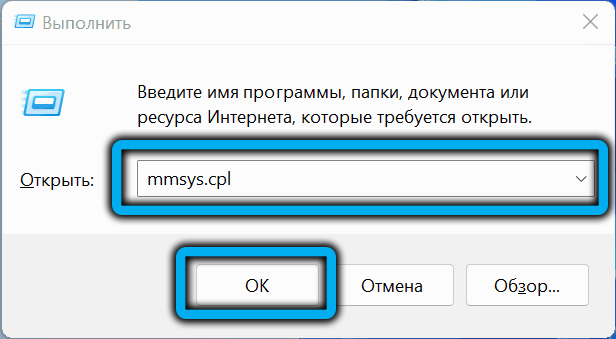
- V oknu Nastavitve zvoka gremo na zavihek "Zapis";
- Če je na seznamu več kot en mikrofon z zeleno kontrolnokolo, morate izbrati tistega, ki ga je treba uporabiti kot glavno, ko je dvojno kliknil, in v novem oknu na zavihku "Poslušaj", Nastavite vrednost parametra "reproducirati iz te naprave" kot opremo, ki se uporablja v skladu s privzeto;
- Če v bližini ikone mikrofona ni zelenega preverjanja, morate s kliknite na desni gumb miške in izbrati možnost "Omogoči";
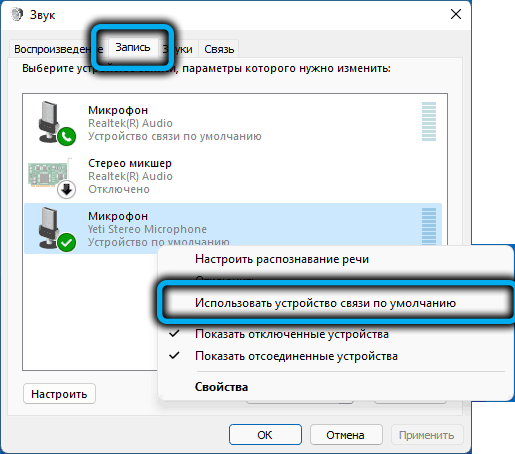
- Prisotnost rdeče puščice v bližini mikrofona pomeni, da je računalnik ne vidi. Morda zaradi problematičnega kabla.
Možno je tudi, da mikrofon v ločenih aplikacijah ne deluje zgolj zato, ker ima ta program svoje nastavitve glede uporabe zvočne opreme. Jasno je, da je v takšnih primerih nemogoče dati določena navodila - treba bo samostojno iskati zvočne parametre aplikacije in konfigurirati mikrofon v skladu z vašimi željami.
Ročno ponovno namestitev voznikov
Če dejanja za posodobitev konfiguracije opreme niso pomagala, potem sistem napačno določi zvočno kartico in/ali mikrofon ter samodejno namesti napačne gonilnike zanje.
Rešitev problema - ročna namestitev želene specializirane programske opreme. Če želite to narediti, določimo ime opreme (v istem "dispečerju naprav"), naložite prave gonilnike na uradni spletni strani proizvajalca in jih namestite. Na prenosnem računalniku boste morda potrebovali ime modela matične plošče, saj je vsa zvočna oprema tukaj vgrajena -in (če ne uporabljate zunanjega mikrofona).
Preverjanje zmogljivosti
Če vse zgoraj navedene metode niso pomagale, poskusite naslednje:
- Ponovno odprite okno nastavitev zvoka (ukaz mmsys.Cpl v konzoli "izvedite");
- Pojdite na zavihek "Record";
- Izberite mikrofon, pritisnite gumb "Lastnosti";
- Če so vključeni učinki mikrofona, jih odklopite;
- Na zavihku »Dodatno« eksperimentirajte s praznjenjem in frekvenco naprave, pa tudi z dvema drugima parametroma odseka.
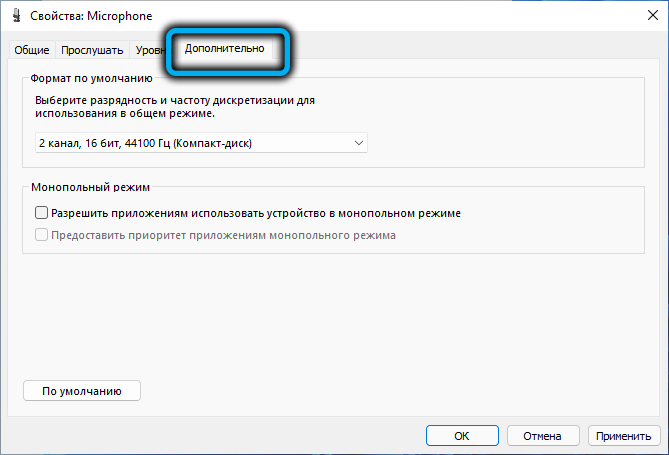
Če temu ni tako, morate razmišljati v smeri fizične okvare. Torej, kako preveriti delovanje mikrofona. Najprej ga povežite z drugim prenosnikom/namiznim računalnikom. Če tam dela, zadeva najverjetneje ni v njem, ampak v nastavitvah. Če ne, to pomeni, da ne dela. Najpogosteje - zaradi poškodovanega kabla je to šibka točka vseh žičnih zvočnih naprav.
In en trenutek. Na starih računalnikih je zmogljivost slušalk z edino kombinirano 3.5 mm s čepom ni zagotovljeno, saj se lahko izkaže, da zvočna kartica takšnega priključka ne zaznava. Če želite omogočiti mikrofon, morate uporabiti druge slušalke z ločenimi konektorji za slušalke in snemalnikom zvoka.
Nasvet. V nekaterih primerih lahko obnovite delovanje mikrofona s pomočjo odprave napak, vgrajenih v okna. Čeprav praksa kaže, da to orodje zelo redko pomaga rešiti težavo, če vse druge metode niso pomagale, lahko to poskusite. Če želite to narediti, v razdelku "dodatno" nastavitve zvoka kliknite gumb "I /N naprava" v razdelku "Odpravlja skupne težave ...". Včasih pomaga, še posebej, če je bil primer v nepovezanih storitvah.Kako okrepiti mikrofon
Tihi zvok lahko imenujemo tudi težavo, še posebej, če je drsnik v nastavitvah snemalne naprave nastavljen na največ. Obstaja dokaj učinkovit način za preverjanje resnične ravni zvoka in njegovo povečanje, zmanjšanje ali odklop.
To velja tako za vgrajene -mikrofone in zvočno kartico, povezano z gnezdom, prek USB vrat ali Bluetooth. Torej, prva stvar je, da kliknete gumb miške na ikoni Dynamics, ki se nahaja v sistemu sistema Treya, torej na spodnjem desnem kotu. V kontekstnem meniju, ki se prikaže, izberite element "Nastavitve nastavitev zvoka".
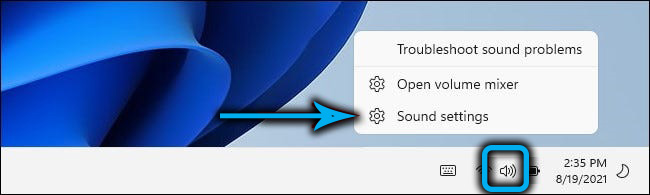
Odprta se bo stran nastavitve zvoka, prikrivamo jo na razdelek »Vhod«. Tukaj na seznamu povezane zvočne opreme izberite mikrofon, katerega delo je treba preveriti, in kliknite puščico na desni (>).
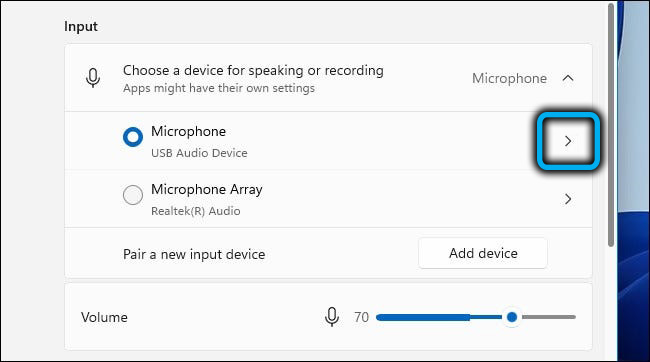
Odprta se bo stran, ki prikazuje trenutni način uporabe mikrofona in nastavljene ravni glasnosti v odstotkih. V spodnjem razdelku "Test vašega mikrofona" je gumb "Začni test", kliknite ga.
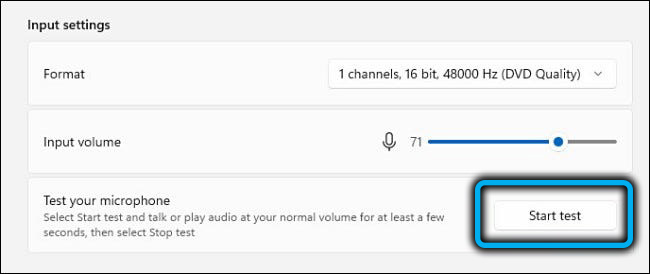
Povabljeni boste, da začnete govoriti. Izgovorite majhen govor za testo z normalno prostornino. V tem primeru mora trak s stopnjo zvoka nihati levo in desno, kar kaže, da mikrofon reagira na vaš govor, ki se tudi na trenutke zveni tišji ali glasnejši. Če se trak ne premakne, to pomeni, da z vašim mikrofonom nekaj ni v redu.
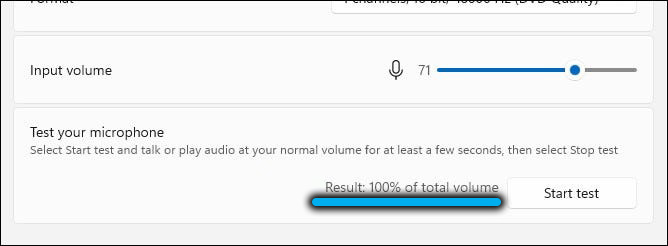
Preskus se konča s pritiskom na isti gumb, na katerem se bo prikazal ustrezen napis. Po tem se bo v bližini gumba pojavil testni rezultat, izražen kot odstotek volumna vhodnega signala na podlagi rezultatov povprečne ocene preskusnega govora. Po tem lahko povečate prostornino mikrofona s premikanjem drsnika v desno ali zmanjšate (na levo).
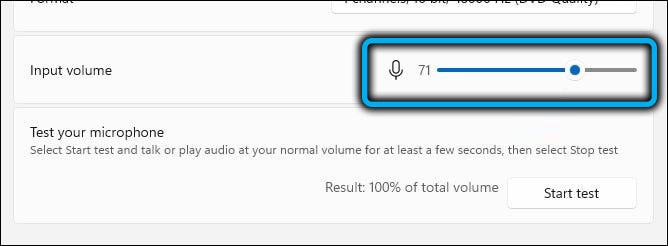
Toda bistvo nastavitev ni, da mikrofon ni glasnejši. Doseči moramo ustrezen zvok. Če drsnik postavite preblizu desne meje, bo z običajnim govorom zvok zelo popačen, kar verjetno ne bo sprejemljivo. Zmanjšanje glasnosti pod 50% je tudi neprimerno - zvok bo slabo slišen. Idealno - v regiji 70-75%. Vsekakor je po vsaki spremembi položaja drsnika treba ponovno preizkusiti, dokler ne dobimo popolnega zvoka.
Zaključek
V veliki večini primerov delo mikrofona v sistemu Windows 11 ne zahteva intervencije uporabnikov, razen če beležite kakovost. Kako povečati zvočno glasnost mikrofona, že veste. S težavami z mikrofonom, ki ne dela.
- « Zaženite v aplikacijah Windows 11 za Android
- Kako ponastaviti Windows 11 na tovarniške nastavitve »

