Zaženite v aplikacijah Windows 11 za Android

- 4235
- 1196
- Reginald Farrell
Lastniki novih računalnikov MAC, opremljeni z družinskimi procesorji M1, so že dolgo lahko zagnali mobilne aplikacije, napisane za iPhone/iPad. Microsoft, ki je poleti 2021 predstavil svoj novi operacijski sistem, je obljubil, da bo ta priložnost na voljo tudi za uporabnike sistema Windows 11.
Žal, izvajanje obljub razočarano. Uradno lahko namestite mobilne aplikacije iz Microsoft Store, vendar je izbira tam zelo majhna, poleg tega pa imajo številne od teh aplikacij spremenjen vmesnik in funkcionalnost. Seveda, po želji, lahko namestite in uporabite vse, ki so vam všeč pripomočki, vendar tega ne bo enostavno storiti.

Windows 11 predhodna nastavitev za zagon aplikacij Android
Tako se je zgodilo, da so v resnici poskušali uresničiti to funkcijo, vendar ni prišlo do končne izdaje. Vendar so računovodski zapisi s statusom razvijalca lahko preizkusili podsistem Windows 11, ki se imenuje - podsistem za Android. To komponento lahko dodate v operacijski sistem in navadne uporabnike v skladu z naslednjim algoritmom:
- Prvi pogoj delovanja za podsistem Windows za Android je aktiviranje načina virtualizacije, ki se izvaja na ravni BIOS. Lahko ugotovite, ali je ta način vključen prek dispečerja nalog, s prehodom na zavihek "Productivity". Če ne, boste morali v internetu najti priročnik za model matične plošče in prebrati, ali je ta način podprt, da ga aktivira. Če je rezultat negativen, ta način zagona aplikacij Android za vas ne bo na voljo in naslednji koraki ne bo smiselni;
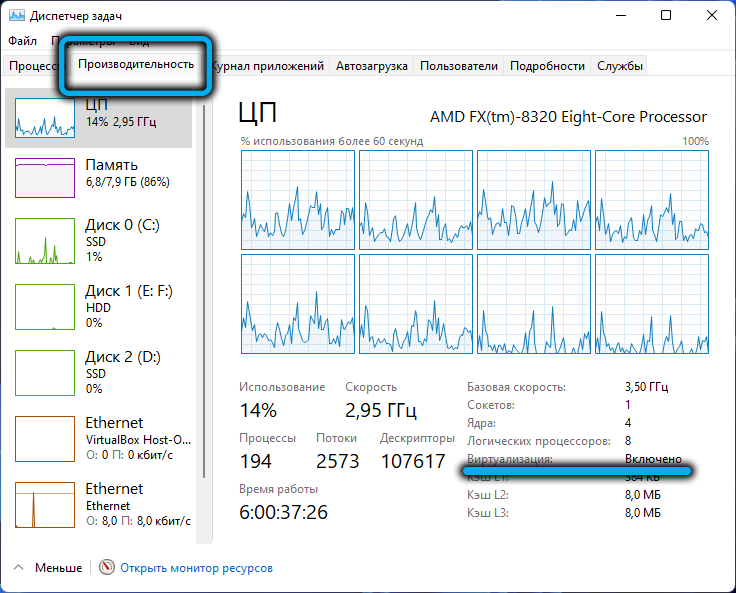
- Če je vse v redu z virtualizacijo, gremo do "parametrov", da pokličemo besedno zvezo "vključitev komponent sistema Windows" v iskalno konzolo in pritisnete ustrezno vrstico v rezultatih rezultatov;
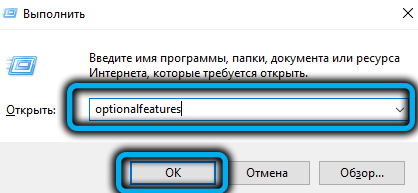
- Iščemo na seznamu nameščenih komponent operacijskega sistema, linijo "Virtual Machine Platform", nasproti njega. Windows bo to komponento naložil iz omrežja, še vedno počaka na svojo namestitev in ponovno naloži računalnik;
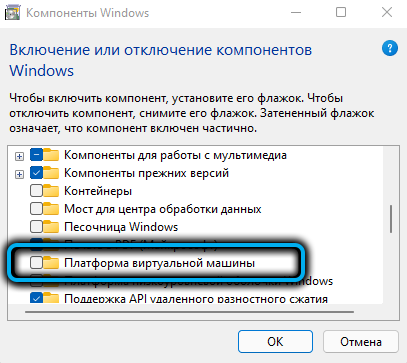
- Torej je virtualizacija omogočena tako na ravni BIOS kot na ravni OS. Zdaj morate prenesti in namestiti omenjeni podsistem Windows za Android Utility. Na voljo je na Microsoftovih strežnikih, na voljo pa je samo za razvijalce. Če želite doseči to omejitev, morate dobiti povezavo za prenos. To lahko storite s pomočjo spletne storitve, ki ponuja storitev generacije za prenos z Microsoft Store. Torej, pojdite na spletno mesto https: // Store.RG-DGUARD.net/, pogon povezave https: // www v polje besedila.Microsoft.Com/trgovina/productID/9P3395VX91NR za parameter RP izberite počasno in kliknite ikono s sliko polja;
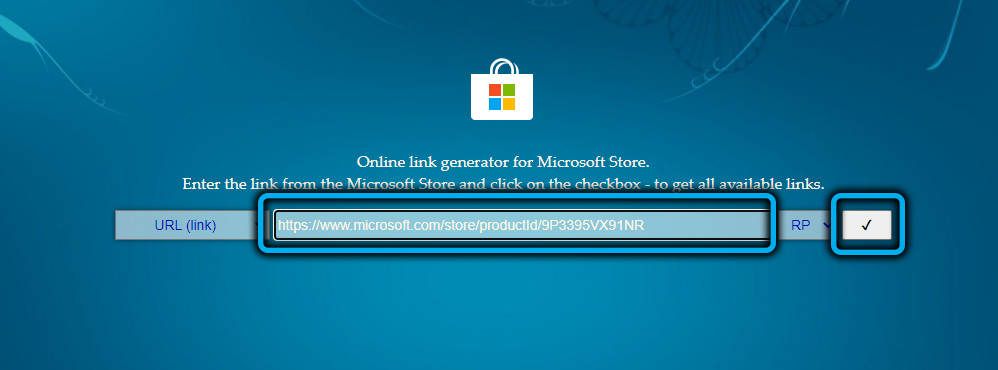
- Odpre se dokaj dolg seznam, v katerem morate izbrati datoteko s razširitvijo .MSIXBundle, on bo sam. To je, da ga prenesemo s preprostim klikom na povezavo. Če se prenos ne začne, potem vaš brskalnik blokira ta prenos. Poskusite z drugim (zajamčeni primer - z uporabo Microsoft Edge);
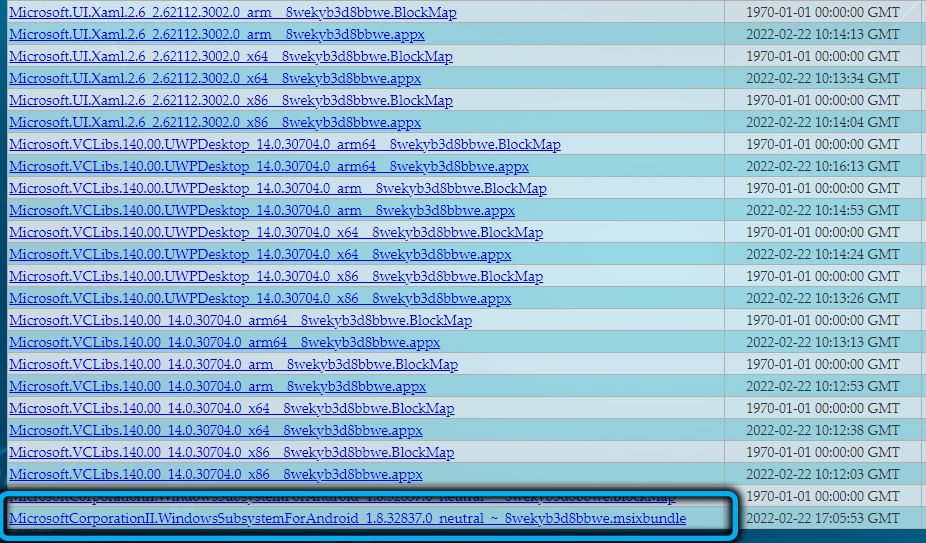
- Če želite namestiti naloženo komponento, morate zagnati PowerShell s pravicami skrbnika in v okno terminala vnesti niz Add-AppxPackage -Path -Path "mapa_s_-wound", tukaj morate nastaviti pot do datoteke MSI s pomočjo MSI Ime same datoteke, ne pozabite razširiti imena .MSIX. Dokončamo vnos Enter, čakamo na namestitev komponente.
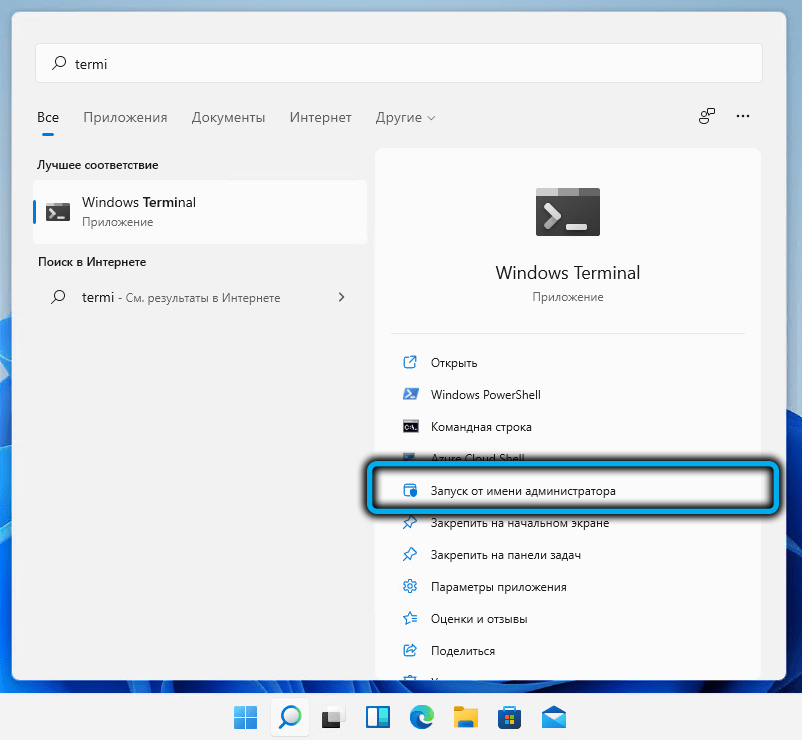
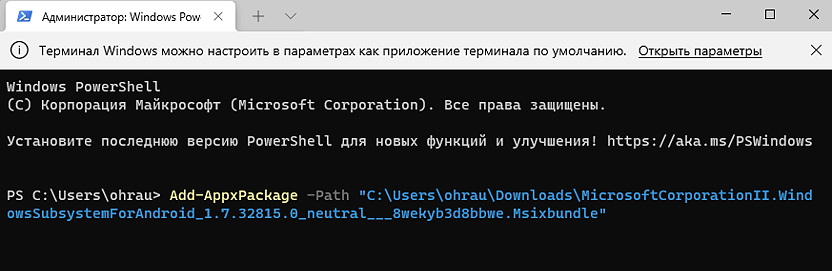
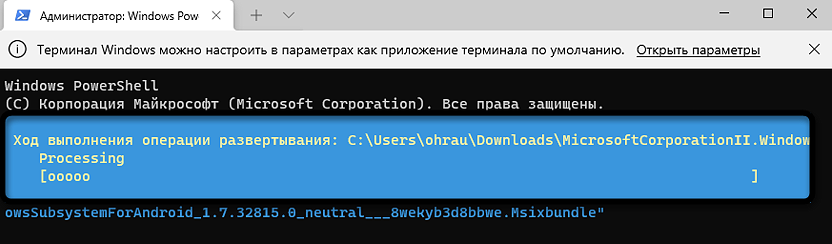
Preverjanje rezultatov je enostavno: v meniju "Start" se prikaže pripomoček WSA.
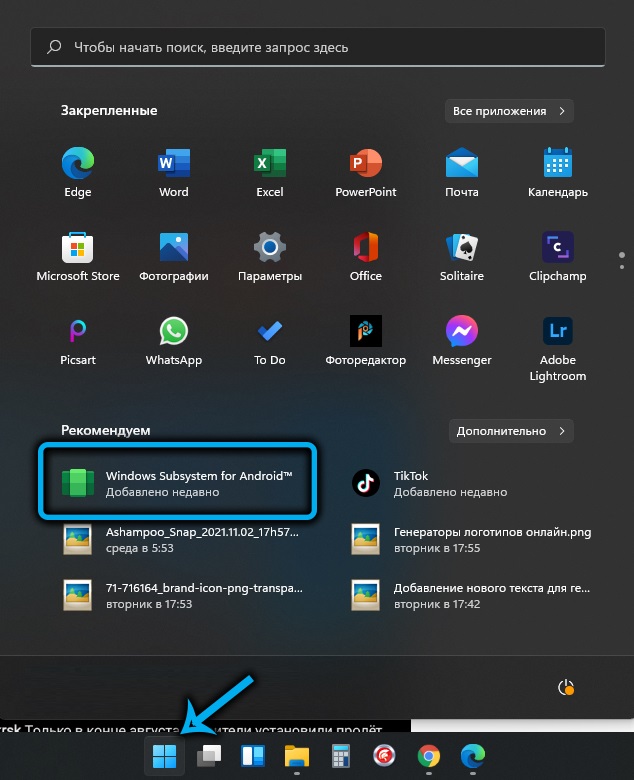
Kako zagnati aplikacijo Android s pomočjo pripomočka tretjih oseb
Z virtualizacijo in nameščenim podsistemom za Android Utility lahko namestitev programov Android v računalnik izvedete na dva načina. Za začetek razmislite o metodi z brezplačnim pripomočkom WSATOOLS, ki je na voljo v Microsoft Store:
- Naložimo pripomoček v računalnik iz trgovine;
- Namestite ga;
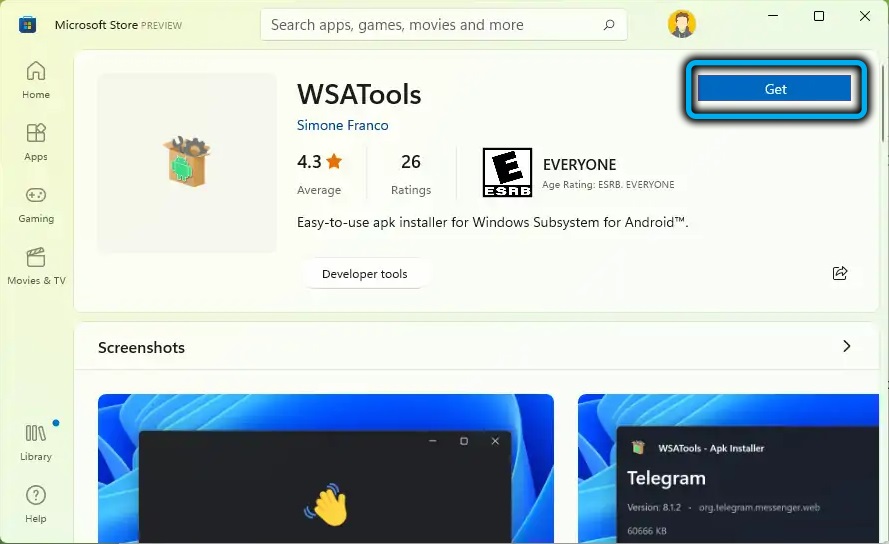
- Prva namestitev se običajno konča z napako, za popravek, za katero morate najprej vključiti prikaz skritih datotek v dirigent, nato predložite mapo WindowsApps, ki se nahaja v programih, pravice do branja/zapisov, ki so privzeto izključene, in nato začnite znova namestiti pripomoček, na fazi izbire poti Iskanje zadnje mape, ustvarjene v katalogu WindowsApps, s poudarkom na datumu ustvarjanja. To je treba navesti.
Po namestitvi pripomočka se bo prikazala nova povezava, povezana z njim - za datoteke s širitvijo .Apk.
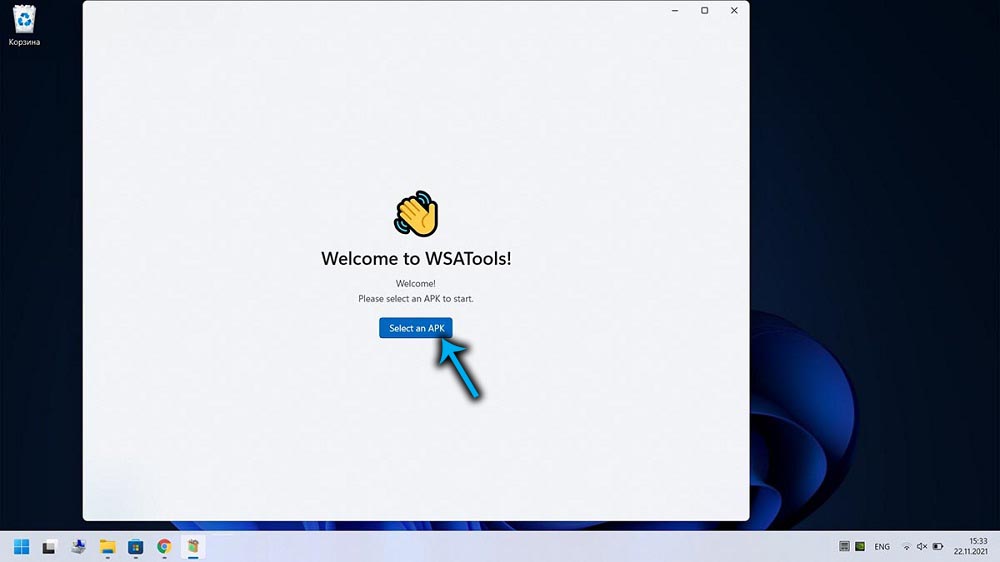
Zdaj, če želite omogočiti in uporabiti aplikacijo Android, samo prenesite datoteko namestitve in zaženite, s čimer naredite dvojni klik.
Kot uradni vir lahko svetujete Amazon Store, ki zahteva ustvarjanje računa. Res je, izbira je tam majhna, vendar nihče ne prepoveduje iskanja vaših najljubših aplikacij na drugih krajih. Ali pa naložite namestitvene datoteke na pametni telefon, na primer s tržnim predvajanjem, in jih izvozite v osebni računalnik, ki z operacijskim sistemom Windows 11.
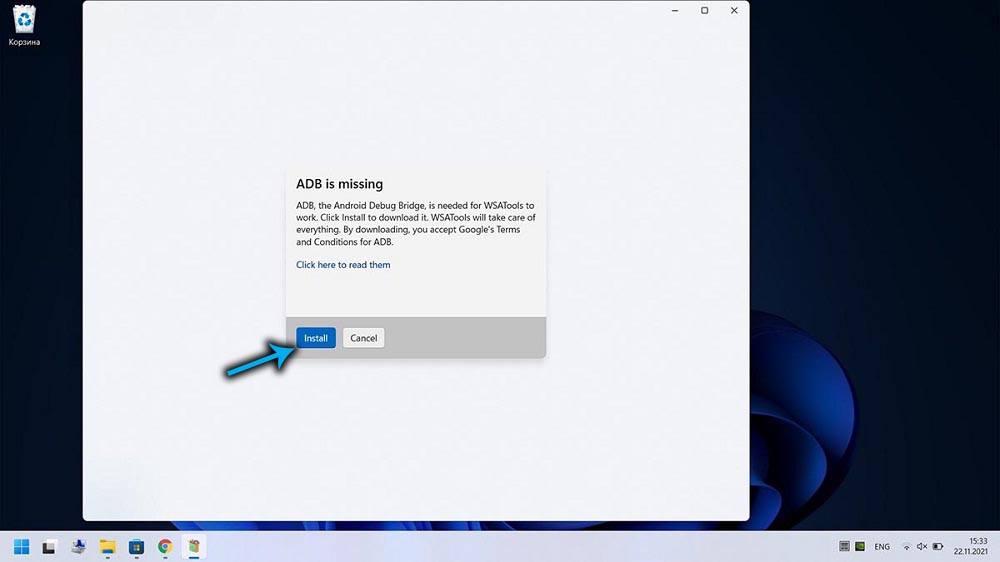
Vendar te metode ni mogoče poimenovati rezultat - v nekaterih primerih namestitev aplikacij Android ne deluje.
V takih primerih ostaja rezervna možnost - z ukazno vrstico ali PowerShell.
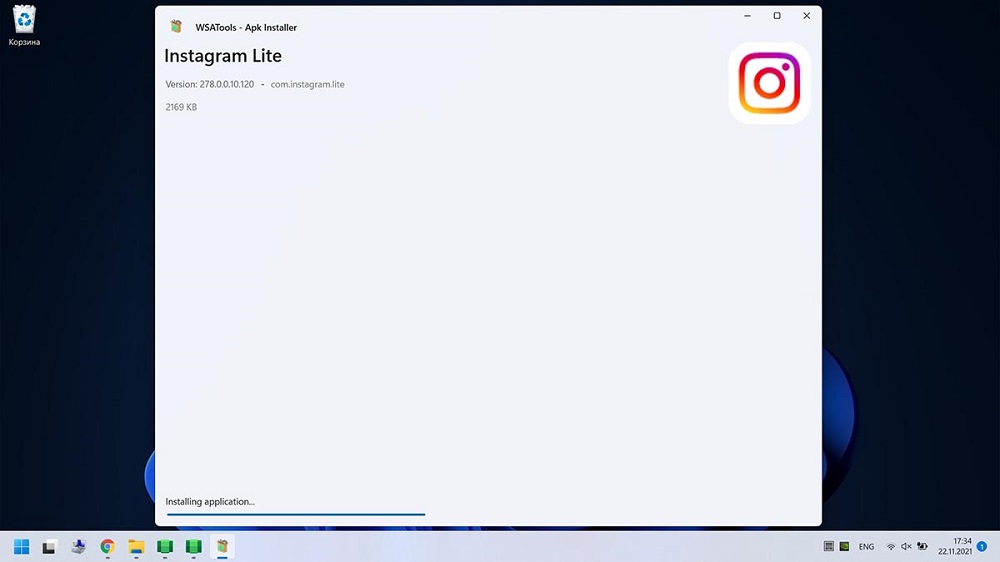
Kako zagnati aplikacije Android v računalniku po ukazni vrstici
Metoda se šteje.
Torej, razmislite, kako odpreti aplikacijo Android v računalniku s pomočjo ukazne vrstice:
- Tako kot v prejšnjem primeru zaženemo podsistem Windows za Android;
- Prenesemo s uradne spletne strani orodij Android OS SDK platforme;
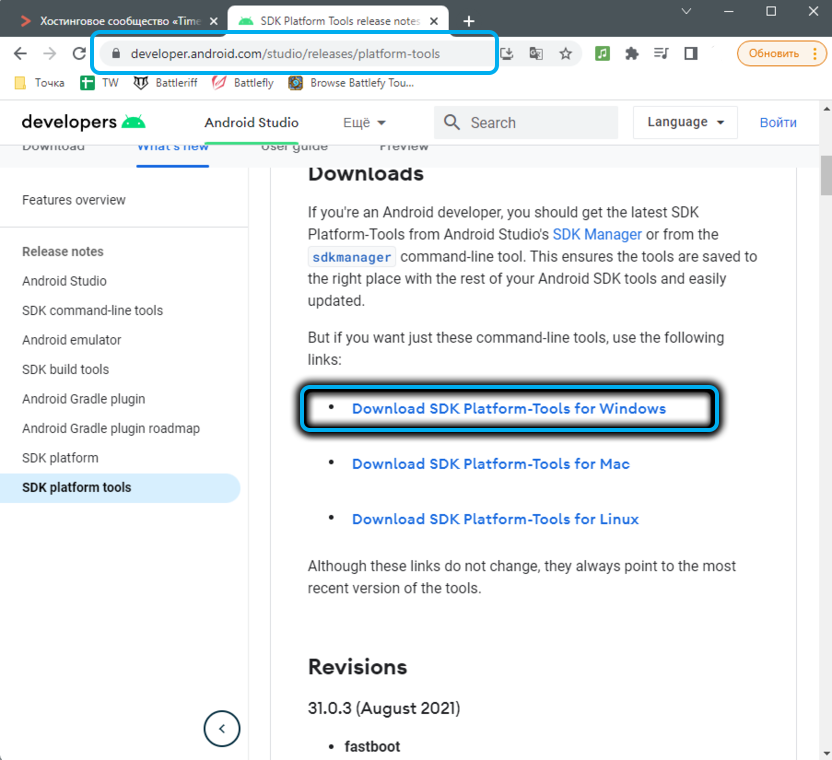
- Razpakiramo arhiv;
- V napredni aplikaciji v parametrih aktiviramo "način razvijalca" (kliknite besedilo "razvojni parametri" in v novem oknu nastavimo stikalo na "vključujoč" položaj);
- Za parameter IP naslova kliknite gumb "Posodobitev";
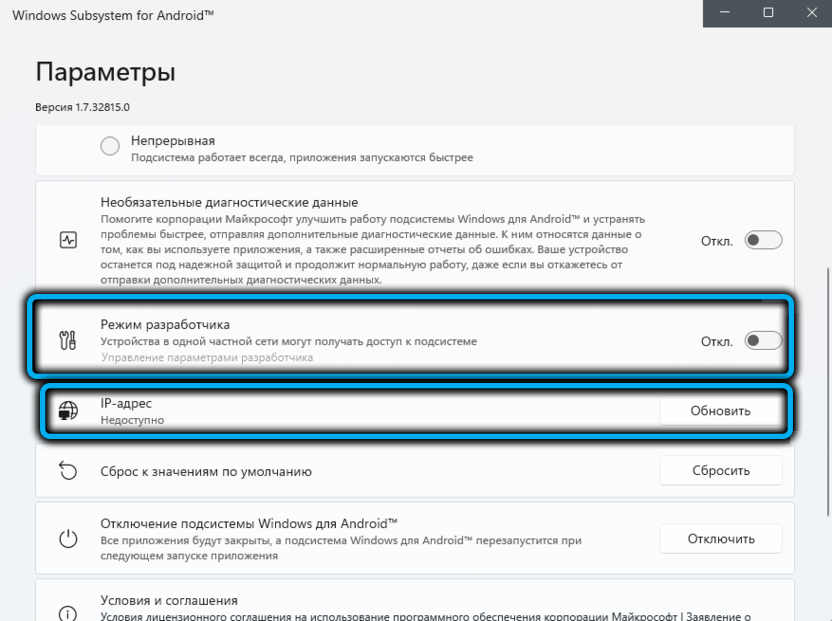
- Zaženemo terminal Windows 11 (ne glede na to, ali je PowerShell nameščen privzeto ali ukazno vrstico). V oknu terminala predstavimo
CD(Navedite celotno pot, ki označuje disk C: \), potrdite s pritiskom na Enter;
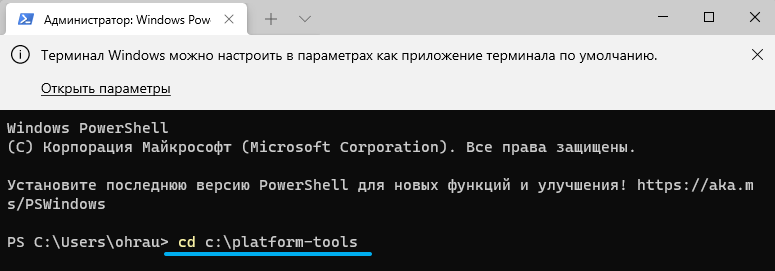
- Vnesite naslednjo ekipo
./ADB.Exe Connect(nadomestite resnično vrednost, pridobljeno s posodobitvijo parametra naslova IP), pritisnite Enter;
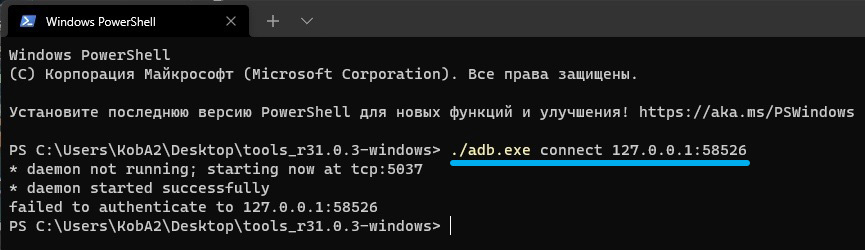
- Izpolnimo postopek ukaza postopka
./ADB.Exe namestitev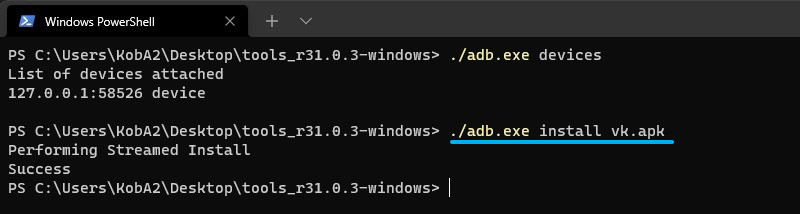
Kot rezultat, se v kontekstnem meniju prikaže ikona aplikacije Android, pripravljena za zagon gumba »Start«.
Metoda je neprijetna, saj je treba vse te korake izvesti za vsako novo mobilno aplikacijo, ki jo želite uporabiti v sistemu Windows 11.
Reševanje nekaterih težav
Neizkušeni uporabniki praviloma najpogosteje srečujejo z dvema vrstama težav, ko poskušajo namestiti v aplikacije Windows 11 Android. Prva je povezana z nemožnostjo aktiviranja funkcije virtualizacije, zato podsistem Windows za Android ne more ustvariti delujočega IP naslova. Druga velja za napake pri zagonu ukaza ADB Connect.
Najprej razmislite, kako zagnati virtualni stroj v sistemu Windows 11 s pomočjo samega OS:
- zaženite "nadzorno ploščo" (na primer z uporabo funkcije iskanja v meniju "Start");
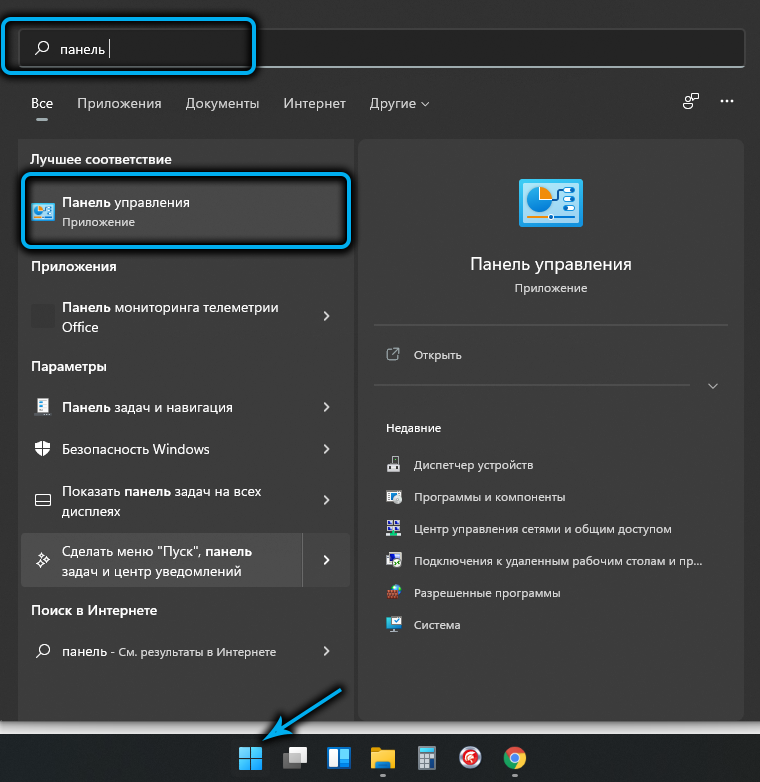
- Kliknite zavihek »Programi in komponente«;
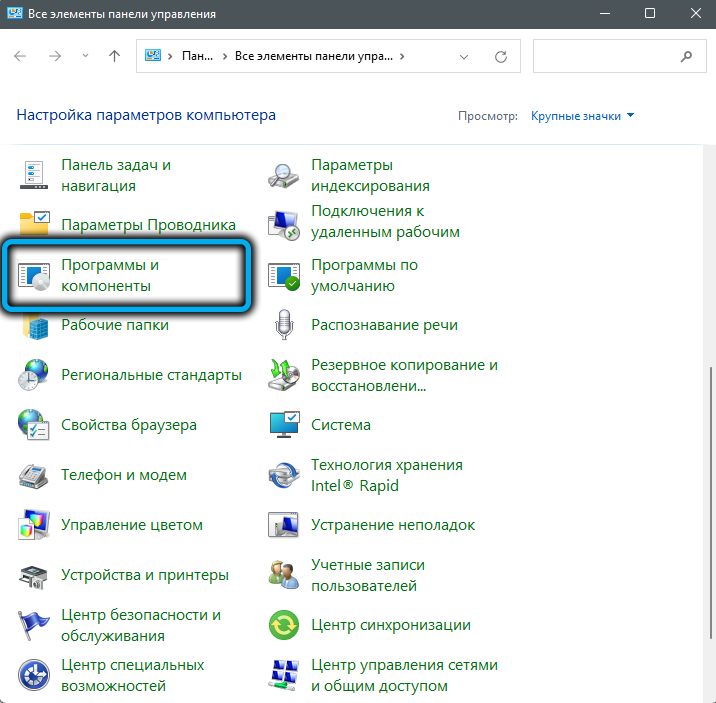
- V novem oknu v levem bloku kliknite na razdelek "Vračanje/onemogočanje komponent Windows";
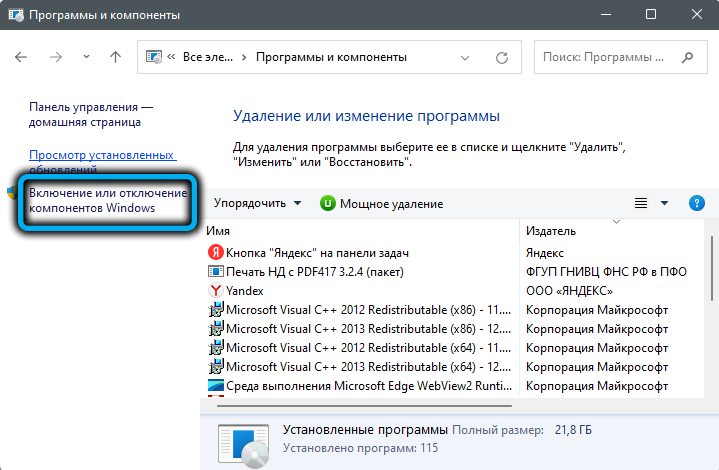
- V novem oknu bo seznam vseh nameščenih komponent Windows11 (tako aktivne, označene s poljem in odklopljene). Iščemo linijo "platforma virtualnega stroja", jo aktivirate;
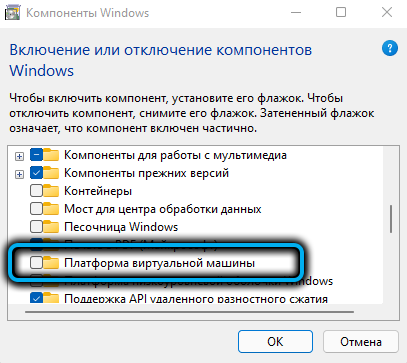
- Če želite spremembe začeti veljati, znova zaženite sistem in ko se nalaganje Windows konča, znova zaženite WSA.
Zdaj lahko poskusite izvesti korake, opisane v razdelku z ukazno vrstico.
Napaka pri vnosu ADB Connect/Namestitev je povezana z odsotnostjo datoteke ADB.Exe. To je posledica dejstva, da paket orodij SDK Platform ni bil nameščen ali je bila njegova namestitev napačna. Težava je tudi mogoče odpraviti:
- Ponavljajoča se orodja SDK platforme s uradnega spletnega mesta Android Studio (zanima nas različica za Windows, čeprav obstajajo možnosti za Mac/Linux);
- Spet namestimo platformtools za razvijalce;
- Zaženemo terminalno okno (nujno s pravicami skrbnika);
- V katalog gremo s set paketom (CD ekipa);
- Namesto ekipe, opisane v prejšnjem razdelku, zbirate \ adbconnect, kliknite Enter.
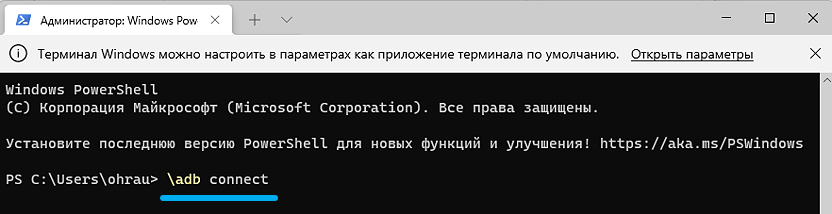
Zaključek
Seveda bo za številne uporabnike možnost uporabe vaših najljubših mobilnih aplikacij pomemben plus Windows 11. In za nekatere in odločilno argument v prid migraciji za nov OS. Na žalost obe opisani metodi zahtevata veliko natančnost pri nastavitvi in uporabi te možnosti, zato ne govorimo o masi. Adijo. Morda bo v prihodnosti izstrelitev aplikacij Android postala enostavnejša in bolj priročna, vendar je malo verjetno, da se bo to kratkoročno zgodilo. Vsaj morate počakati do padca ali dlje. Medtem ostanejo le te možnosti za pomanjkanje alternativ.

