Kaj storiti, če Bluetooth ne deluje v sistemu Windows 11

- 2169
- 689
- Clinton Boehm
Spori med podporniki žičnih in brezžičnih formacij so se že dolgo potopili v pozabo - skoraj vsi mobilni pripomočki uporabljajo dostop do interneta izključno prek zraka. Za prenosnike so tudi brezžične tehnologije prednostne naloge, v zadnjem času pa so namizni računalniki opremljeni z moduli Wi -FI in Bluetooth, zadnja tehnologija pa se kljub obstoječim omejitvam uporablja tudi za povezavo osebnih računalnikov z drugimi pripomočki in računalniškim obrobjem - Televizijske predpone, slušalke, zvočniki slušalk, mikrofoni.

In čeprav se ta tehnologija šteje za dobro razvito, se uporabniki sistema Windows 11 še naprej soočajo s težavami, ki vam ne omogočajo v celoti uporabe te vrste brezžične komunikacije. V večini primerov je to posledica zastarelih ali nepravilno nameščenih gonilnikov adapterja Bluetooth, vendar obstajajo številni drugi niansi, ki so značilni za ta operacijski sistem in njegov predhodnik. Danes bomo upoštevali najpogostejše vzroke za nezdravljivost Bluetooth in načine za odpravo teh napak.
Preverjanje pravilne namestitve gonilnika
Kot že omenjeno, so zastareli ali manjkajoči vozniki brezžičnega adapterja najpogostejši razlog za nemožnost povezave z drugimi napravami z uporabo tehnologije Bluetooth.
Običajno lahko o prisotnosti takšnih težav izveste tako, da v konzoli vpišete upravnika naprave z vnosom utemeljevanja "Win+R) Devmgmt.MSC.
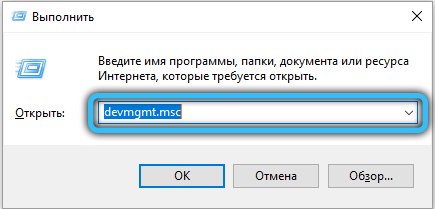
V samem dispečerju je treba odpreti zavihek Bluetooth. Vaša naloga je najti vrstico, imenovano Wireless Bluetooth (lahko vključuje besedni adapter ali radio ali samo črko r). Če je v bližini takšne črte ikona z klicajem, to kaže na razpoložljivost težav pri delovanju naprave.
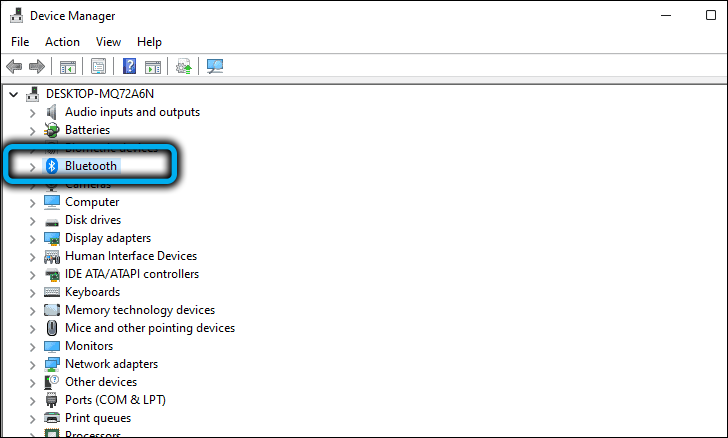
Če ne bi mogli najti česa takega, poskusite iskati adapter v veji drugih naprav, ki vsebuje naprave z odsotnimi vozniki.
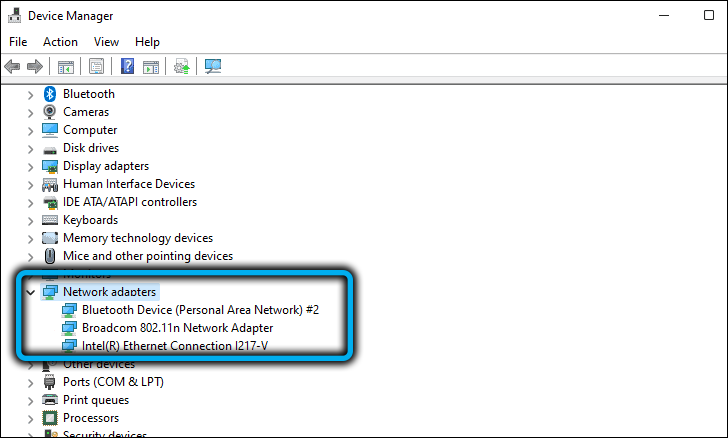
Prva stvar je, da kliknete na težavo z desnim gumbom in v kontekstnem meniju izberete element "Posodobite gonilnik".
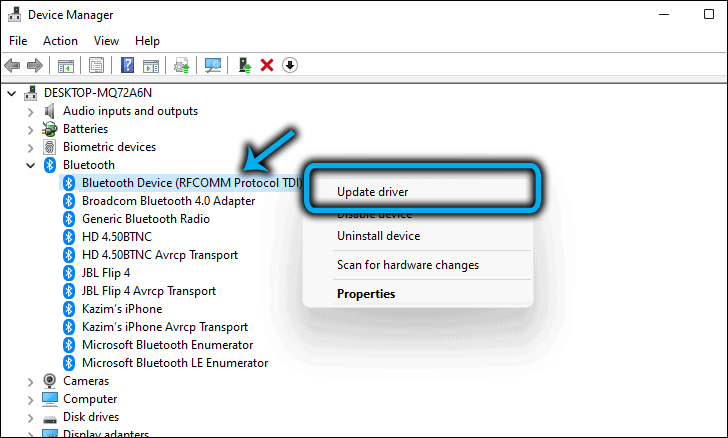
V naslednjem oknu izberite samodejno namestitev gonilnika, Windows 11 pa mikroprogram za ta adapter s strežnikov in ga namesti v računalnik. Če po ponovnem zagonu Bluetooth ne deluje, morate ponoviti zgornje korake, vendar na fazi izbire metode ponovne namestitve kliknite na drugo točko - poiščite gonilnik v tem računalniku. V tem primeru bo namestitev izvedena ročno, vendar morate najprej prenesti najnovejši gonilnik na uradni spletni strani proizvajalca prenosnikov ali zunanjega adapterja.
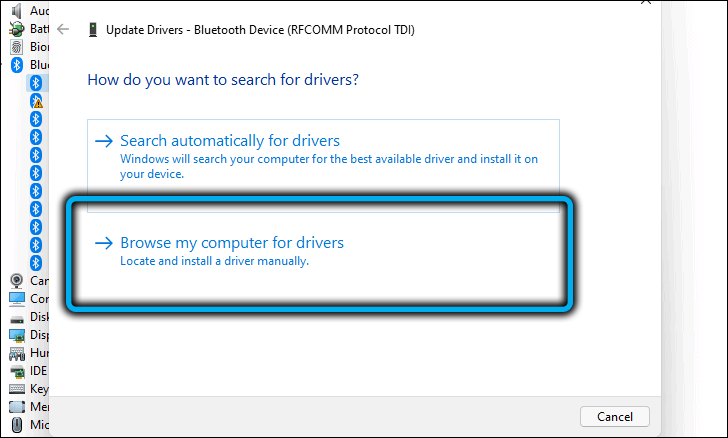
Običajno ponovna namestitev gonilnika pomaga rešiti težavo, če pa vklopljete Bluetooth po tem v sistemu Windows 11.
Preverite, ali je vključen brezžični adapter
Če Bluetooth deluje normalno in potem brez očitnega razloga ni prenehal delovati, je najlažji način, da vrnete svojo zmogljivost. Lahko se zgodi, da je po ponovni namestitvi gonilnika v nastavitvah brezžične povezave stikalo ostalo v deaktiviranem položaju, kar bo razlog za pomanjkanje povezave Bluetooth.
Kako omogočiti Bluetooth v sistemu Windows 11:
- V nastavitve gremo s kombinacijo Win+I ali prek začetnega menija;
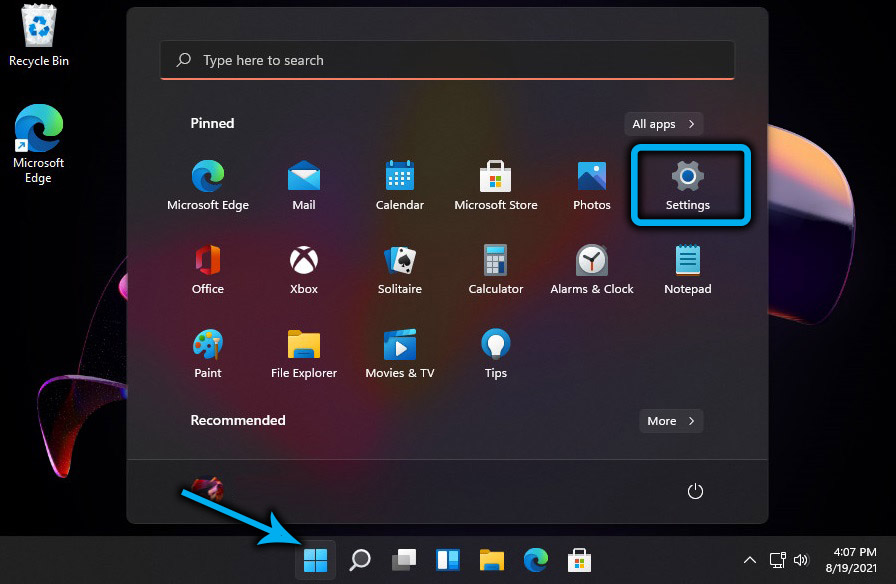
- V levem meniju izberite zavihek in naprave Bluetooth;
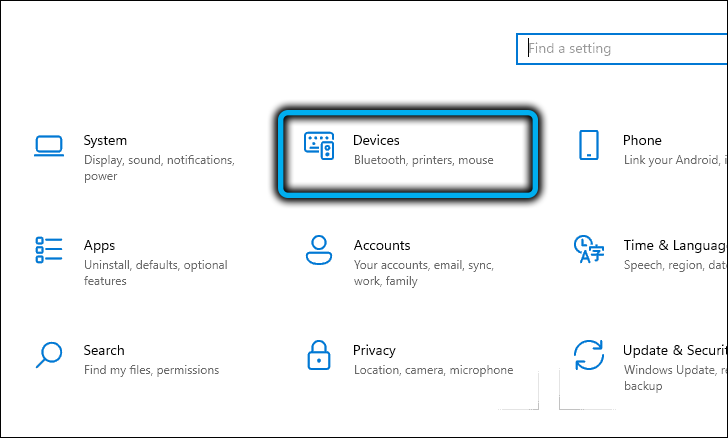
- V desnem oknu glejte stanje zavihkov Bluetooth: Če je v izklopljenem položaju, drsnik premaknemo v desno. Če je Bluetooth vklopljen, vendar ne deluje - poskusite ga izklopiti in znova vklopiti.
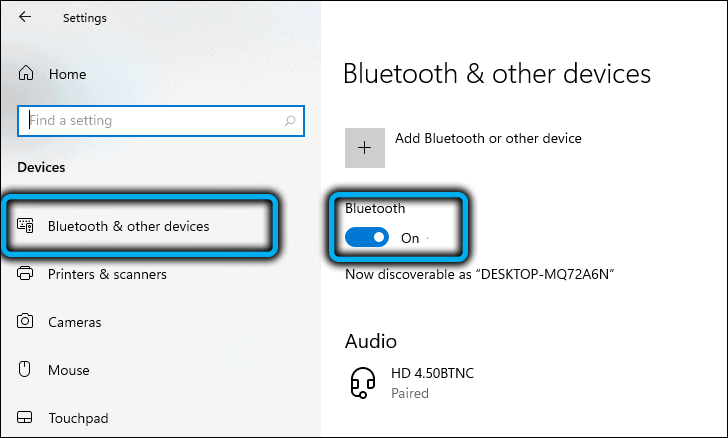
Če je brezžična komunikacija omogočena, vendar Windows 11 ne vidi drugih naprav, nasproti zavihek "Naprave", kliknite gumb "Dodaj napravo" in v novem oknu izberite vrsto povezane naprave.
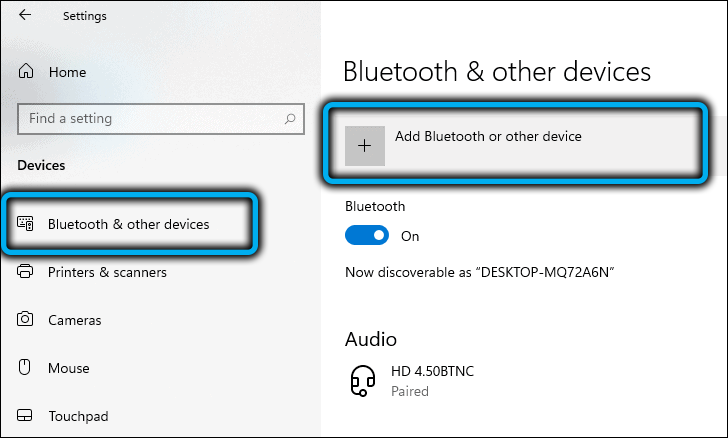
Operacijski sistem bo iskal naprave, ki so pripravljene za pričanje in izpostavitve tega seznama. Za vzpostavitev povezave morate samo klikniti potrebno.
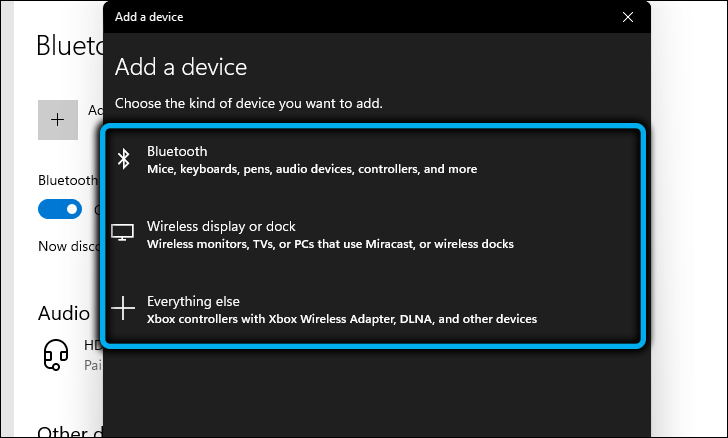
Vklopite Bluetooth v računalniku z operacijskim sistemom Windows 11 je mogoče vključiti na dva načina: prek upravitelja naprav in v omrežne povezave.
V prvem primeru ponovimo korake, opisane v prvem razdelku, in po pritisku na desni gumb miške izberite element "Vklopite napravo".
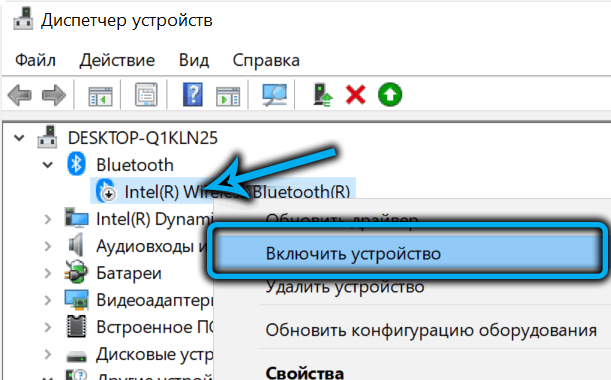
V drugem - kliknite kombinacijo Win+R in v konzolo vnesite ukaz NCPA.Cpl, potrjuje s pritiskom v redu ali vstopi. V uvodnem oknu "omrežne povezave" boste videli več omrežnih adapterjev - Wired, Wi -fi, Bluetooth. Če kliknete zadnji desni gumb, se prikaže kontekstni meni, v katerem bo element »omogočeno«, če je adapter izklopljen.
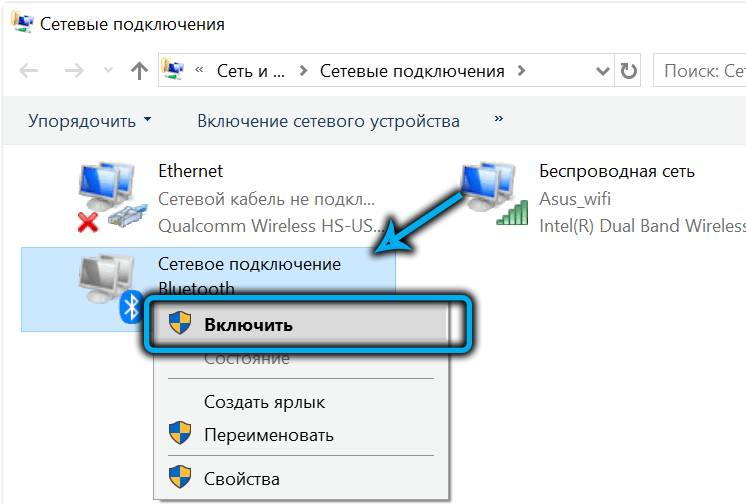
Spreminjanje parametrov Bluetooth
Windows 11 ima drugo mesto, kjer se skrite nekaj nastavitev povezave Bluetooth - to je nadzorna plošča. Če začnete tipkati v iskalno ploščo tega sistema, besedo Bluetooth, potem bodo po naboru 3-4 znakov prikazani rezultati, med katerimi bo vrstica "sprememba parametrov Bluetooth".
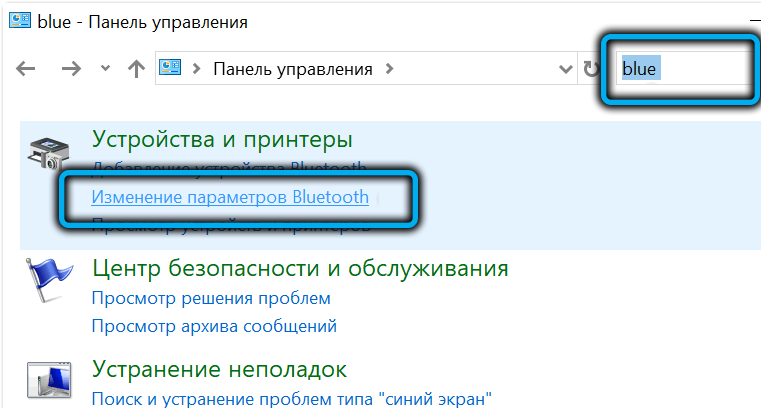
Kliknemo nanjo in v oknu, ki se je odprlo na zavihku »Parametri«, gledamo tako, da polja za možnost »dovoli Bluetooth, da najde ta računalnik«.
Če postavite kontrolno mesto nasproti možnosti "Prikažite ikono Bluetooth v polju obvestil", potem ko bo povezan z računalnikom pripomočka s to brezžično tehnologijo, se bo ustrezna ikona v sistemski sledi prikazala za približno ure.
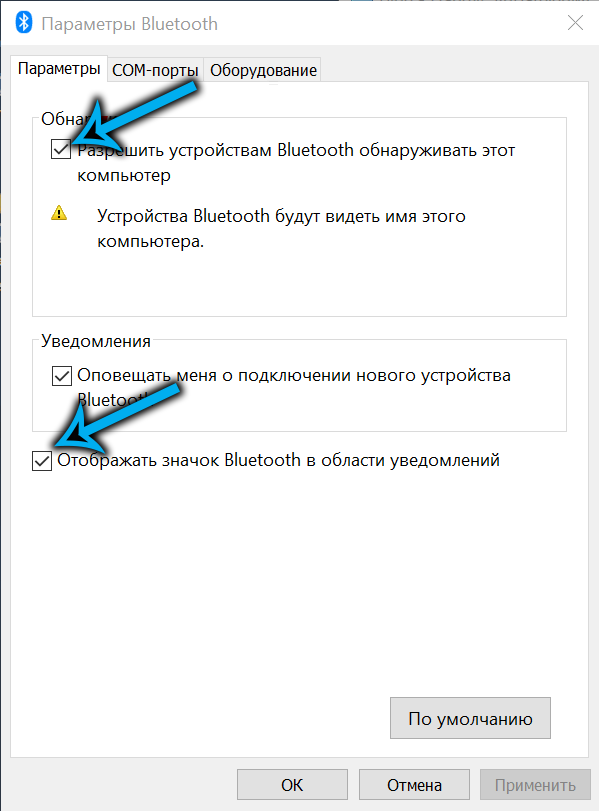
Če te značke ni več, jo lahko obnovite na različne načine: od upravitelja naprav, z nadzorne plošče in na nekaterih modelih prenosnikov obstajajo posebni gumbi za vklop Bluetooth.
V tretjem parametru, ki je odgovoren za obvestilo uporabnika, ne bo odveč, ko priključite novo napravo.
Odklopite način letenja
V zadnjih različicah sistema Windows, pa tudi na pametnih telefonih, je pri vklopu poseben način letenja, vse brezžične tehnologije so deaktivirane, in to ni samo Wi -fi in Bluetooth - NFC ne bo delovalo, tudi sistem GPS bo deloval ugasni. Način letenja lahko vklopite po naključju, zato je vredno preveriti njegovo stanje.
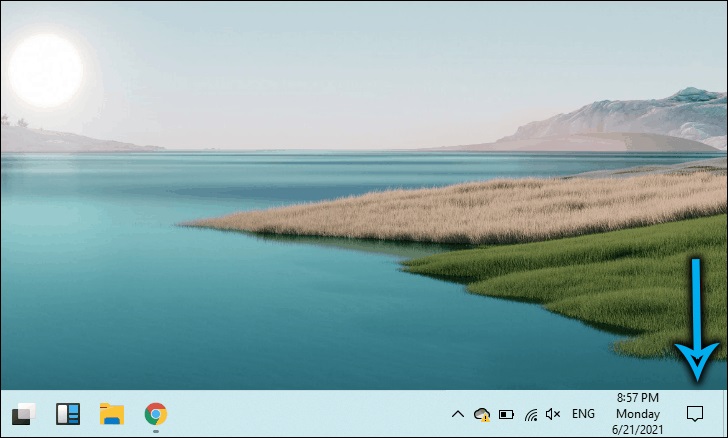
Če želite to narediti, lahko uporabite več alternativnih načinov. Na prenosnikih za to je na voljo ločen ključ (ne na vseh modelih).
Univerzalni način, ki si ga je enostavno zapomniti, je, da v oknu, ki se odpre, pritisnete gumb omrežja in glasnosti na plošči opravila in se prepričajte, da gumb načina letenja ni aktiviran (ni modro). Če to ni tako, samo kliknite.
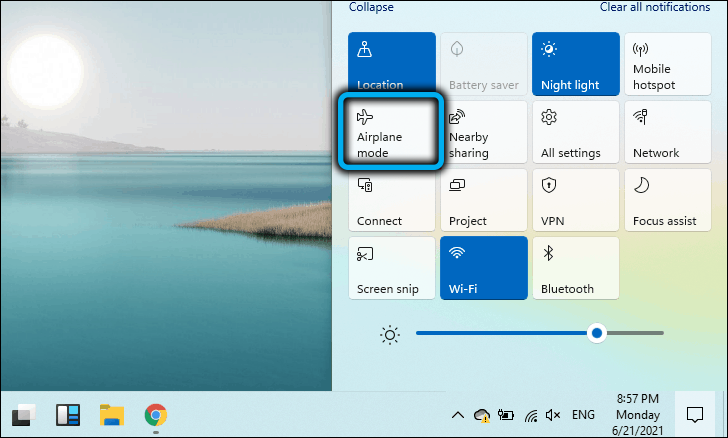
Preverite razdaljo in ovire
Bluetooth brezžični komunikacijski standard zagotavlja razmeroma majhen razpon, približno 10 metrov. Če naprave ne morete povezati, se prepričajte, da je na območju delovanja, medtem ko lahko takšne ovire, kot so stene, znatno poslabšajo amplitudo signala.
Ne pozabite, da Bluetooth deluje s frekvenco 2,4 GHz, ki oddaja omrežje Wi-Fi, in če obe omrežju medsebojno ovirata, lahko to povzroči konflikte. V takšnih primerih lahko za Wi-Fi uporabite manj naloženo frekvenco 5 GHz, če je na voljo, ali postavite povezano napravo čim bližje računalniku.
Zaključek
Če se torej soočate s situacijo, ko Bluetooth ne deluje na sistemu Windows 11, rešitev težave ne bi smela povzročiti težav. Če nobena od predlaganih metod ni pomagala, je verjetno, da gre. Če je to prenosnik, lahko uporabite zunanjo napravo Bluetooth - v prodaji so precej kompaktni modeli, ki s povezavo prek vrat USB praktično ne bodo opazni.
- « Načini za spremembo svetlosti monitorja prenosnika v sistemu Windows 11
- Zaženite v aplikacijah Windows 11 za Android »

