Kako onemogočiti animacijo v sistemu Windows 11

- 4218
- 1347
- Clarence Cole
Med drugimi nasveti o izboljšanju učinkovitosti OS najdete priporočilo za odklop animiranih učinkov v vmesniku Windows 11 - in res v nekaterih sistemih lahko to daje pozitiven rezultat.
V tem navodilom podrobno onemogoči onemogočanje animacije v sistemu Windows 11, če se prenosnik ali računalnik upočasni, ko je prikazan.
Animacija Windows 11 v parametrih in lastnostih sistema
Animacijo lahko izklopite na dveh lokacijah Windows 11, upoštevajte jih po vrstnem redu. Najprej zaustavitev v "parametrih":
- Odprite "Parametri", to lahko storite v meniju "Start" ali z kombinacijo tipk Win+I na tipkovnici.
- V parametrih odprite razdelek "Posebne priložnosti" in v njem - "Vizualne učinke".

- Izklopite točko "Animacijski učinki".
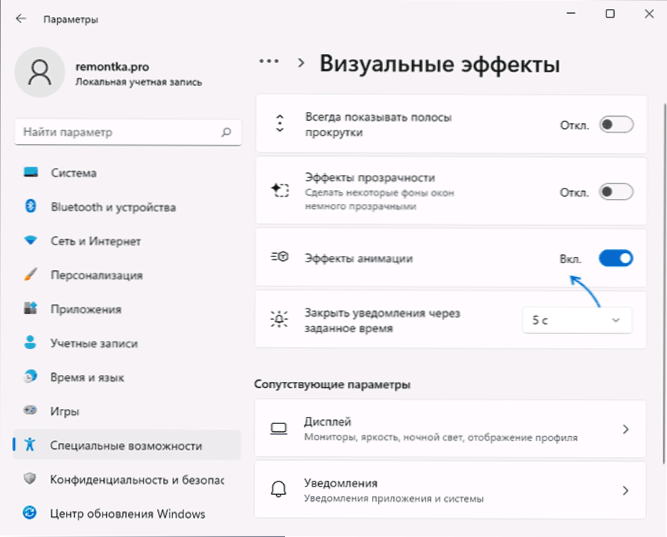
Pri tem bodo vsi učinki animacije Windows 11 odklopljeni.
Če iz nekega razloga ne morete uporabljati "parametrov", obstaja še ena metoda z oknom "Sistemske lastnosti":
- Pritisnite tipke Win+r Na tipkovnici (Win - Windows Emblem) vnesite Sysdm.Cpl V oknu "Izvedite" in kliknite Enter.
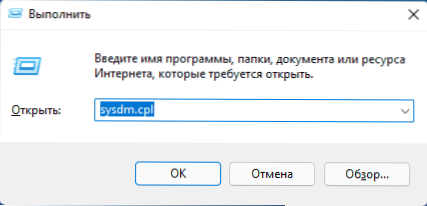
- Pojdite na zavihek "Dodatno" in v razdelku "Eklife" pritisnite gumb "Parameters".
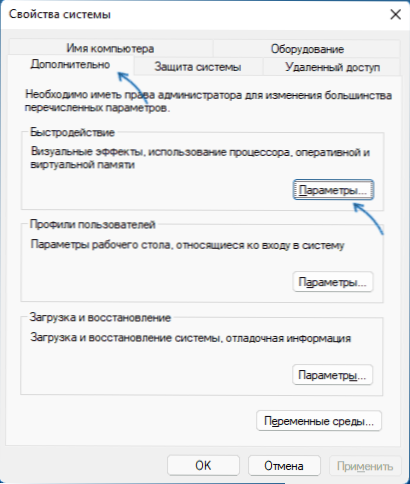
- Izberite element "Posebne učinke", izklopite tri zgornje točke: animacija na opravilni vrstici, animirani oken in animirane kontrole ter vse točke, povezane z učinki slabljenja in drsenja (lahko izklopite tudi gladko drsenje seznami).
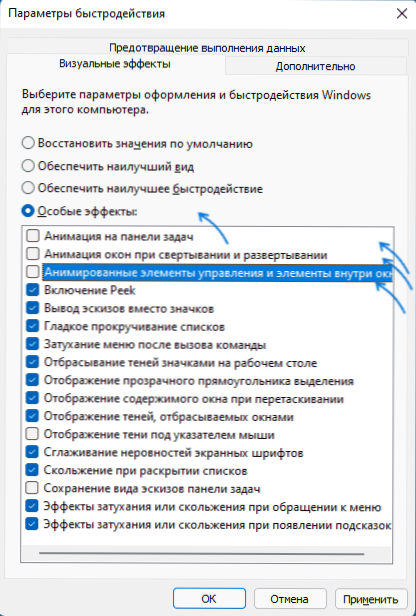
- Uporabi nastavitve.
Upoštevati je treba, da lahko tudi pri učinkih animacije v sistemu Windows 11 posamezni programi tretjih strank še naprej prikazujejo animirane menije, sezname ali druge predmete, če se ne izvajajo z uporabo sistemov nadzora, vendar z uporabo lastnih rešitev.
- « Kako vrniti ikono računalnika na Windows 11 Desktop 11
- Kako popraviti raven funkcije DX11 10.Za zagon motorja ali DX11 funkcije 11 je potrebno 0 stopnje 11.0 je potrebno »

