Kako vrniti ikono računalnika na Windows 11 Desktop 11
- 3265
- 537
- Clarence Cole
Kot v prejšnji različici sistema, v sistemu Windows 11 ikona "moj računalnik" ali natančneje, "ta računalnik" privzeto po čisti namestitvi na namizju ni, vendar ga lahko po želji vrnete.
V tem preprostem navodilu, podrobno o tem, kako vklopiti računalniško ikono na namizju Windows 11, in po potrebi druge sistemske značke ter videoposnetek, kjer so jasno prikazani vsi potrebni koraki.
Vključitev ikone "Ta računalnik" ali "moj računalnik" v Windows 11
Če želite vklopiti ikono računalnika na namizju, sledite naslednjim preprostim korakom:
- Kliknite z desnim gumbom miške in izberite "personalizacija". Ali pojdite na začetek - parametri - personalizacija.
- Odprite izdelek "Teme".
- V razdelku "Povezani parametri" odprite parametre namizne ikone ". Pozornost: Če izdelek ni na voljo, so navodila dana odločitev.
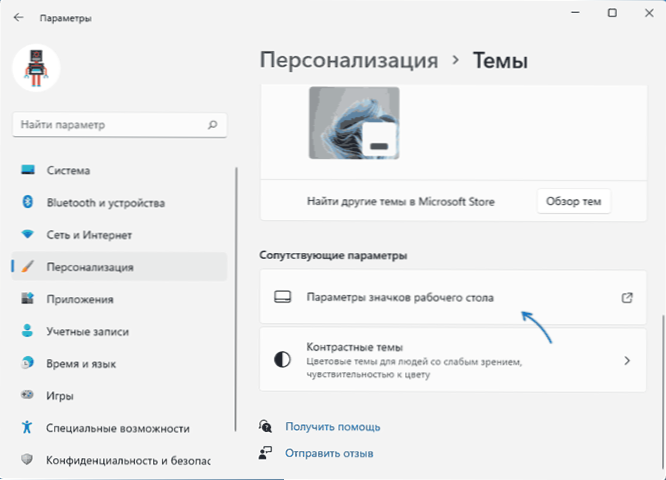
- V razdelku »namizne ikone« vklopite element »računalnik« in, če je potrebno, druge točke.

- Uporabite nastavitve, ikona "Ta računalnik" se bo prikazala na namizju.
Če Windows 11 ni aktiviran, pojdite na nastavitve namiznih ikon prek "parametrov" ne bo delovalo, če pa kliknete tipke Win+r Na tipkovnici (Win - Windows Emblem) Miza.CPL, 5 (Pred vejico vrzeli) in kliknite Enter, se odpre desno okno in lahko vrnete želeno ikono.
In dve dodatni odtenki, ki sta lahko koristna:
- Nekaterim uporabnikom ne mara imena "ta računalnik". Lahko kliknete ikono računalnika z desnim gumbom miške in jo preimenujete v "moj računalnik".
- Med nasveti na drugih spletnih mestih lahko najdete ponudbo za preprosto ustvarjanje bližnjice na namizju. Pomembno je opozoriti, da nalepka ne bo imela takšnih priložnosti, kot je sistemska značka: na primer odpiranje lastnosti računalnika ali prehod na konzolo za upravljanje računalnika prek kontekstnega menija za desni kliko.
Kako vklopiti ikono računalnika Windows 11 na namizju z urejevalnikom registra
Na namizje je mogoče dodati računalniško ikono z urejevalnikom registra. Ročna sprememba parametrov, vendar priporočam ustvarjanje datoteke .reg in ga dodajte v register. Vsebina regije:
Različica urejevalnika Windows Registry Editor 5.00 [HKEY_CURRENT_USER \ Software \ Microsoft \ Windows \ Currentversion \ Explorer \ Hidedesktopicons \ Newstartpanel] "20d04FEA-1069 -A2D8-08002B30309D "= dword: 00000000 [Hkey_current_user \ Software \ Microsoft \ Windows \ Currentversion \ Explorer \ HideDesktopicons \ Classicstartmenu] "20D04FE0-3AEA-1069-A2D8-08002B30309D" = DWORD: 00000000
Če želite dodati v register, samo dvakrat pritisnite datoteko in potrdite spremembe. Da bi spremembe začele veljati in se moj računalnik pojavi na namizju, znova zaženite dirigent ali pojdite iz računa in pojdite znova.
Video navodilaUpam, da je vse delovalo točno tako, kot je potrebno. Druga uporabna navodila za Windows 11 za začetnike in ne le, da lahko vedno najdete v ustreznem razdelku tega spletnega mesta.
- « Kako onemogočiti nadzor računa UAC v sistemu Windows 11
- Kako onemogočiti animacijo v sistemu Windows 11 »

