Kako onemogočiti napovedovalec zaslona Windows 10
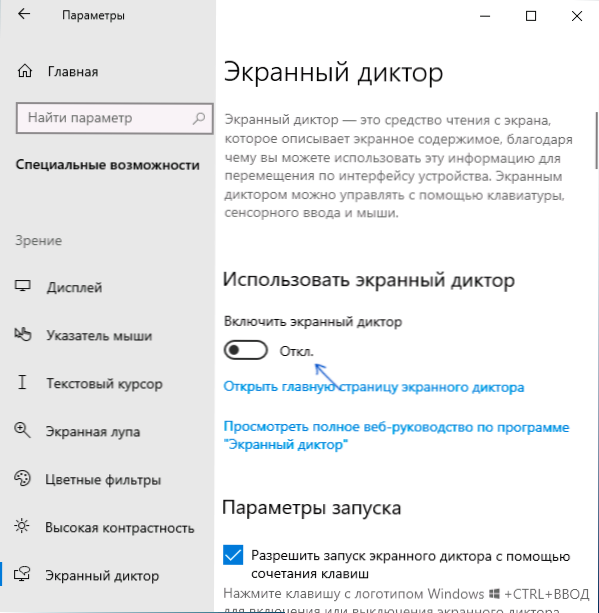
- 4561
- 866
- Mr. Frederick Smitham
Če zdaj in nato zaženete napovedovalec zaslona Windows 10 in začne izraziti elemente zaslona ali se, ko se vklopi, ne izklopi, to lahko povzroči nelagodje in željo, da izklopite to funkcijo.
V teh navodilih podrobno o odklopu napovedovalca zaslona - kako enostavno izklopiti zvok, ko je zagnan ali popolnoma izklopljen zaslon Windows 10, brez možnosti, da se ponovno predstavite s kombiniranjem tipk.
- Načine, kako izklopiti zvok napovedovalca zaslona
- Kako popolnoma izklopiti napovedovalec zaslona Windows 10
- Video navodila
Kako izklopiti tekaški diktator na prostem
Če slučajno pritisnete tipke Win+Ctrl+Enter, Napovedovalec zaslona se bo samodejno zagnal in začel izraziti elemente programov in vmesnika Windows 10. Včasih se napovedovalec zaslona sproži takoj na vhodu v sistem in se na noben način ne izklopi. V vseh teh primerih ga lahko enostavno izklopite z naslednjimi metodami:
- Pritisnite tipke Windows + Enter - To ga ne bo popolnoma spremenilo, vendar bo utihnilo in ustavilo glasovanje trenutnega elementa, dokler ne premaknete fokusa na drugo lokacijo.
- Držite tipko za zaklepanje Caps in pritisnite ESC - To bo izklopilo napovedovalca zaslona.
- Pojdite na Windows 10 (Win+I Keys), pojdite na razdelek Posebne zmogljivosti - napovedovalec zaslona in prevedite stikalo "Vklopite napovedovalec zaslona" v položaju OTL ".
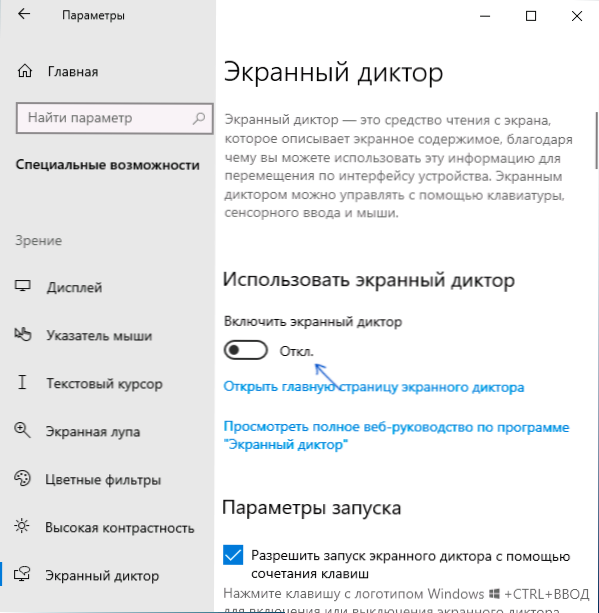
- Če je v območju obvestila prikazan zaslon napovedovalca zaslona, ga lahko pritisnete z desnim gumbom miške in ga izklopite.
- V ekstremnih primerih, če nič ne pomaga, lahko odprete dispečerja sistema Windows 10 nalog (na primer z desnim klikom na gumb Start in nalogo odstranite iz postopka "Branje z zaslona" ali pripovedovalca.Exe
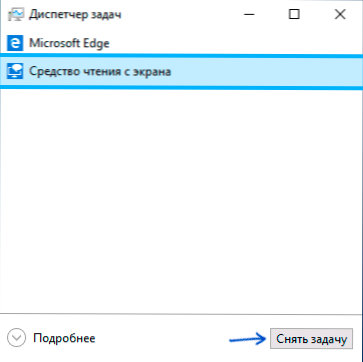
Kako popolnoma izklopiti napovedovalec zaslona Windows 10
Obstajata dva načina, kako popolnoma odklopiti diktator zaslona - brez večjih posegov v sistem, spreminjanja številnih nastavitev in s preimenovanjem ali spreminjanjem pravic do datoteke pripovedovalca.exe, ki je izvedljiv zaslon diktatorja zaslona. Začnimo s prvo metodo:
- Pojdite na parametre - posebne zmogljivosti - napovedovalec zaslona in se prepričajte, da je napovedovalec zaslona odklopljen, odstranite oznako "Omogoči zagon diktatorja zaslona z uporabo kombinacije tipk".
- Pojdite na nadzorno ploščo - središče posebnih zmogljivosti - z računalnikom brez zaslona. Prepričajte se, da se vse oznake izražanja besedila odstranijo, sicer jih odstranite in uporabite nastavitve.
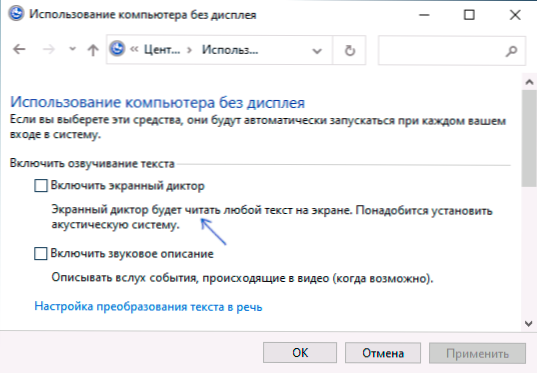
- Vrnite se na glavno stran centra za posebne priložnosti in pojdite na razdelek »Relief of Work«. Preverite, ali je napovedovalec zaslona vklopljen, če vklopite, odklopite in uporabite nastavitve.
Za vsak slučaj ugotavljam, da je mogoče prvo točko tega navodila izvesti tudi tako, da gremo v razdelek Register
Hkey_current_user \ Software \ Microsoft \ pripovedovalec \ Noroamin spreminjanje vrednosti parametra Winenterlaunchenabled naprej 0.
Druga metoda vključuje preimenovanje datoteke pripovedovalcev.Exe, tako da Windows 10 ni mogel začeti, ko poskuša vklopiti napovedovalec zaslona ali spremeniti dovoljenja za zagon te datoteke z istim namenom. Postopek je sestavljen iz naslednjih korakov:
- Morate postati lastnik in pridobiti polne pravice do dostopa do datoteke C: \ Windows \ System32 \ pripovedovalec.Exe.
- Preimenujte datoteko v karkoli drugega ali v dovoljenjih prepovedujejo branje in izvajanje datoteke za trenutnega uporabnika (postopek diktatorja zaslona pripovedovalcev.Exe se začne v imenu uporabnika).
- Drugi korak je mogoče ročno izvesti z analogijo z navodilom, opisanim v navodilu, opisanem iz Trustedinstallerja, vendar bi priporočal pospešitev postopka z namestitvijo preprostega kontekstnega menija in vklopom datoteke kontekstualnega menija datotek - »Postanite postanite lastnik ”in nato uporabite ta element v datoteki pripovedovalcev.Exe.
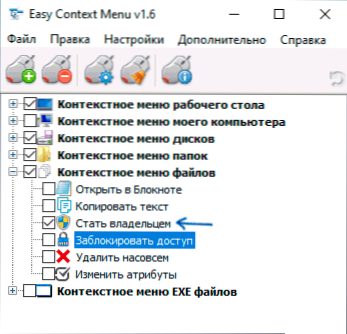
- Ko postanete lastnik datoteke, pojdite v njegove lastnosti, odprite zavihek Varnost in kliknite gumb "Spremeni". Izberite svoje uporabniško ime in nastavite oznako "prepoved" na elementu "branje in izvedbo", uporabite nastavitve.
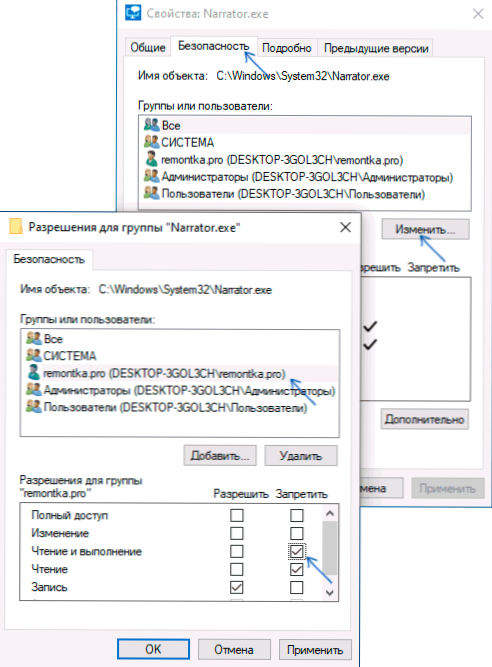
Zdaj datoteke ni mogoče zagnati in v skladu s tem bo napovedovalec zaslona popolnoma odklopljen. Vendar pa upoštevajte, da se lahko s posodobitvami Windows 10, zlasti v primeru posodobitve različice, ločljivost datotek obnovi.
Dictor's Discontect - video navodila
Upam, da vam je uspelo vse, kar je bilo potrebno. Če se je nekaj izšlo na poti, kot je bilo pričakovano, delite informacije v komentarjih, bo mogoče najti dodatno metodo reševanja problema.
- « Številke so natisnjene namesto črk - kako jih popraviti
- Nenehna priprava samodejnega okrevanja in računalniške diagnoze v sistemu Windows 10 - Kako ga popraviti »

