Nenehna priprava samodejnega okrevanja in računalniške diagnoze v sistemu Windows 10 - Kako ga popraviti

- 1396
- 60
- Homer O'Connell
Nekateri uporabniki sistema Windows 10 se soočajo z dejstvom, da se po posodobitvah in včasih brez jasno opredeljenih razlogov, ko vklopite računalnik ali prenosnik, nenehno pojavi napis "priprava samodejnega obnovitve", sprememba v "računalniški diagnostiki", ki na koncu Prevede zaslon "Samodejna obnova" v zaslon Windows 10.
V tem navodilu podrobno o možnih metodah popravite stalno samodejno obnovitev sistema Windows 10 in vrnete običajni prenos računalnika.
- Stalno samodejno obnovitev po izklopu in pri ponovnem nalaganju ni napak
- Načine za ročno odpravljanje težav, ki vodijo do samodejne obnove
- Kako onemogočiti samodejno obnovitev sistema Windows 10
- Video navodila
Samodejno obnovitev šele po zaključku dela, po ponovnem zagonu Windows 10

Ena od pogostih možnosti je priprava samodejnega okrevanja, diagnoza računalnika Windows 10 in naslednjih faz se pokažejo šele po zaključku dela, ko vklopite računalnik ali prenosni računalnik, in pritisnete gumb »Ponovno nalaganje zdaj« ali preprost ponovni zagon Reši težavo. Možnost je mogoča tudi, ko je pojav problema odvisen od tega, kako dolgo je bil računalnik v izklopljenem stanju ali je izklopil iz vtičnice.
V zgornjih primerih lahko pomagajo naslednje rešitve problema:
- Odklopite hiter začetek sistema Windows 10 (najhitrejši način in potrebno, če se težava pojavi v računalniku po izklopu vtičnice in ne izklopite, da niste pripravljeni).
- Ročno namestite gonilnike čipov in upravljanja z električno energijo, za Intel pa obstajajo tudi gonilniki Intel ME (vmesnik za upravljanje motorja) z uradne spletne strani prenosnika ali matične plošče, tudi če niso najbolj novi na uradni spletni strani.
- Za računalnik, ko je vklopljena funkcija hitrega zagona - ne odklopite računalnika z omrežja.
Bistvo v tem primeru se spušča na dejstvo, da Windows 10 s privzeto funkcijo "hitri za zagon" in dokončanjem dela ne izklopi "v celoti", ampak gre v nekakšno Gibbernacijo. Če gonilniki čipov napačno delujejo in nadzorujejo električno energijo (in obstajajo pogosti primeri, ko takšno napačno delo povzroči samodejno nameščeni gonilniki Windows 10, kljub združljivosti), pa tudi s popolno izgubo moči (na primer izklopljeno PC iz vtičnice), ponovna uporaba iz te gibberne, lahko privede do napak in samodejne obnove.
Popravek težav, ki povzročajo samodejno obnovo ročno
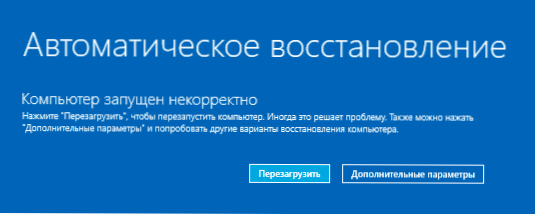
Po samodejni diagnostiki računalnika Windows 10 uporabnik pride na zaslon »Samodejno obnovitev«, ki omogoča dostop do različnih orodij za obnovitev, ki jih je mogoče uporabiti za odpravljanje težave:
- Na zaslonu "Samodejno obnovitev" kliknite "Dodatni parametri".
- V meniju Recovery Environment Open, pojdite na "Iskanje in odprava napak" - "Dodatni parametri".

- V meniju, ki se prikaže, lahko naenkrat uporabite številne možnosti obnovitve, odvisno od tega, kaj se je pojavila težava. Če tega zagotovo ne veste, priporočam uporabo možnosti po vrstnem redu.

- Če se je težava pojavila po namestitvi programov, manipulacije s sistemom Windows 10, poskusite "Obnovitev sistema" Za uporabo obnovitvenih točk. Če ga imajo, je verjetno, da bo težava lahko odpravila težavo.
- Če se je "samodejno obnovitev" začela motiti po namestitvi posodobitev sistema Windows 10, pojdite na razdelek "Izbriši posodobitve" In najprej poskusite element "Izbriši zadnji popravek" in če ne pomaga, "izbrišite zadnjo posodobitev komponent". Ko se zahteva geslo in če nimate nobenega gesla za računa.
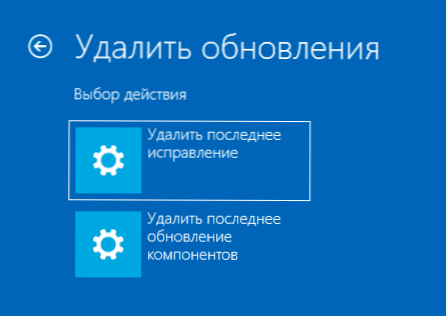
- Ko stalna priprava na samodejno obnovo po okvarah električne energije, namestitev drugega OS ali dejanj z odseki trdega diska ali SSD, poskusite uporabiti element "Obnova pri nalaganju". Prav tako lahko obstajajo koristna navodila za obnovo zagonskega nalagalnika Windows 10.
- Če nobena od možnosti ne pomaga, preverite, ali varen način deluje, za to izberite v meniju "Nalaganje parametrov", Pritisnite gumb "Reload" in po meniju za prenos možnosti nalaganja pritisnite tipko 4 ali F4, da vnesete varni način. Če vam uspe v varnem načinu, lahko morda prekličete dejanja, ki so bila pred pojavom težave. Preberite več na temo - varna Windows 10.
V ekstremnih primerih si zapomnite točko "Vrnite računalnik v prvotno stanje" v meniju "Iskanje in odprava napak", ki vam omogoča samodejno okrepitev sistema Windows 10, vključno z ohranitvijo vaših podatkov.
Kako onemogočiti samodejno obnovitev sistema Windows 10
Možno je onemogočiti začetek samodejnega obnovitve sistema Windows 10 in preveriti, kako sistem vodi v tem primeru - v nekaterih primerih to vodi do običajnega nalaganja OS. Za izklop samodejnega obnovitve:
- Kot v prejšnji metodi (koraki 1-3), pojdite na sistem za obnovitev sistema.
- Odprite element "ukazno stojalo".
- Vnesite v ukazno vrstico
Bcdedit /set current obnovitvena št
In kliknite Enter.
- Zaprite ukazno vrstico, izberite "Izklopite računalnik" in jo nato znova vklopite.
V prihodnosti vrniti samodejno okrevanje, ki je včasih lahko koristno - uporabite ukazno vrstico (v imenu skrbnika, če je predstavljeno v delovnem sistemu Windows 10) in ukazu)
Bcdedit /set current obnovitvene znesek da
Neskončni avtomatski Windows 10 - Video
Če še vedno potrebujete pomoč, opišite situacijo in možne razloge za pojav problema v komentarjih, bom poskušal dati namig.
- « Kako onemogočiti napovedovalec zaslona Windows 10
- Kako preveriti računalnik za viruse na spletu - 10 načinov »

