Kako prenašati datoteke Bluetooth iz telefona v računalnik

- 4910
- 1279
- Felipe McCullough
Če želite poslati datoteke (fotografije, video posnetke in druge) s pomočjo Bluetooth iz vašega telefona Android v prenosnik ali računalnik, je zelo preprosto, če je adapter Bluetooth v računalniku pravilno nameščen in vklopljen.
Ta navodila korak za korakom opisujejo postopek pošiljanja datotek na Bluetooth v računalnik z Windows 10, pa tudi za Windows 7 in 8.1 Postopek bo približno enak. Cm. Tudi: kako vrgel fotografijo iz iPhone v računalnik.
Pošiljanje datotek z Bluetoothom v prenosnik ali računalnik
Datoteke Bluetooth za pošiljanje datotek so zelo preproste: to sploh ni treba pričarati naprav, običajno vse deluje brez njih:
- Prepričajte se, da je adapter Bluetooth vklopljen: v sistemu Windows 10, za to lahko kliknete ikono središča obvestil v spodnjem desnem kotu in se prepričajte, da je simbol Bluetooth modro (morda bo potrebno pritiskati "Razširi" Če želite videti ta gumb). Če ne, samo kliknite nanj.

- Če se po tej akciji niste vklopili, poglejte, ali je v zgornji vrstici na prenosnem računalniku ključ z ikono Bluetooth ali Wi-Fi, če obstaja, poskusite pritiskati to tipko ali v kombinaciji s FN, da vklopite adapter Bluetooth. Če to ni pomagalo, lahko navodila lahko pomagajo: Bluetooth ne deluje na prenosnem računalniku, ključ FN na prenosnem računalniku ne deluje.
- Naslednji korak je omogočiti pričakovanje prenosa datotek. To je mogoče storiti s klikom na ikono Bluetooth v polju obvestil in izbiro "sprejemanje datoteke" ali (na primer, če ikona ni prikazana), pritisnite Win+R tipke, vnesite, vnesite fsquirt Izvedite okno, pritisnite Enter in nato izberite "Sprejmi datotek".
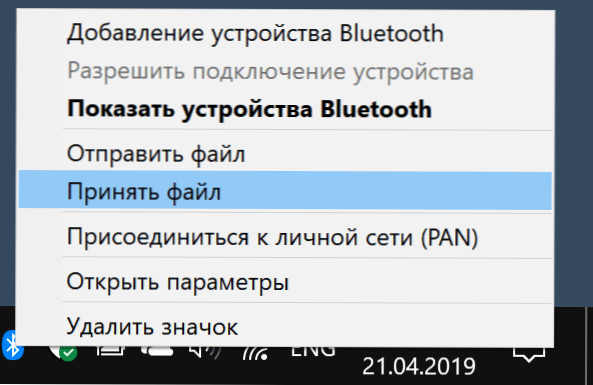
- Zdaj vzemite svoj Android telefon, odprite kateri koli upravitelj datotek (glej. Najboljši upravljavci datotek za Android) v mojem primeru uporabljam standardne datoteke "datoteke" v Samsung Galaxy. Izberite potrebne datoteke (ponavadi to lahko storite z dolgim držanjem datoteke) in kliknite gumb »Skupna raba«.
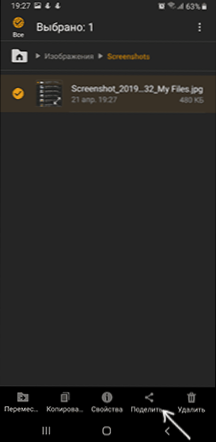
- Izberite "Bluetooth".
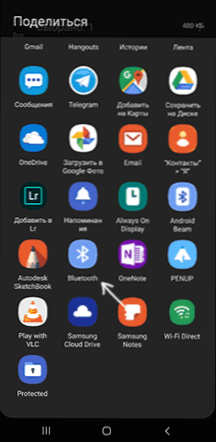
- Počakajte nekaj časa, ko bodo na voljo na voljo Bluetooth naprave. Med njimi izberite napravo z imenom računalnika.
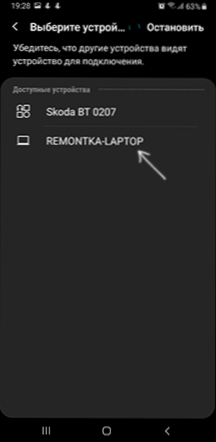
- Datoteka je prenesena, postopek se običajno prikaže tako v telefonu kot v računalniku.
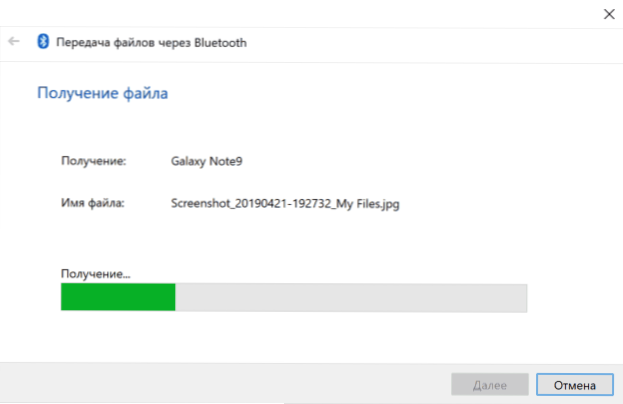
- Navedite mesto shranjevanja datoteke v računalniku.
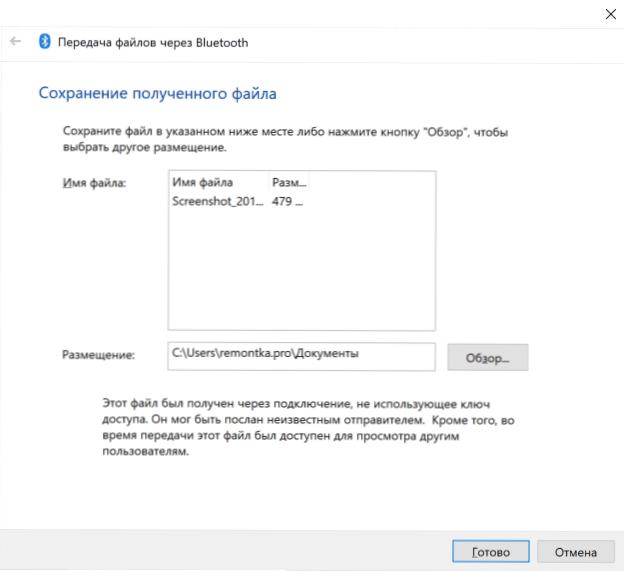
Pripravljen, prenos datoteke Bluetooth je dokončan in, kot že omenjeno, vse običajno deluje privzeto, pod pogojem, da imate izvirne gonilnike in obstaja možnost, da omogočite adapter BT.
Nekaj dodatnih informacij, ki so lahko koristne:
- Če ikona Bluetooth ni prikazana v obvestilih, ostalo pa vse deluje pravilno, lahko na tipkovnici pritisnete ključe Win+R, vnesite
Rundll32.Exe Shell32.Dll, control_rundll bthprops.Cpl ,, 1
Pritisnite Enter in v naslednjem oknu kliknite "Prikaži ikono Bluetooth v polju obvestil. Drug način za vstop v isto okno (za Windows 10): odprite parametre - naprave - Bluetooth in druge naprave - druge parametre Bluetooth. - V sistemu Windows 10 obstaja še en način, kako odpreti okno pošiljanja in sprejemanja datotek z Bluetooth: Parametri - naprave - Bluetooth in druge naprave - pošiljanje in sprejemanje datotek prek Bluetooth v razdelku "Povezani parametri".
- Windows 10 ima vgrajeno aplikacijo, ki omogoča, vključno s kopiranjem fotografij od telefona v prenosnik ali računalnik, o tem: vaša aplikacija za telefon v sistemu Windows 10.
- Za sinhronizacijo fotografij, videoposnetkov in drugih datotek je zelo priročno uporabljati storitve v oblaku. Na primer, če imate sinhronizacijo fotografij z Googlom na Androidu, jih lahko kadar koli vidite iz računalnika: pojdite na spletno mesto Fotografije.Google.Com Z vašim Google računom.
- Obstaja veliko sredstev, ki omogočajo prejemanje podatkov iz Androida v računalnik (in pošiljanje v nasprotno smer) z Wi-Fi, ponavadi je bolj priročen in hitrejši kot Bluetooth. Več lahko na primer izveste tukaj: oddaljeni upravljalnik Android iz računalnika.
- « Kako spremeniti sistemske ikone Windows 10
- Windows ne uspe dostopati do določene naprave, poti ali datoteke - kako jo popraviti? »

