Kako prenesti mapo OneDrive v Windows 10

- 1678
- 484
- Mrs. Patrick Kris
Programska oprema za shranjevanje v oblaku OneDrive je integrirana v Windows 10 in podatki, shranjeni v oblaku, so sinhronizirani z mapo OneDrive, ki se nahaja na sistemskem disku, običajno v C: \ Uporabniki \ ime od_polizerja \ (V skladu s tem je v sistemu več uporabnikov, ima lahko vsak od njih svojo mapo OneDrive).
Če uporabljate OneDrive in izkazalo se je, da namestitev mape na sistemski disk ni zelo smiselna in je potrebna za sprostitev prostora na tem disku, lahko mapo OneDrive prenesete na drugo lokacijo, na primer na drug razdelek ali disk med izvajanjem sinhronizacije vseh podatkov ni treba. O premikanju mape -Nadalje v navodilih za korak -By. Cm. Tudi: Kako onemogočiti OneDrive v sistemu Windows 10.
OPOMBA: Če se opisano izvede za čiščenje sistemskega diska, lahko pride do naslednjih materialov: Kako očistiti disk C, kako prenesti začasne datoteke na drug disk.
Premik mape OneDrive
Dejanja, potrebna za prenos mape OneDrive na drug disk ali samo na drugem mestu, pa tudi za njegovo preimenovanje, so precej preprosta in sestavljena iz preprostega prenosa podatkov z začasno onemogočenim OneDriveom, nato.
- Pojdite na OneDrive (to lahko storite z desnim klikom na ikoni OneDrive v obvestilih Windows 10).
- Na zavihku "Račun" kliknite "Izbriši komunikacijo s tem računalnikom".

- Takoj po tej akciji boste videli predlog za ponovno konfiguracijo OneDrivea, vendar tega trenutno ne storite, vendar okna ne morete zapreti.
- Prenesite mapo OneDrive na nov disk ali na drugo lokacijo. Po želji lahko spremenite ime te mape.
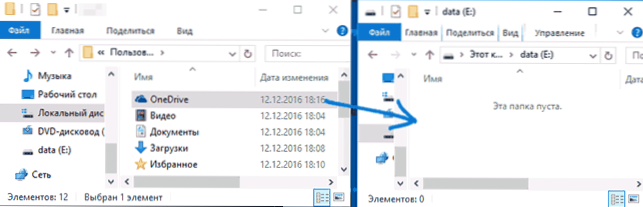
- V nastavitvah OneDrive iz P.3 Vnesite svojo e-pošto in geslo iz Microsoftovega računa.
- V naslednjem oknu z informacijami "Mapa OneDrive je" Kliknite "Spremeni lokacijo".
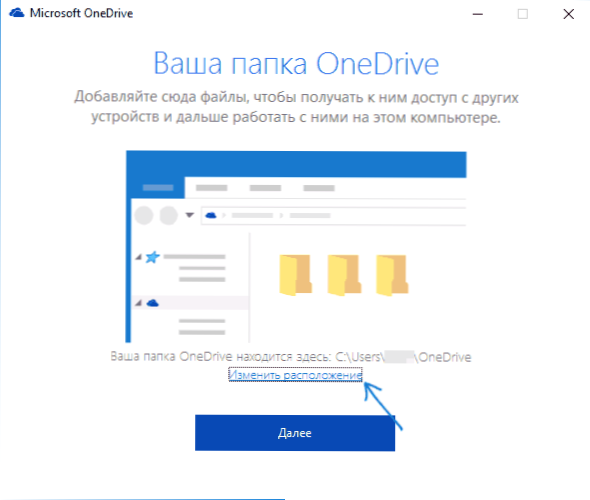
- Navedite pot do mape OneDrive (vendar ne gre zanjo, to je pomembno) in kliknite "Izberite mapo". Na mojem primeru sem se na posnetku zaslona premaknil in preimenoval v mapo OneDrive.
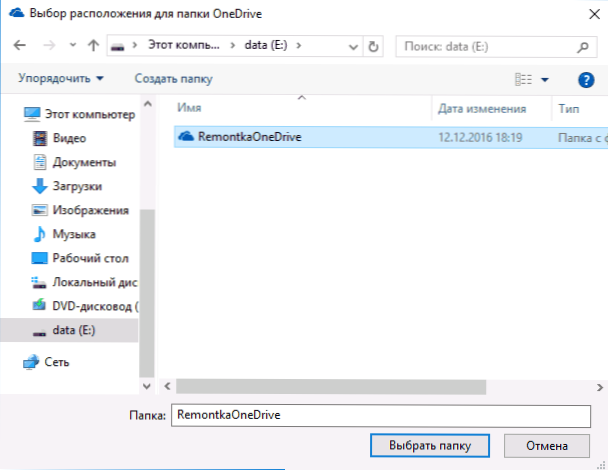
- Kliknite "Uporabi to lokacijo" na zahtevo "v tej mapi OneDrive že ima datoteke" - to je tisto, kar potrebujemo, tako da se sinhronizacija ne izvaja več (ampak samo uskladitev datotek v oblaku in v računalniku).
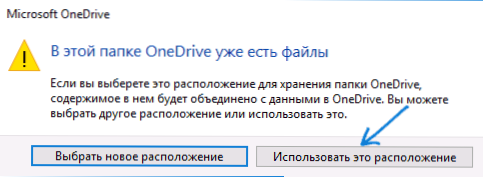
- Kliknite "Naprej".
- Izberite mape iz oblaka, ki jih morate sinhronizirati, in kliknite "Naprej".
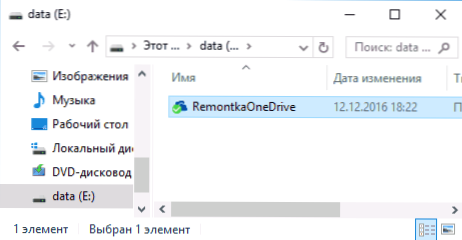
Pripravljeno: Po teh preprostih korakih in kratkem postopku iskanja razlik med podatki v oblaku in lokalnih datotekah bo vaša mapa OneDrive na novi lokaciji, popolnoma pripravljena za delo.
Dodatne informacije
Če so sistemske mape uporabnikov "slike" in "dokumenti" v vašem računalniku tudi sinhronizirane z OneDrive, potem po opravljanju prenosa nastavite nove lokacije zanje.
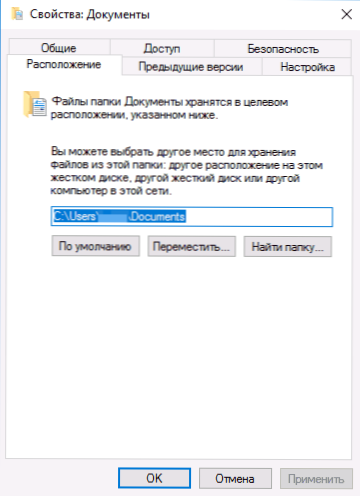
Če želite to narediti, pojdite v lastnosti vsake od teh map (na primer v meniju »hitri dostop«, z desnim klikom na mapo - »Lastnosti«) in nato na zavihek »Lokacija«, premaknite na njih Nova lokacija dokumentov in mape "slike" in "slike" v mapi OneDrive.

