Odpri - kako dodati in izbrisati elemente menija

- 3398
- 36
- Omar Watsica
Z desnim klikom miške s datotekami sistema Windows 10, 8 in Windows 7, se prikaže kontekst meni z osnovnimi dejanji za ta element, vključno z vsebino "Odpri z uporabo", in možnostjo izbire programa, ki se privzeto razlikuje od privzetega. Seznam je priročen, vendar lahko vsebuje nepotrebne predmete ali ne vsebuje potrebnih (na primer, priročno mi je, da imam v "Open" za vse vrste datotek "prenosni računalnik").
V teh navodilih - podrobno o tem, kako odstraniti točke iz tega razdelka kontekstualnega menija Windows, pa tudi, kako dodati programe v "Odprite". Tudi ločeno o tem, kaj storiti, če je v meniju odsoten "odprt" (takšno napako najdemo v sistemu Windows 10). Cm. Tudi: Kako vrniti nadzorno ploščo v kontekstni meni gumba za zagon v sistemu Windows 10. Lažji način: urejanje kontekstnih menijev v EasyContextMenu.
Kako odstraniti točke iz razdelka "Odprta uporaba"

Če morate izbrisati kateri koli program iz postavke kontekstnega menija »Odpri z uporabo«, lahko to storite v urejevalniku Windows Registry ali uporabite programe tretjih oseb.
Na žalost v tej metodi v operacijskem sistemu Windows 10 - 7 ne bo deloval nekaterih točk (na primer tiste, ki jih sam primerja z določenimi vrstami datotek).
- Odprite urejevalnik registra. Najlažji način za to je, da na tipkovnici pritisnete WIN+R tipke (Win - OS Emblem), vnesete Regedit in pritisnite Enter.
- V uredniku registra pojdite na razdelek (mape na levi) Hkey_current_user \ programska oprema \ Microsoft \ Windows \ currentversion \ explorer \ fileexts \ expansion_file \ openwithlist
- Na desni strani urejevalnika registra kliknite desni gumb miške vzdolž točke, kjer polje "Vrednost" vsebuje pot do programa, ki ga je treba odstraniti s seznama. Izberite "Izbriši" in se strinjate z odstranitvijo.

Običajno izdelek takoj izgine. Če se to ne zgodi, znova zaženite računalnik ali znova zaženite prevodnik Windows.
Opomba: Če v zgornjem razdelku registra ni naveden potreben program, poglejte, če je tukaj: Hkey_classes_root \ extension_fila \ OpenWithlist (vključno v pododdelkih). Če ga ni, bodo podane dodatne informacije o tem, kako lahko še vedno izbrišete program s seznama.
Odklopite elemente menija "Odprto z uporabo" v brezplačnem programu OpenWithView
Eden od programov, ki vam omogoča konfiguriranje elementov, ki se prikazujejo v meniju "Odprta uporaba" - brezplačno OpenWithView, na voljo na uradnem spletnem mestu www.Nirsoft.Net/Utils/Open_with_View.Html (Nekateri protivirusi ne marajo programske opreme NIRSFOT, ampak v nobenih "slabih" stvareh, ki jih niso videli. Na tej strani je tudi datoteka z ruskim jezikom za ta program, shraniti ga je treba v isti mapi, kjer se nahaja OpenWithView).
Po zagonu programa boste videli seznam elementov, ki jih je mogoče prikazati v kontekstnem meniju za različne vrste datotek.

Vse, kar je potrebno za odstranitev programa iz »Odpri« - pritisnite in izklopite z rdečim gumbom v meniju na vrhu ali v kontekstnem meniju.
Sodeč po pregledih, program deluje v sistemu Windows 7, toda: Ko sem preizkusil Windows 10, Opera nisem mogel odstraniti iz kontekstnega menija z njo, kljub temu pa se je program izkazal za uporaben:
- Če dvakrat kliknete na nepotrebno točko, bodo prikazane informacije o tem, kako je registrirano v registru.
- Po tem lahko poiščete register in izbrišete podatke o tipkah. V mojem primeru se je izkazalo, da gre za 4 različne lokacije, po čiščenju, ki se je znebil opere za datoteke HTML, še vedno upravlja.

Primer lokacij registra iz odstavka 2, katerih odstranitev lahko pomaga odstraniti nepotrebno točko iz "Open" (podobno je lahko za druge programe):
- Hkey_current_user \ programska oprema \ razredi \ ime programa \ lupina \ odprt (izbrisal celoten razdelek "Odpri").
- Hkey_local_machine \ programska oprema \ razredi \ aplikacije \ ime programa \ lupina \ Open
- HKEY_LOCAL_MACHINE \ Software \ CLASS \ ime programa \ Shell \ Open
- HKEY_LOCAL_MACHINE \ Software \ Clients \ StartMenuinternet \ Ime programa \ Shell \ Open (Očitno se ta izdelek uporablja samo za brskalnike).
Zdi se, da gre za odstranjevanje točk. Pojdimo na njihov dodatek.
Kako dodati program v "Odprto" v sistemu Windows
Če morate v meniju "ODPRTI" dodati dodaten element, potem najlažji način, da to naredite s standardnimi okni:
- Pritisnite z desnim gumbom miške glede na vrsto datoteke, za katero morate dodati nov element.
- V meniju »Odpri« izberite drugo aplikacijo «(v sistemu Windows 10, takšno besedilo, v sistemu Windows 7, se zdi drugače, kot naslednji korak, vendar je bistvo isto).

- Na seznamu izberite program ali kliknite "Poiščite drugo aplikacijo v tem računalniku" in navedite pot do programa, ki ga je treba dodati v meni.

- Kliknite V redu.
Po eni odpiranju datoteke s programom, ki ste ga izbrali, se bo za vedno prikazala na seznamu "Open" za to vrsto datotek.
Vse to je mogoče izvesti z urednikom registra, vendar pot ni najlažja:
- V razdelku urednika registra Hkey_classes_root \ aplikacije \ Ustvari pododdelek z imenom izvršljive programske datoteke, v njem pa je struktura pododdelkov Shell \ Open \ ukaz (glej. Podedovanje zaslona).
- Dvakrat kliknite privzeto vrednost v razdelku ukazov in v polju »Vrednost« označite celotno pot do želenega programa.

- V poglavju Hkey_current_user \ programska oprema \ Microsoft \ Windows \ currentversion \ explorer \ fileexts \ expansion_file \ openwithlist Ustvarite nov niz niza z imenom, sestavljeno iz ene črke latinske abecede, ki stoji na naslednjem mestu po obstoječih imenih parametrov (t.e. Če že obstajajo A, B, C, nastavite ime D).
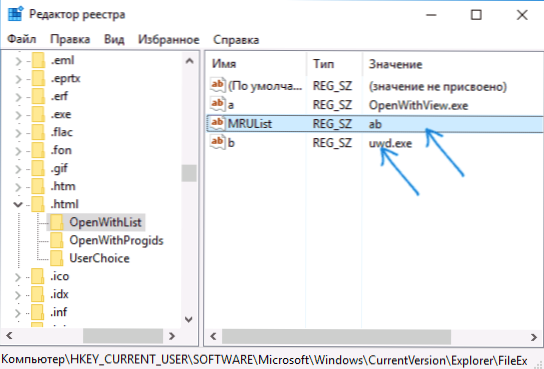
- Kliknite parameter in navedite vrednost, ki ustreza imenu izvršljive programske datoteke in ustvarjena v odstavku 1 razdelka.
- Kliknite dvakrat v parametru Mrulist In v vrsti črk navedite črko (ime parametra), ustvarjeno v koraku 3 (vrstni red črke je poljubno, vrstni red elementov v meniju "Odpri z njimi" je odvisno od njih.
Zaprite urejevalnik registra. Običajno, da spremembe začnejo veljati, ponovni zagon računalnika ni potrebno.
Kaj storiti, če je v kontekstnem meniju odsoten "odprt"
Nekateri uporabniki sistema Windows 10 se soočajo z dejstvom, da uvodna točka ni v kontekstnem meniju. Če imate težavo, jo lahko popravite z urejevalnikom registra:
- Odprite urejevalnik registra (Win+R, vnesite Regedit).
- Pojdite na razdelek Hkey_classes_root \ *\ shellex \ contextMenuhandlers
- V tem razdelku ustvarite pododdelek z imenom "Odpri z".
- Dvakrat kliknite strogo vrednost privzeto znotraj ustvarjenega razdelka in vnesite 097999AFB-AD67-11D1-ABCD-00C04FC30936 Na terenu "pomeni".

Kliknite V redu in zaprite urejevalnik registra - postavka "Open" naj se prikaže tam, kjer bi moral biti.
To je vse, upam, da vse deluje, kot je bilo pričakovano in potrebno. Če na temo ni dodatnih vprašanj - pustite komentarje, bom poskušal odgovoriti.
- « Kakšna informativna mapa sistema in jo je mogoče odstraniti
- Kako prenesti mapo OneDrive v Windows 10 »

