Kako povezati slušalke AirPods z MacBook, iMac, Mac Mini?

- 1570
- 327
- Pablo Johnson
Kako povezati slušalke AirPods z MacBook, iMac, Mac Mini?
Ne vem, kako si, vendar uporabljam slušalke AirPods z različnimi napravami. Poleg iPhone jih povežem z računalnikom v sistemu Windows (ki sem ga že zapisal v navodilih: kako povezati AirPods z računalnikom in prenosnikom v sistemu Windows) in včasih morate povezati AirPods z MacBook. Ko vzamem MacBook Air Brother. Mimogrede, tudi s televizijo odlično sodelujejo, vendar vam bom o tem povedal v drugem članku. AirPods se, tako kot kateri koli drugi hobi Bluetooth, brez težav povežejo z različnimi napravami. In seveda odlično sodelujejo z računalniki na Mac OS. Mislim, MacBooks (Air and Pro), iMac, Mac Mini, Mac Pro. Povezava zraka -postavitev z računalnikom Apple je veliko lažja kot Windows v primerjavi z istimi Windows. Svoja dejanja lahko dodelite na dvojnem dotiku slušalk, mikrofon deluje brez težav.
V tem članku želim pokazati postopek povezave AirPods z MacBook. In upoštevajte tudi možne nastavitve in nekaj odtenkov. Imam slušalke prve generacije. Če imate drugo - v redu je, bo navodilo. Na enak način, če na primer iMac. Sistem je enak, potem se bo vse izšlo.

Če ste slušalke povezali z iPhone in na prenosnem računalniku ali računalniku Mac, ste šli pod isti Apple ID kot na iPhone, potem vam sploh ni treba ničesar povezati. Samo potegnite slušalke iz ohišja, vstavite jih v ušesa in v nastavitve zvoka izberite slušalke.
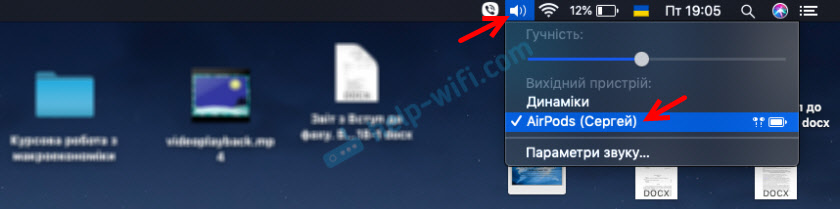
Tako samo. Če slušalke niso na seznamu izhodnih naprav v nastavitvah zvoka, jih je treba povezati. Ista čarovnija kot na istem iPhoneu ali iPadu (ko samo odpremo ohišje in jo prinesemo v napravo) v tem primeru ne deluje. Morate iti v nastavitve Bluetooth na Mac OS in vse ročno povezati. Je pa zelo preprosto in hitro. Zdaj bom pokazal, kaj se imenuje na resničnem primeru.
AirPods povežemo z MacBook ali drugim računalnikom v Mac OS
Odprite nastavitve Bluetooth.
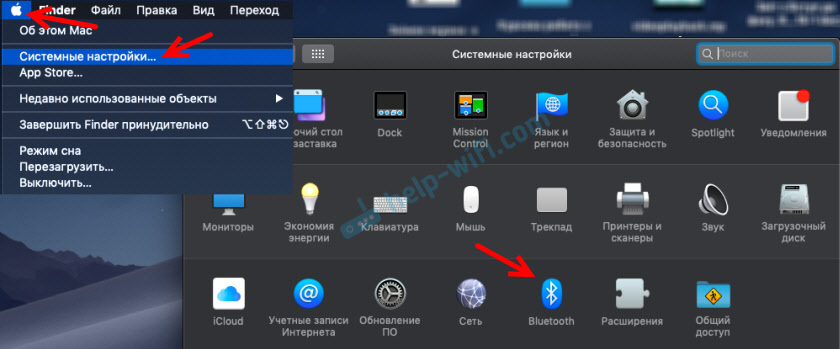
V zadevo dajte obe slušalki in jo odprite. Pritisnite gumb na ohišju in ga držite tri sekunde. Indikator bo začel utripati belo.

Preverite, ali je Bluetooth vključen v naš MacBook. Slušalke naj se prikažejo na seznamu razpoložljivih naprav. Samo kliknite gumb "Poveži".
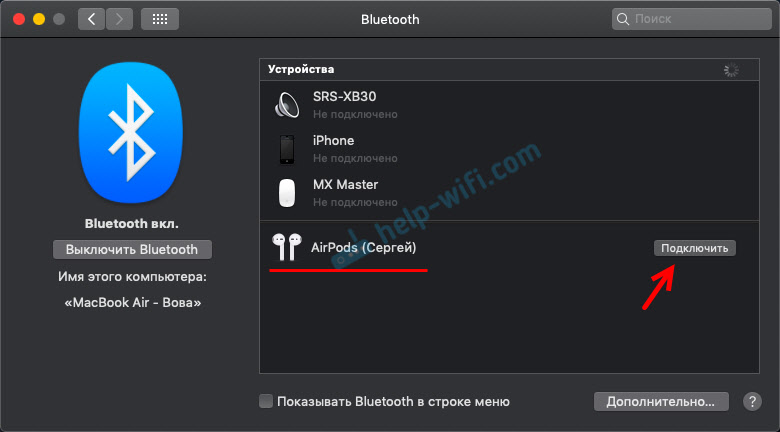
AirPods bodo povezani. V bližini stanja "priključenega" se prikaže indikator polnjenja baterije.
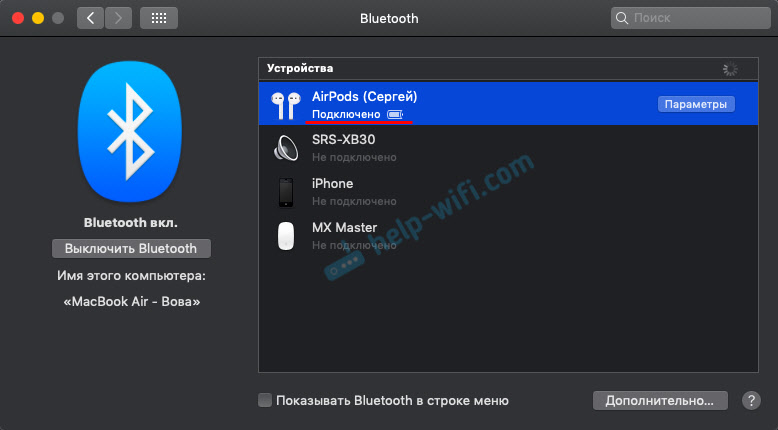
To je vse, lahko uporabite slušalke. Vse je čim bolj preprosto in enostavno.
Nastavitev in upravljanje slušalk AirPods do Mac OS
Takoj v nastavitvah Bluetooth, nasproti slušalk, lahko kliknete gumb "Parametri".
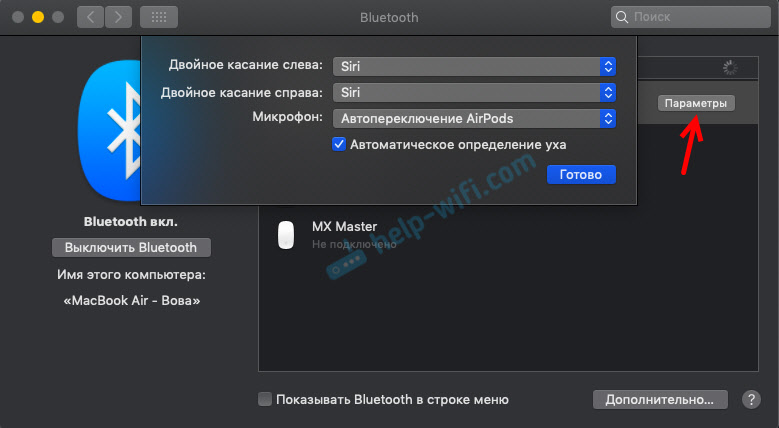
Meni se odpre, kje lahko na levi in pravne slušalke dodelite funkcijo na dvojnem dotiku. Tako kot telefon so na voljo naslednje možnosti: Siri, Start/Paus, naslednja pot, prejšnja pot, izklopljena. Tam lahko konfigurirate tudi uporabo mikrofona na AirPods in izklopite ali vklopite funkcijo "Samodejna identifikacija ušesa".
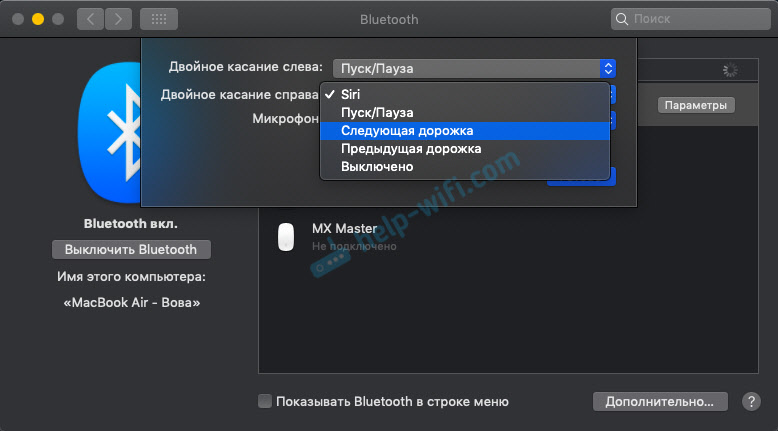
Po potrebi lahko v istih nastavitvah Bluetooth Nashelds izklopite, preimenujete ali odstranite.
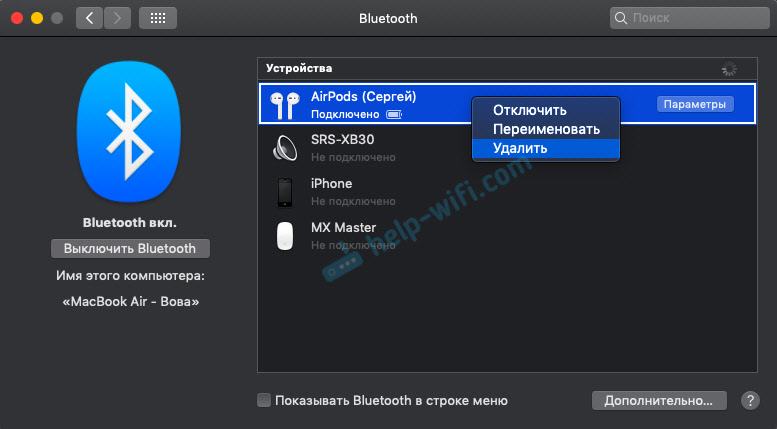
V nastavitvah zvoka lahko spremenite vir zvoka. Na primer, preklopite na vgrajene -v zvočnikih MacBooka, tudi ko so priključene remije. Tam lahko vidite tudi raven naboja slušalk in primera.
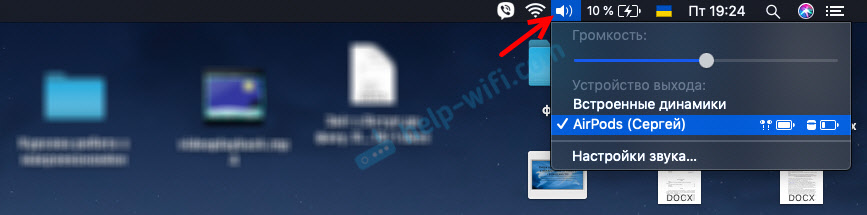
Če je v menijski liniji prikazana vaša ikona Bluetooth, potem si lahko ogledate tudi raven polnjenja vsake slušalke AirPods in ohišje.
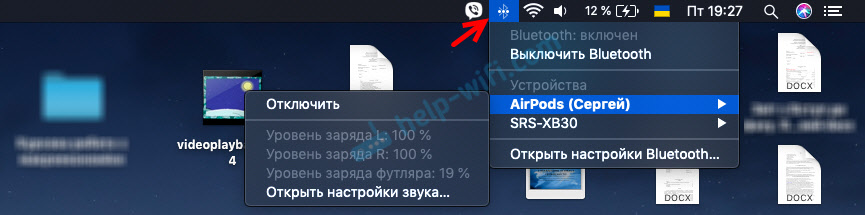
Brez težav z vozniki (kot v primeru Windows 7), nastavitve mikrofona in podobno. Povezan v nekaj sekundah in uporabi. Seveda bi bilo čudno, če se AirPods v Appleu ne bi prilagodili, da bi odlično delali s svojimi prenosniki in računalniki. Jabolčni ekosistem, brez njega.
- « Problem adapterja brezžičnih omrežij ali dostopnih točk. Kako odpraviti napako?
- Kako povezati TP-Link Archer MR400 in konfigurirati internet prek SIM kartice ali kabla? »

