Problem adapterja brezžičnih omrežij ali dostopnih točk. Kako odpraviti napako?

- 3247
- 87
- Reginald Farrell
Problem adapterja brezžičnih omrežij ali dostopnih točk. Kako odpraviti napako?
Orodje za diagnostiko Windows Networks lahko odkrije različne težave, vendar praktično ne ve, kako jih popraviti. Ko se torej soočamo z nekaterimi težavami v procesu povezovanja z internetom v brezžičnem omrežju in začnemo z diagnozo napak, bomo zelo videli napako "Problem adapterja brezžičnih omrežij ali dostopne točke" s statusom "Najdena in rumena ikona klica. In kako odpraviti to napako ni jasno. In iz samega opisa problema ni jasno, kaj točno razlogi. V adapterju Wi-Fi v računalniku ali na strani dostopne točke (usmerjevalnik). Kot da tam in lahko kaj, vendar bomo to morali izvedeti sami.
Kot smo že ugotovili, se ta napaka pojavi kot rezultat zagona diagnostičnega orodja v sistemu Windows 7, Windows 8 ali Windows 10. Toda prav tako, ponavadi ne začnemo diagnostičnega orodja, najverjetneje je prišlo do težav s povezovanjem z omrežjem Wi-Fi. In najverjetneje se ta napaka sistema Windows ni uspela povezati z Wi-Fi v sistemu Windows 7 ali ni mogoče povezati s tem omrežjem v sistemu Windows 10. Po kateri je napaka "Problem adapterja brezžičnih omrežij ali dostopnih točk" izšla ".

Ali lahko pride do težav, ko je Wi-Fi na prenosniku izklopljen in Windows ne najde nobenega omrežja. Vsekakor moramo ugotoviti, kaj je razlog, in ga odpraviti. Ni pomembno, razlog na strani adapterja v prenosnem računalniku ali računalniku ali na strani usmerjevalnika. Skupaj s to napako se lahko pojavi tudi brezžična napaka.
Kako popraviti napako brezžičnega adapterja ali dostop do sistema Windows 8/8/7?
Pomembno! Za začetek vam svetujem, da se prepričate, da na strani dostopne točke ni težav. V tem primeru je dostopna točka usmerjevalnik, ki distribuira omrežje Wi -Fi. Lahko je tudi telefon v načinu modema ali drug računalnik, na katerem se zažene distribucija omrežja Wi-Fi. Kako to storiti: Če so druge naprave povezane s tem omrežjem brez težav in internet deluje na njih, potem je najverjetneje razlog v našem računalniku (v adapterju brezžičnih omrežij) in ne na dostopni točki. Če internet ne deluje/ne poveže vseh naprav, potem morate rešiti težave z usmerjevalnikom. Mislim, da bo ta članek prišel v poštev: usmerjevalnik je nehal distribuirati po internetu. Kako najti razlog in ga odpraviti?
Če je vaš usmerjevalnik, ga ne pozabite znova zagnati. Za minuto ali dve odklopite moč in znova vklopite. Če usmerjevalnik in v skladu s tem brezžično omrežje ni vaše, potem morate razumeti, da je vaša naprava morda blokirana na strani dostopne točke. Tudi če so druge naprave povezane s tem omrežjem. V tem primeru preverite, ali je prenosnik povezan (na katerem je prišlo do te napake) v drugih omrežjih. Če se ne poveže z istimi napakami, potem to pomeni razlog v prenosniku (v sistemu Windows). Potem bom natančno dal več rešitev, povezanih z adapterjem brezžičnega omrežja.
1Izbrišemo omrežne parametre Wi-Fi
Najpreprostejša rešitev, ki je pogosto zelo učinkovita. V sistemu Windows 10 morate odpreti "parametre" in iti v razdelek "Omrežje in internet" - "Wi -fi". Odprto "Upravljanje znanih omrežij".
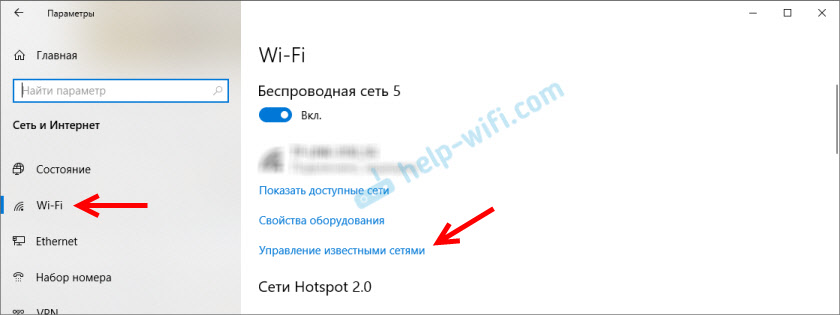
Nato samo kliknemo na omrežje s povezavo, s katero imamo težave (če je na seznamu) in kliknemo "Pozabi".
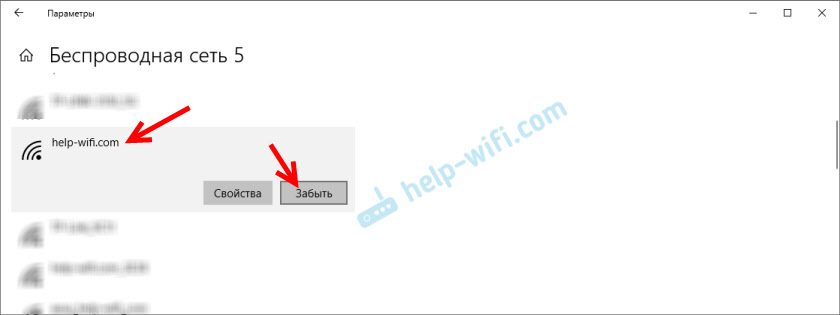
Na tej povezavi so na voljo podrobnejša navodila. In če imate Windows 7 - izbrišite omrežje Wi -FI v sistemu Windows 7.
Po tem postopku se poskušamo povezati z brezžičnim omrežjem.
2Ponovna namestitev adapterja brezžičnega omrežja
Če Windows piše, da je težava adapterja brezžičnih omrežij, potem morate znova namestiti ta adapter. Ni težko storiti. Kot možnost - izbrišite ga v upravitelju naprav. Po tem bo ponovno in nameščen. Vendar želim takoj opozoriti, da adapterja morda ne bo samodejno nameščen. Še posebej v sistemu Windows 7. Vsekakor priporočam, da gonilnik prenesete za vaš adapter Wi-Fi in po tem izbrišete v upravitelju naprav. Čeprav internet najverjetneje ne deluje na vašem računalniku, boste morali vse natančno prenesti iz druge naprave.
Upravitelj naprav lahko odpre ukaz Devmgmt.MSC skozi okno "Izvajanje" (lahko odprete kombinacijo tipk Win+R).
Na zavihku »Network Adapters« kliknite Adapter brezžičnega omrežja in v meniju izberite »Izbriši«.
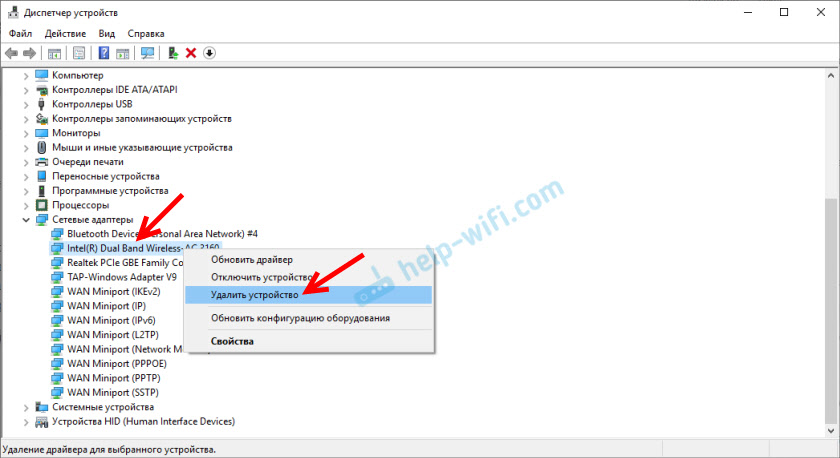
Samo izbrišemo brezžični adapter in ne omrežna kartica. Njegovo ime ponavadi vsebuje besede "brezžično", "AC", "Dual Band", "802.enajst ".
Za začetek lahko izbrišete tako, da zapustite programe voznikov (ne dajte preverjanja). Če ne deluje, odstranite znova tako, da namestite kljuko v bližini "Izbriši gonilnike za to napravo".
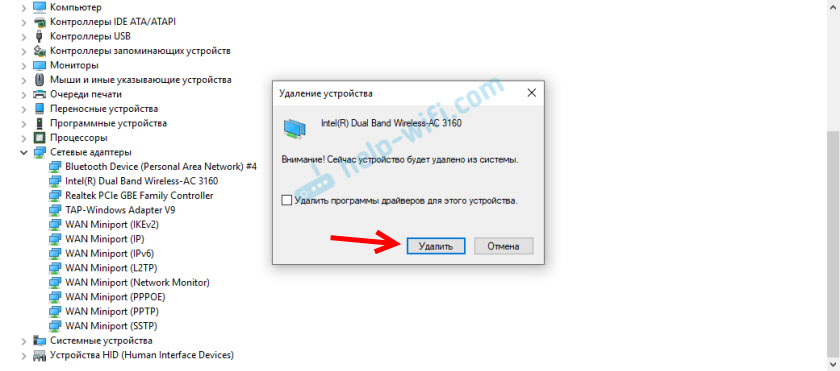
Ne pozabite, nato pa ponovno naložite računalnik.
3Posodobite gonilnik brezžičnega adapterja
Za najnovejšo različico gonilnika morate prenesti za adapter Wi-Fi, nameščen v našem prenosniku ali računalniku, in ga namestiti. Seveda lahko posodobite prek upravitelja naprav v sistemu Windows (samodejno iskanje), vendar bo sistem verjetno preprosto "rekel", da vozniku ni treba posodobiti, da je najnovejši in najboljši na svetu 🙂 🙂
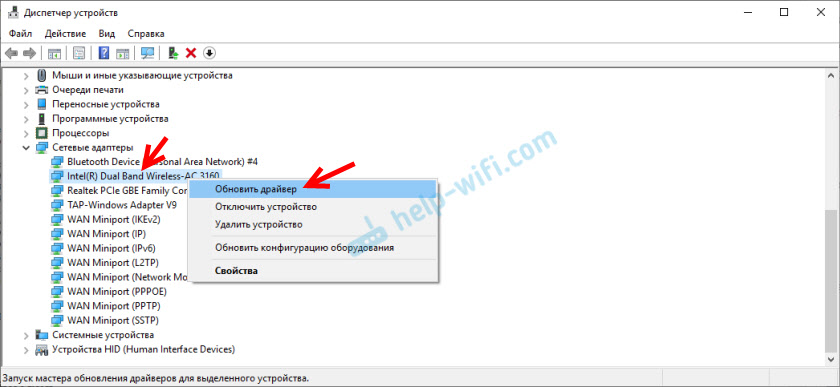
Kot ponavadi bo treba vse storiti ročno. Če imate prenosni računalnik - voznika lahko prenesete s spletnega mesta proizvajalca. Samo strogo za svoj model in nameščen Windows. Če je računalnik, potem je USB adapter najverjetneje povezan z njim ali PCI. Ta adapter ima tudi model in proizvajalca. Spletno mesto proizvajalca ima možnost prenesti zadnjega voznika. Več člankov o tej temi:
- Kako namestiti gonilnike na adapter Wi-Fi v Windows 7
- Posodobitev (namestitev) gonilnika v Wi-Fi v sistemu Windows 10
- Kako najti "založniško hišo opreme" adapterja Wi-Fi, določiti proizvajalca, model in poiskati voznika?
Po nalaganju gonilnika samo zaženite njegovo namestitev. To je ponavadi nastavitvena datoteka.Exe.
4Ponastavitev omrežnih parametrov
Da se ne povzpnete v sistemske nastavitve in ne preverjajte različnih parametrov IP in T. D., Lahko samo ponastavite omrežje. Navodila za Windows 7 in Windows 8 - na tej povezavi. Za Windows 10 si oglejte tukaj.
5Preverite/znova zaženite odjemalca storitve DHCP
Odpreti morate "storitve" (prek iskanja v sistemu Windows 10 ali z izpolnitvijo ukaza Storitve.MSC V oknu "Izvajanje" (Win+R)). Nato najdemo odjemalca DHCP (enega prvega), kliknite ga z desnim gumbom miške in izberite "Ponovno zaženite".
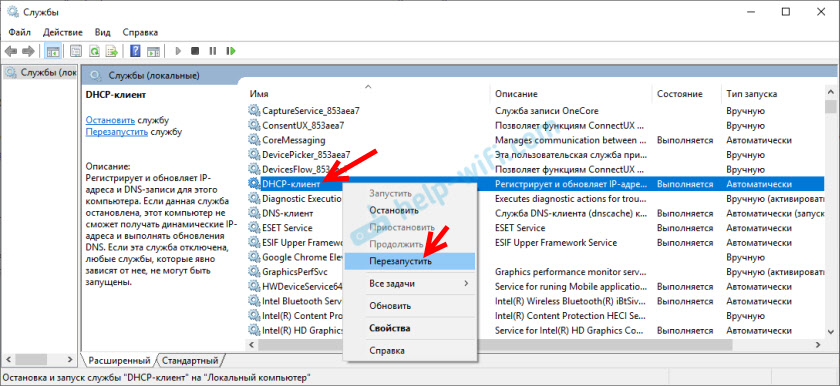
Prav tako je zaželeno odpreti svoje lastnosti in preveriti, ali je vrsta zagona nameščena "samodejno".
Prav tako najdemo in preverimo, ali se zažene storitev WLAN Auto Auto Building (in znova zaženite).
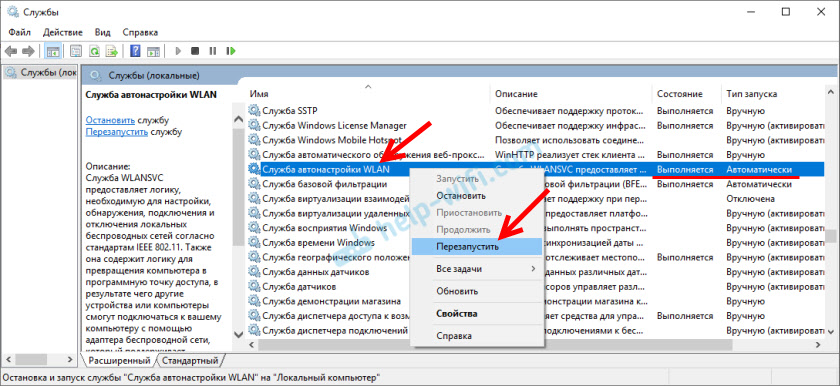
Pri tej storitvi se pojavljajo različni problemi. Vključno, ko se zažene. Pustil bom povezavo do ločenega navodila: WLAN Auto -Building Service. Kaj je in kako vključiti v Windows.
Prijatelji, vse je kot običajno: uspelo se nam je znebiti napake "Problem adapterja brezžičnih omrežij ali dostopnih točk" - v komentarjih nam povejte, kako ste to storili in katera rešitev vam je pomagala. Če ne, podrobno opišite svojo težavo. Priložite posnetke zaslona (v komentarjih imamo takšno priložnost). Vsekakor bom odgovoril vsem in poskusil pomagati.
- « Bluetooth oddajnik za televizijo (slušalke). Kaj je, kako deluje in kako izbrati?
- Kako povezati slušalke AirPods z MacBook, iMac, Mac Mini? »

