Kako se povezati z Wi-Fi v sistemu Windows 11?

- 3572
- 112
- Mrs. Patrick Kris
Kako se povezati z Wi-Fi v sistemu Windows 11?
Končno sem se posodobil v Windows 11, se seznanil s sistemom in sem pripravljen deliti z vami koristne informacije za nastavitev nekaterih funkcij in reševanje možnih težav in napak. V tem članku bom pokazal, kako se povezati z omrežjem Wi-Fi v sistemu Windows 11. Navodila je primerna za katero koli napravo, ki deluje v tem sistemu. Naj gre za prenosnik, stacionarni računalnik (računalnik) ali tablični računalnik. Razmislite o najlažjem načinu povezovanja, skozi meni v TRIA in prek nastavitev. Pokazal bom tudi, kako se povezati s skritim omrežjem Wi-Fi in z uporabo WPS.
Wi-Fi v sistemu Windows 11
V sistemu Windows 11 se je videz vmesnika spremenil in v primerjavi s prejšnjimi različicami se nadzor nad omrežji Wi-Fi in postopek povezovanja z njimi pojavi drugače. Tudi nastavitve so se spremenile. Na primer, ko kliknemo ikono povezave v TRIA, se običajno okno s seznamom omrežij, ki so na voljo za povezovanje omrežij letalo "itd. D. Vse je lepo, razumljivo, vendar ne tako, kot smo vajeni.
Nadgradnja: Napisal ločen članek z rešitvami problema, kadar ni mogoče vključiti Wi-Fi v Windows 11.
Preprost in hiter način za povezavo
Če se želite povezati z omrežjem Wi-Fi v sistemu Windows 11, sledite naslednjim dejanjem:
- Kliknite ikono povezave (v sistemu Windows 11 je hkrati osvetlil ikono povezave z internetom, zvokom in nadzorom moči) v Trias (v spodnjem desnem kotu). Mora biti gumb Wi-Fi. Če je izklopljen, morate najprej klikniti gumb Wi-Fi. Ali pojdite na nastavitve (zraven gumba s puščico) in že vklopite.

- Ko je Wi-Fi vklopljen in prenosnik ali računalnik bo videl omrežje, ki je na voljo za povezovanje, bo pod gumbom napis "na voljo". Če želite odpreti seznam omrežij, morate s puščico klikniti gumb.

- Nato kliknite na omrežje Wi-Fi, na katerega se želimo povezati. Če je potrebno, tako da bo Windows 11 v prihodnosti samodejno povezan s tem omrežjem - v bližini "Connect" postavite kontrolno mesto in kliknite gumb "Poveži". Nato v omrežje Wi-Fi vnesite geslo (omrežna varnostna tipka) in kliknite gumb "Naprej".
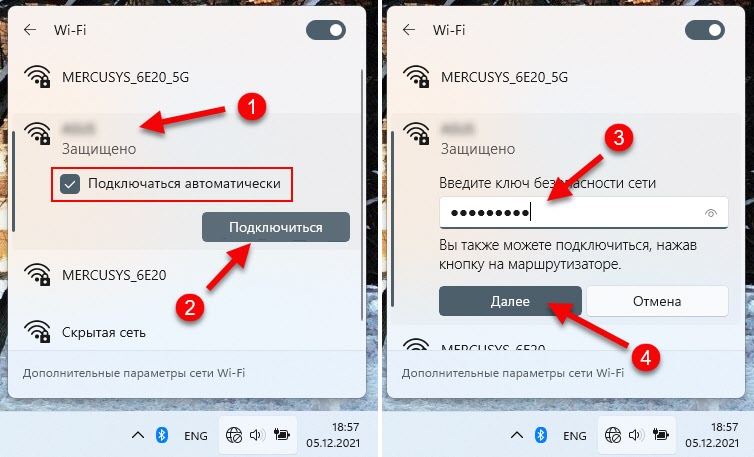
- Potem se bo prikazal status "preverjanje in povezava". Po uspešni povezavi z omrežjem Wi-Fi bi moral biti stanje "povezanega, zaščitenega". Če je omrežje Wi-Fi zaščiteno z geslom. Lahko uporabite internetno povezavo.
 V istem oknu (na zgornjem posnetku zaslona), če je potrebno, lahko samo izberete drugo razpoložljivo omrežje in se z njim povežete.
V istem oknu (na zgornjem posnetku zaslona), če je potrebno, lahko samo izberete drugo razpoložljivo omrežje in se z njim povežete.
V tem meniju je mogoče izklopiti iz omrežja (gumb "odklopite") ali odpreti lastnosti (ikona (i) v zgornjem kotu). Iste funkcije so podvojene v meniju, ki se odpre pri pritiskovanju desnega gumba v omrežju.
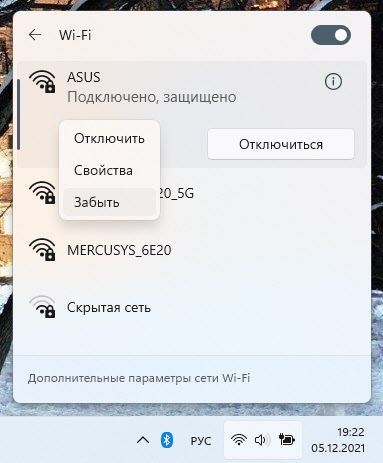 Obstaja tudi funkcija "Pozabi", s katero lahko izbrišete Wi-Fi. Windows 11 se v prihodnosti ne bo samodejno povezal s tem omrežjem.
Obstaja tudi funkcija "Pozabi", s katero lahko izbrišete Wi-Fi. Windows 11 se v prihodnosti ne bo samodejno povezal s tem omrežjem.
Možne težave v tej fazi:
- Ena najpogostejših napak v procesu povezave: "Ne morete se povezati s tem omrežjem". Zato sem pripravil ločen članek z rešitvami: ne morem se povezati s tem omrežjem Wi-Fi v sistemu Windows 11.
- Če internet po povezavi z omrežjem Wi-Fi ne deluje: Wi-Fi v sistemu Windows 11, ne da bi se povezal z internetom, brez interneta.
Povezava z Wi-Fi v sistemu Windows 11 prek parametrov
- Odpri "parametri". Odprete jih lahko v meniju Start, prek iskanja itd. D. Najbolj priročno mi je tako, da to storim tako:

- Prehajamo v razdelek "Network in internet" - "Wi -fi".

- Odprite razdelek "Prikaz razpoložljivih omrežij", kliknite na omrežje, v katerega se želimo povezati, in kliknite gumb "Poveži". Pred tem, če je potrebno, ne pozabite namestiti potrditvenega polja v bližini "Samodejno priključi".

- Vnesite geslo iz omrežja, kliknite na gumb "Next" in počakajte, da Windows 11 namesti povezavo z usmerjevalnikom Wi-Fi.
 V tem razdelku obstaja tudi priložnost, da odprete omrežne lastnosti, do katerih je povezava trenutno vzpostavljena, izklopite in vklopite Wi-Fi, odprite krmilno okno znanih omrežij, lastnosti brezžičnega adapterja itd. D.
V tem razdelku obstaja tudi priložnost, da odprete omrežne lastnosti, do katerih je povezava trenutno vzpostavljena, izklopite in vklopite Wi-Fi, odprite krmilno okno znanih omrežij, lastnosti brezžičnega adapterja itd. D.
Povezava s skritim omrežjem Wi-Fi
Windows 11 se brez težav poveže s skritimi omrežji Wi-Fi. To so omrežja v nastavitvah, katerih (na usmerjevalniku, dostopni točki) je bila oddaja imena omrežja Wi-Fi (SSID) onemogočena. To pomeni, da tega omrežja preprosto ne vidimo na seznamu razpoložljivih omrežij, in če se želite povezati z njim, morate navesti ne samo gesla, ampak tudi imena omrežja.
- Če Windows 11 vidi, da obstajajo skrite omrežja Wi-Fi, potem mora biti element "Little Network" na seznamu razpoložljivih omrežij.
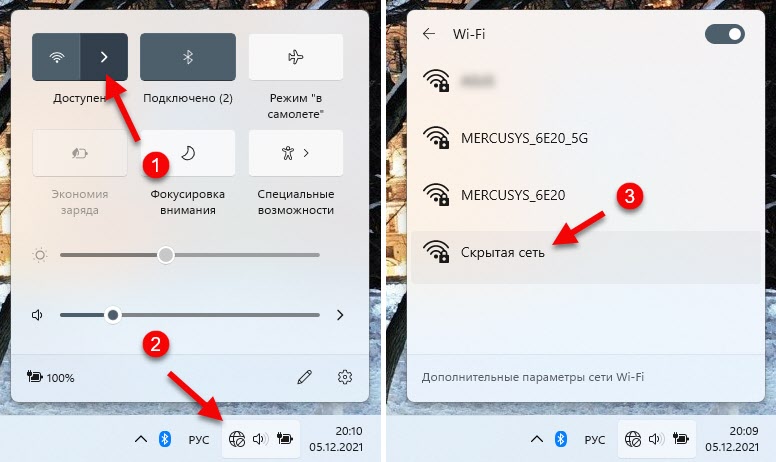 Kliknite nanj, če moramo v bližini "Povežite se samodejno" in kliknite "Connect".
Kliknite nanj, če moramo v bližini "Povežite se samodejno" in kliknite "Connect".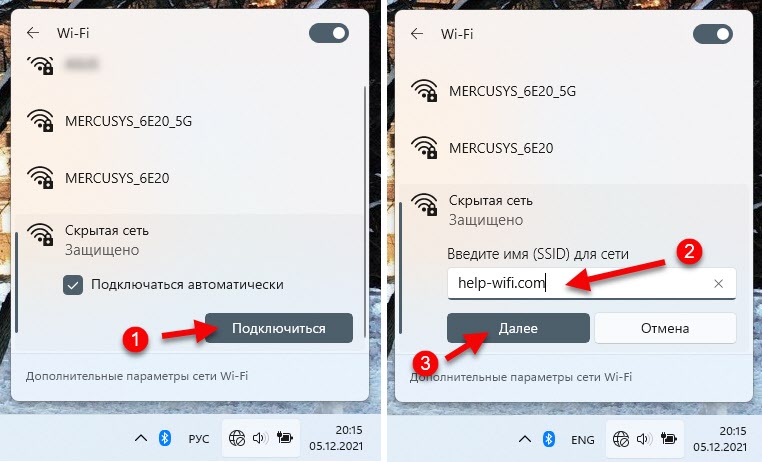 Nato vnesite ime omrežja (SSID), geslo in nastavite povezavo.
Nato vnesite ime omrežja (SSID), geslo in nastavite povezavo.
V parametre, v razdelku "Omrežje in internet" - "Wi -fi" - "Upravljanje znanih omrežij" lahko dodate tudi novo omrežje Wi -Fi (izvedite skrito omrežje) v parametre.

Morate vnesti ime omrežja (SSID), izbrati vrsto varnosti, vnesite geslo, namestiti (če je potrebno), da se "samodejno povežete" in "povežete, tudi če se omrežje ne predvaja" in shranite omrežje.

Povezava z Wi-Fi by WPS
Računalnik v sistemu Windows 11 se lahko enostavno in hitro poveže z brezžičnim omrežjem s funkcijo WPS. Kaj je WPS in kako deluje podrobneje v tem članku: Kaj je WPS na usmerjevalniku Wi-Fi? Kako uporabiti funkcijo WPS? Vse, kar potrebujemo, je dostop do usmerjevalnika za aktiviranje WPS ob pravem času s pomočjo gumba ali v nastavitvah usmerjevalnika.
- Odprite seznam razpoložljivih omrežij in kliknite na naše omrežje Wi-Fi. Nato kliknite gumb "Poveži". Prikaže se zahteva za geslo. Pod polje bodite pozorni na naslednje besedilo: "Povezava se lahko tudi s klikom na gumb na usmerjevalniku". To je povezava WPS.
 To okno pustimo odprto.
To okno pustimo odprto. - Aktiviramo WPS na usmerjevalniku. Za to praviloma obstaja ločen gumb na usmerjevalniku, ki ga podpiše "WPS". Morate ga pritisniti ali pritisniti in držati 2-3 sekunde. Na primer:
 Po aktivaciji indikator na usmerjevalniku običajno začne utripati.
Po aktivaciji indikator na usmerjevalniku običajno začne utripati. - V oknu s povezavo z brezžičnim omrežjem se mora prikazati status "pridobivanje parametrov usmerjevalnika".
 Windows 11 bo samodejno prejel geslo od usmerjevalnika. Ne bodite pozorni na dejstvo, da je na mojem zadnjem posnetku zaslona status v bližini omrežja "brez povezave z internetom, zaščiteno". To nikakor ni povezano s povezavo prek WPS, samo da bi pokazal postopek povezave, sem svoj prenosnik povezal z usmerjevalnikom, ki ni povezan z internetom.
Windows 11 bo samodejno prejel geslo od usmerjevalnika. Ne bodite pozorni na dejstvo, da je na mojem zadnjem posnetku zaslona status v bližini omrežja "brez povezave z internetom, zaščiteno". To nikakor ni povezano s povezavo prek WPS, samo da bi pokazal postopek povezave, sem svoj prenosnik povezal z usmerjevalnikom, ki ni povezan z internetom.
Če iz samega računalnika, Windows 11 in usmerjevalnika ni težav, potem se povezava z omrežjem Wi-Fi izvede zelo preprosto in hitro. Toda na žalost to ni vedno tako.
Zgodi se, da se v procesu povezovanja ali po povezavi soočamo z različnimi težavami ali napakami. Na primer, ni mogoče vklopiti Wi-Fi-a ali nastavitev Wi-Fi sploh ni. Windows 11 se ne poveže z Wi-Fi-jem ali po povezavi ni dostopa do interneta in internet ne deluje. Vse te težave so bile v prejšnjih različicah Windows in so v 11 različicah. Načrtujem, da bom napisal številne članke s podrobnimi rešitvami za te težave.
Če ste se že soočali z nekaterimi težavami ali poznate nekaj rešitev takšnih težav, lahko z nami delite v spodnjih komentarjih. Postavite vprašanja. Vesel bom katerega koli od vaših komentarjev!
- « Wi-Fi v sistemu Windows 11 brez internetne povezave, brez interneta
- Poco M4 Pro je poceni ljudski pametni telefon s 5G, hitrim polnjenjem, 90 Hz zaslonom in novim procesorjem MediaTek 810 »

