Wi-Fi v sistemu Windows 11 brez internetne povezave, brez interneta

- 2036
- 615
- Johnny Berge
Wi-Fi v sistemu Windows 11 brez internetne povezave, brez interneta
Po priključitvi z omrežjem Wi-Fi v sistemu Windows 11 je lahko težava pri povezovanju brez dostopa do interneta. Prenosnik ali računalnik je povezan z brezžičnim omrežjem, vendar internet ne deluje. In v bližini samega omrežja se prikaže stanje "brez povezave z internetom". V tem članku boste našli rešitve, s katerimi lahko neodvisno določite, kaj je razlog, in odpravite to težavo.
Najprej bom pokazal, kako ta težava izgleda v sistemu Windows 11, tako da razumete, da je to vaš primer.
- Po Uspešna povezava z omrežjem Wi-Fi V sistemskem pladnju se prikaže ikona v obliki globusa z napako (prekriža se).

- Če kliknete nanjo, bo blizu gumba Wi-Fi napis "Brez interneta".
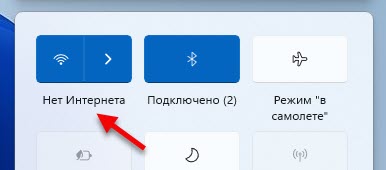
- Odpiranje seznama razpoložljivih omrežij, v bližini omrežja Wi-Fi, do katerega bo povezan naš računalnik ali prenosnik v sistemu Windows 11, napis "brez povezave z internetom, zaščiten".
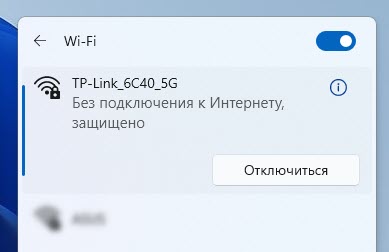
- V parametrih bo v razdelku "Omrežje in internet" prišlo do napake brez dostopa do interneta "z opisom:" Vaša naprava lahko dostopa do drugih naprav samo v vašem lokalnem omrežju ".
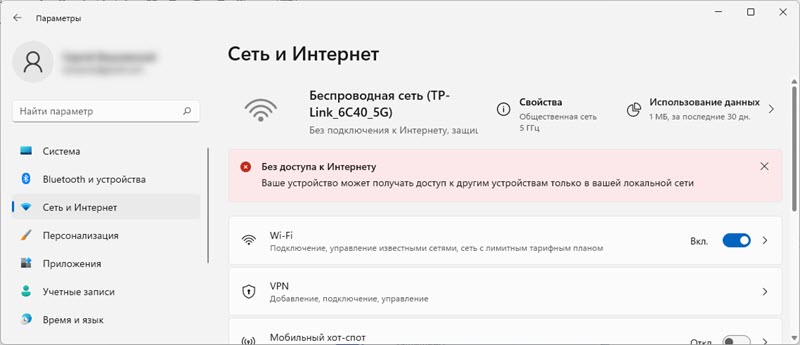
Če na kratko, potem obstaja povezava z omrežjem (do usmerjevalnika), vendar internet ne deluje. V brskalniku bo prišlo do napake ali neskončno nalaganje. Programi, ki potrebujejo internet.
Zakaj v sistemu Windows 11 ni interneta Wi-Fi?
V tem članku bomo upoštevali primer, ko je povezava natančno Wi-Fi. Enaka težava je lahko pri povezovanju s kablom, vendar je to že tema za drug članek.
Kaj bi lahko bil razlog?
- V omrežju Wi-Fi. Natančneje v usmerjevalniku (dostopna točka), na katerega je povezan naš prenosnik. Če na primer na strani ponudnika interneta obstajajo težave, nekaj s kablom, s katerim je usmerjevalnik povezan z internetom, ali je usmerjevalnik napačno konfiguriran, pokvarjen itd. D., potem je povezava z omrežjem Wi-Fi lahko brez dostopa do interneta. V tem primeru težava Windows 11 ne bo delovala.
- V sistemu Windows 11 (na strani prenosnika, PC). Morda internet ne deluje zaradi težav v sistemu. Na primer, omrežne nastavitve, omejitev dostopa iz nekaterih programov, protivirusnih itd. D. Težave z DNS.
Kako ugotoviti, kaj je?
- Povežite druge naprave v to omrežje (morda so že povezane). Če internet zanje deluje, potem je z omrežjem (usmerjevalnikom) vse v redu in težava je najverjetneje v računalniku.
- Priključite problematični računalnik z drugim omrežjem Wi-Fi in preverite, ali je dostop do interneta. Če vse deluje, potem je težava možna na strani usmerjevalnika, ponudnik interneta.
Obstajajo časi, ko določen računalnik ali prenosnik ni prijatelj z določenim omrežjem Wi-Fi. Možna je tudi situacija, ko je vaš prenosnik dodan na črni seznam usmerjevalnika, starševski nadzor je konfiguriran ali pa ga je samodejno blokirala dostopna točka (še posebej, če gre za javno omrežje Wi-Fi v kavarni, restavraciji, hotelu, hotelu, itd. D.).
Kaj storiti, če je težava v omrežju Wi-Fi (usmerjevalnik)?
Če ugotovite, da je razlog na strani usmerjevalnika (na primer internet ne deluje na vseh napravah), potem naredite naslednje:
- Ponovno naloži usmerjevalnik. Samo za minuto izklopite moč.
- Ugotovite, ali obstajajo težave pri ponudniku interneta. Ali je internet plačan. Lahko pokličete v podporo.
- Poglejte članek: usmerjevalnik je nehal distribuirati internet.
- Ločen članek, če se je težava pojavila pri nastavitvi usmerjevalnika: Ko nastavite usmerjevalnik, piše "brez dostopa do interneta".
Nato bomo upoštevali možne rešitve računalnika.
Kako popraviti "brez internetne povezave" v sistemu Windows 11?
Svetujem vam, da ta preprosta dejanja izvajate s peresom
- Za ponovni zagon računalnika. Prav tako ne pozabite znova zagnati usmerjevalnika (če je težava z domačim omrežjem in imate dostop do njega).
- Vklopite in izklopite način "na ravnini".
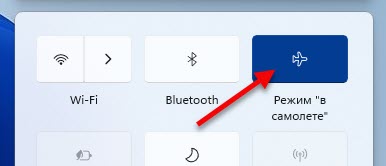
- Poskusite nekaj časa izklopite protivirus ali ga popolnoma odstranite. Zelo pogosto pomaga. Še posebej, če imate Antivirus Avast, AVG, Comodo.
- Odklopite ali izbrišite VPN (če ste konfigurirani/nameščeni).
- Če imate prenosni računalnik in deluje iz baterije - poskusite povezati napajanje iz omrežja. Če to pomaga, potem v upravitelju naprav v lastnostih brezžičnega adapterja na zavihku napajanja prepovedujte odklop adapterja, da shranite elektriko.
- Ne pozabite, morda ste pred tem spremenili nekaj nastavitev ali nameščene aplikacije, antivirus. Če ste to storili, vrnite nastavitve nazaj, odstranite aplikacijo.
- Lahko poskusite pozabiti (izbrisati) Wi-Fi omrežje in se z njim znova povezati.
- Če Windows 11 prikazuje slabo raven omrežja Wi-Fi, poskusite postaviti prenosnik bližje usmerjevalniku.
- Preverite nastavitve in izklopite proxy strežnik.
Če težave in povezave z operacijskim sistemom Windows 11 ne bi mogli odpraviti, ne da bi se povezali z internetom, potem poskusite uporabiti resnejše rešitve.
1. Ponastavitev omrežnih nastavitev
Če ne preverite vseh omrežnih nastavitev, ne izbrišite omrežja Wi-Fi ročno, priporočam, da ponastavite vse omrežne nastavitve. Po teh dejanjih se boste morda morali ponovno povezati z omrežjem Wi-Fi.
Odprite parametre, pojdite na razdelek "Omrežje in internet", kliknite tam na element "Dodatni omrežni parametri" in "Ponastavitev omrežja". Kliknite gumb "Ponastavi zdaj" in potrdite ponastavitev s pritiskom "Da".
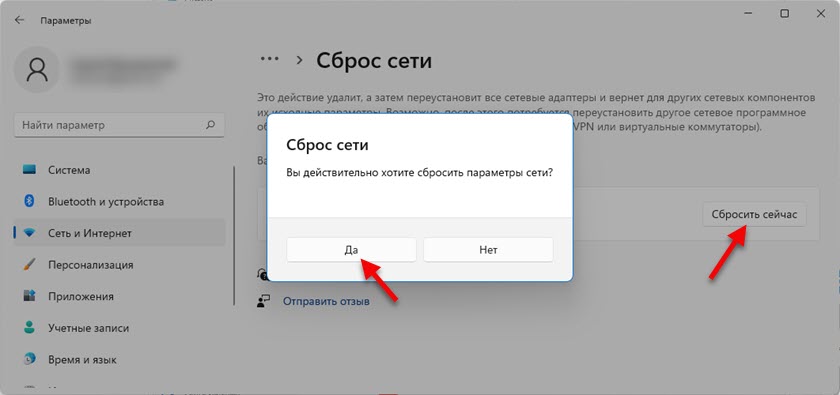
Podrobna navodila: Ponastavitev nastavitev omrežja v sistemu Windows 11. Povezava prikazuje tudi drug način - skozi ukazno vrstico.
Ponovno naložite računalnik, povežite se z omrežjem Wi-Fi in preverite, ali je dostop do interneta.
2. Spremenite strežnike DNS za adapter "Brezžično omrežje"
Po mojih opažanjih je internet zelo pogosto povezan, vendar ne deluje ravno zaradi strežnikov DNS. Takšna težava je bila na prejšnjih različicah sistema Windows. Okna 11, mislim, ni izjema. Sistem praviloma pri povezovanju z usmerjevalnikom samodejno prejme strežnike DNS. Bodisi od ponudnika interneta ali iz usmerjevalnika (če so tam spremenjeni). Priporočam, da registrirate DNS pri Googlu. Lahko jih predpišete v lastnosti določenega omrežja Wi-Fi, vendar je bolje, da to storite za vse brezžične povezave (spremenite naslove v lastnostih brezžičnega omrežja adapterja).
- Odpreti moramo okno "omrežne povezave". Najlažji način v sistemu Windows 11: Pritisnite ukaz kombinacije ključev, vnesite (kopiraj/vstavi) ukaz NCPA.Cpl in pritisnite ok.
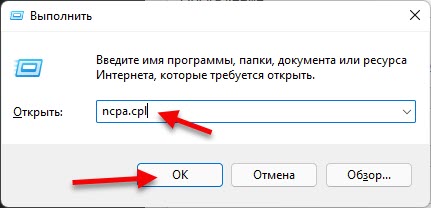
- Na adapterju "Wireless Network" morate pritisniti desno in izbrati "Lastnosti".
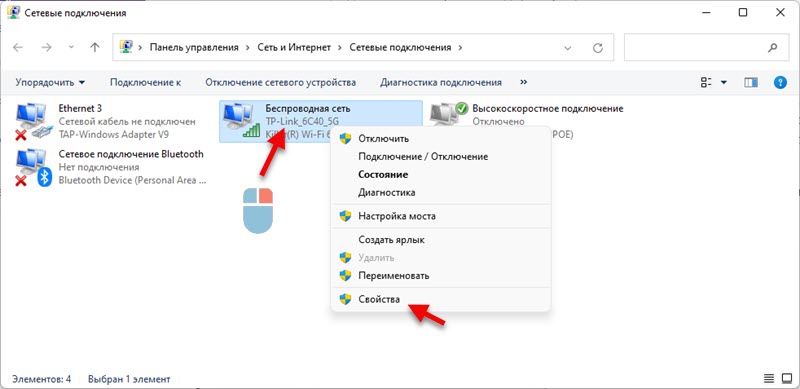
- Nato izberite element "IP različica 4 (TCP/IPv4)" in kliknite gumb "Lastnosti". Odpre se drugo okno, v katerem morate stikalo postaviti blizu "Uporabite naslednje naslove strežnikov DNS" in vnesite naslednje naslove: 8.8.8.8 in 8.8.4.4 (kot na spodnjem posnetku zaslona). Kliknite V redu.
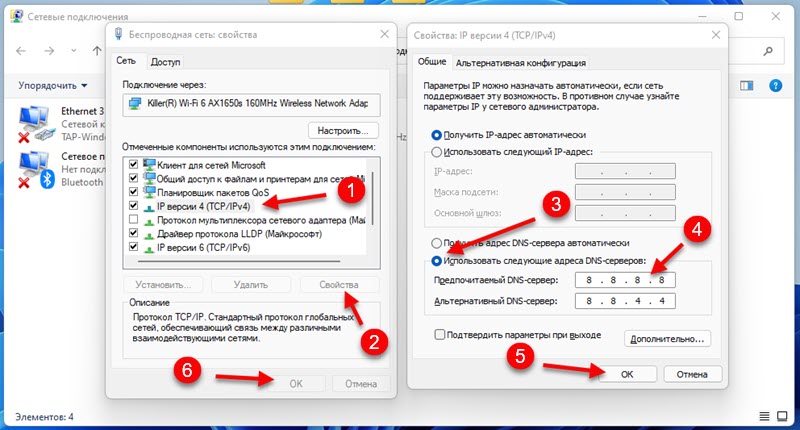 Če se internet ne prikaže, poskusite znova zagnati računalnik.
Če se internet ne prikaže, poskusite znova zagnati računalnik.
Če ste v tem oknu že prvotno zapisali kakršne koli naslove, potem Namestite samodejni prejem IP in DNS.
Več o teh DN -jih si lahko preberete in kako delujejo v ločenem članku: 8.8.8.8 - Kakšen naslov? Kako nadomestiti DNS z Google Public DNS.
3. Vklopite način združljivosti FIPS
- Kliknite kombinacijo tipk Win+R, vnesite ukaz NCPA.Cpl in kliknite V redu. Ali odprite okno "omrežne povezave" na drugače, ki je primerno za vas.
- Kliknite adapter "Brezžično omrežje" z desnim gumbom miške in izberite "Status".
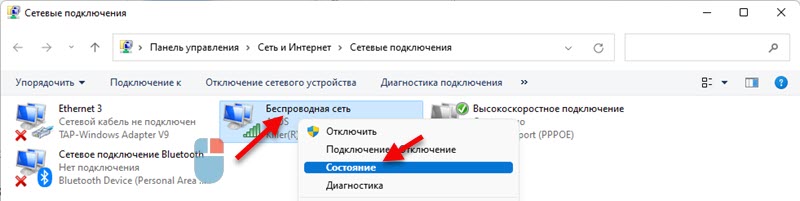
- Kliknite gumb "Lastnosti brezžičnega omrežja", nato na zavihek "Varnost" in gumb "Dodatni parametri". Namestite preverjanje v bližini elementa "Vklopite ta način združljivosti omrežja z zveznim standardom obdelave informacij (FIPS)". Kliknite "V redu".
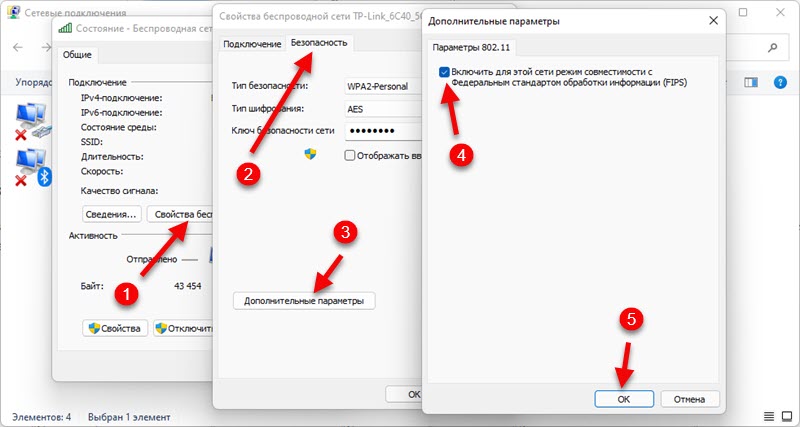 Kliknite "V redu" v dveh oknih. Ponovno naloži računalnik.
Kliknite "V redu" v dveh oknih. Ponovno naloži računalnik.
4. Odklopite IPv6 in druge komponente
Odprite okno "omrežne povezave" (win+r, ukaz NCPA.Cpl), nato odprite lastnosti adapterja "brezžično omrežje" (s pritiskom z desnim gumbom miške) in Odstranite preverjanje V bližini komponente "IP različica 6 (TCP/IPv6)".
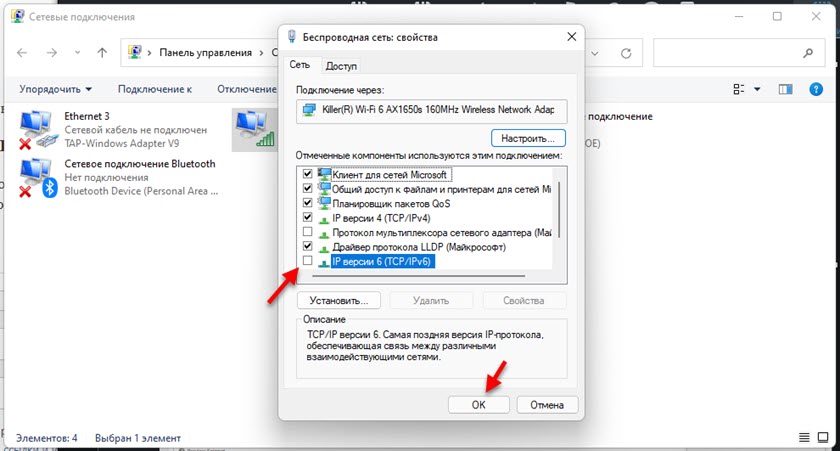
Pomembno: Če imate tam druge komponente (na primer v imenu, na katerih obstajajo "avast", "comodo", "NOD32"), ki jih nimam zgoraj, jih poskusite onemogočiti. Pustite samo takšen nabor komponent, kot je moj (Če pomaknete okno, sta na samem dnu enega vklopljena še dve komponenti.
Zgodi se, da različni programi in protivirusi dodajajo svoje komponente na seznam komponent te povezave, povezava z operacijskim sistemom Windows 11 pa postane brez povezave z internetom.
5. Ponovno namestite adapter Wi-Fi
- Odprite upravitelja naprav. Najdete ga in odprete prek iskanja v meniju Start s klikom na meni Začni z desnim gumbom miške ali ukazom Devmgmt.MSC v oknu "Izvajanje" (odpre se s kombinacijo ključev Win+R).
- Najdemo in odpremo zavihek "omrežni adapterji". Nato tam najdemo brezžični adapter (v njenem imenu bo beseda Wi-Fi, Wireless, Wlan, 802.11, AC, sekira).
- Kliknite ta adapter z desnim gumbom miške in izberite "Izbriši napravo".
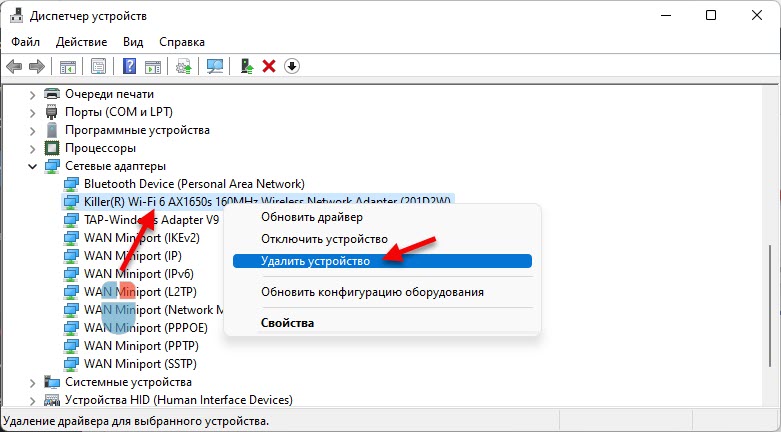 Potrdite odstranitev in ponovno zagon Windows 11. Po ponovnem zagonu je treba adapter samodejno namestiti.
Potrdite odstranitev in ponovno zagon Windows 11. Po ponovnem zagonu je treba adapter samodejno namestiti.
6. Posodabljanje ali zamenjavo adapterja Wi-Fi
Zgodi se, da je Wi-Fi povezan, vendar internet ne deluje zaradi težav z voznikom brezžičnega adapterja. V sistemu Windows 11 je to mogoče tudi. Zato priporočam posodobitev voznika. In če to ne pomaga, ga zamenjajte s seznama že nameščenih v sistemu.
Najboljši način za posodobitev gonilnika - Ročno prenesite ga z mesta proizvajalca prenosnika ali adapterja, zlasti za model, ki ga imate v sistemu Windows 11, in zaženite namestitev. Če pritisnete adapter v dispečerju naprave na adapterju (kot na zgornjem posnetku zaslona) in izberete »Posodobi gonilnik« (samodejno iskanje gonilnikov), vam bo sistem najverjetneje povedal, da so najprimernejši gonilniki te naprave že nameščen.
Za zamenjavo voznika to storimo:
- V dispečerju naprave kliknite adapter Wi-Fi z desnim gumbom miške in izberite "Posodobite gonilnik". Nadalje - "Poiščite gonilnika v tem računalniku".
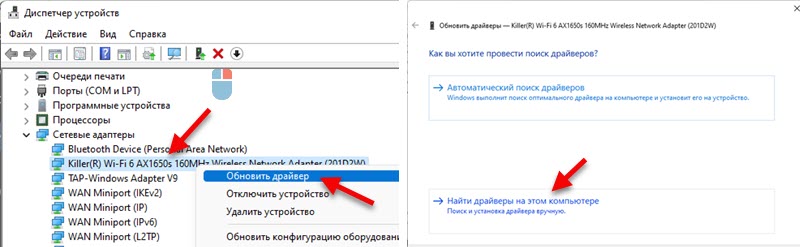
- Kliknite "Izberite gonilnik s seznama razpoložljivih gonilnikov v računalniku". V naslednjem oknu označite enega od gonilnikov na seznamu (vse lahko preverite po vrsti) in kliknite "Naprej".
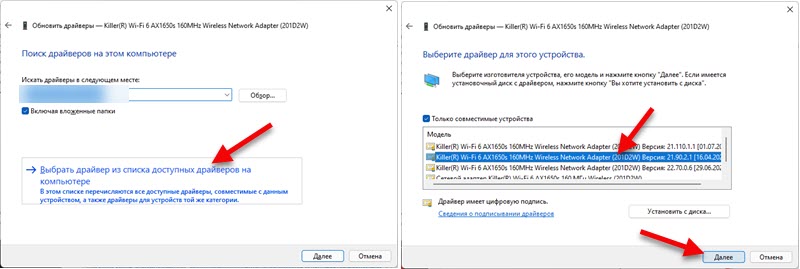 Po namestitvi gonilnika bo morda internet deloval.
Po namestitvi gonilnika bo morda internet deloval.
Ločen članek, v katerem sem prikazal, kako posodobiti, zamenjati ali vrniti nazaj Wi-Fi adapter Wi-Fi gonilnik v sistemu Windows 11.
Trenutno članek vsebuje vse rešitve tega problema, ki ga poznam v sistemu Windows 11. Če vam je pomagala kakšna odločitev - v komentarjih zapišite točno, kaj vam je uspelo rešitev. Če vam je uspelo popraviti napako "brez povezave z internetom" na drug način, ki ni v članku, bom hvaležen, če jo delite. In zagotovo bom vse sestavil in v članek dodal rešitev.
V komentarjih postavljajte vprašanja, opišite svojo težavo, priložite posnetke zaslona. Poskušal bom povedati in pomagati, da bom v vašem primeru posebej ugotovil.
- « Ali bo ADSL Wi-Fi ADSL razdeljen, če povežete internet z vrat LAN?
- Kako se povezati z Wi-Fi v sistemu Windows 11? »

