Kako videti shranjena gesla v brskalniku
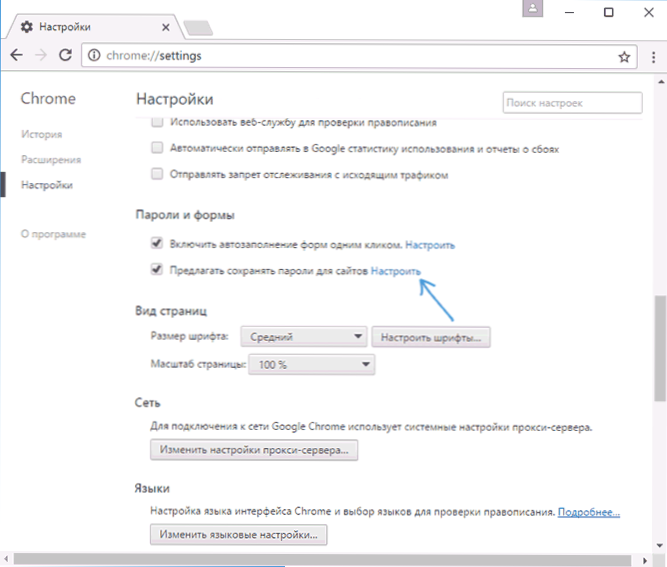
- 2057
- 262
- Reginald Farrell
V tem navodilu podrobno o načinih ogleda shranjenih gesel v brskalnikih Google Chrome, Microsoft Edge in IE, Opera, Mozilla Firefox in Yandex Browser. Poleg tega, da to storite ne samo s standardnimi sredstvi, ki jih zagotavljajo nastavitve brskalnika, ampak tudi za uporabo brezplačnih programov za ogled shranjenih gesel. Če vas zanima, kako shraniti geslo v brskalniku (tudi pogosto vprašanje na temo), samo vklopite predlog, da jih shranite v nastavitvah (kjer točno - bo prikazano tudi v navodilih).
Zakaj bi bilo morda potrebno? Na primer, odločili ste se, da spremenite geslo na nekem spletnem mestu, vendar boste morali za to tudi poznati staro geslo (in samodejna izvedba morda ne bo delovala) ali pa ste se preselili v drug brskalnik (glej. Najboljši brskalniki za Windows), ki ne podpira samodejnega uvoza shranjenih gesel iz drugih nameščenih v računalniku. Druga možnost - te podatke želite izbrisati iz brskalnikov. Morda je tudi zanimivo: kako postaviti geslo v Google Chrome (in omejiti gledanje gesel, zaznamkov, zgodb).
- Google Chrome
- Brskalnik Yandex
- Mozilla Firefox
- Opera
- Internet Explorer in Microsoft Edge
- Programi za ogled gesel v brskalniku
Opomba: Če morate shranjena gesla odstraniti iz brskalnikov, lahko to storite v istem oknu Nastavitve, kjer si jih lahko ogledate in ki so opisani pozneje.
Google Chrome
Če želite videti gesla, shranjena v Google Chromu.
V razdelku »Geslo in obrazci« boste videli priložnost, da omogočite shranjevanje gesla, pa tudi povezavo »Nastavi« pred tem elementom (»Ponudba za shranjevanje gesel«). Kliknite nanj.
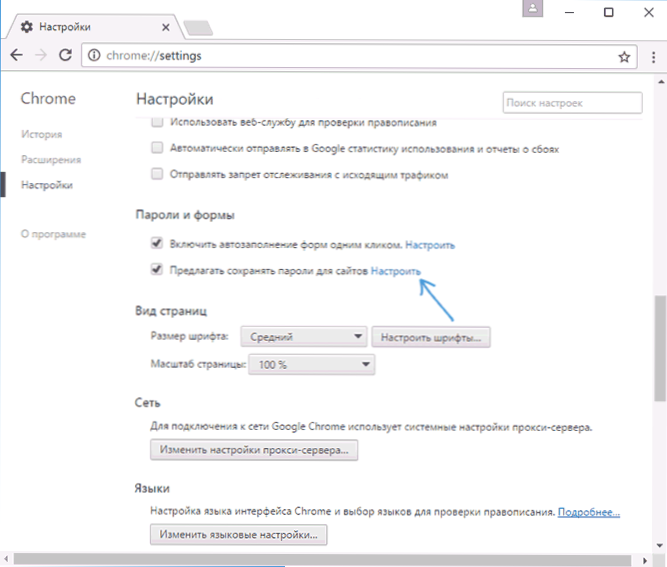
Prikazan bo seznam shranjenih prijav in gesel. Ko ste izbrali katero koli od njih, kliknite "Pokaži", da si ogledate shranjeno geslo.

Za varnostne namene boste morali vnesti geslo trenutnega uporabnika Windows 10, 8 ali Windows 7 in šele potem, ko bo geslo prikazano (vendar si ga lahko ogledate brez njega, z uporabo tretjih oseb, ki bodo opisano na koncu tega gradiva). Tudi v letu 2018 se je različica Chrome 66 pojavila gumb za izvoz vseh shranjenih gesel, če je potrebno.
Brskalnik Yandex
Shranjena gesla v brskalniku Yandex si lahko ogledate skoraj enako kot v Chromu:
- Pojdite na nastavitve (tri jezove na desni v glavi črte - nastavitve "točke" nastavitve ".
- Na dnu strani kliknite "Pokaži dodatne nastavitve".
- Sladko v razdelku "Geslo in obrazci".
- Kliknite "Upravljanje gesla" nasproti točke ", da shranite gesla za spletna mesta" (kar omogoča, da omogočite shranjevanje gesla).
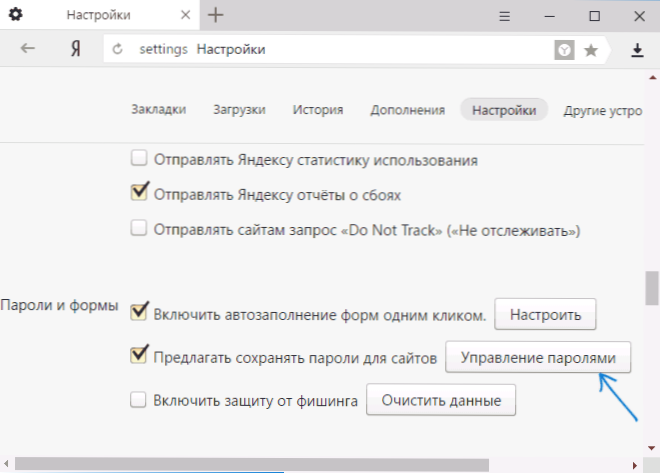
- V naslednjem oknu izberite katero koli shranjeno geslo in kliknite "Pokaži".

Tako kot v prejšnjem primeru boste morali za ogled gesla vnesti geslo trenutnega uporabnika (in na enak način je mogoče videti brez njega, ki bo prikazano).
Mozilla Firefox
Za razliko od prvih dveh brskalnikov, da bi ugotovili gesla, shranjena v Mozilla Firefox, geslo trenutnega uporabnika sistema Windows ni potrebno. Potrebna dejanja so naslednja:
- Pojdite na nastavitve Mozilla Firefox (gumb s tremi črtami desno od naslova - "Nastavitve").
- V meniju na levi izberite "Zaščita".
- V razdelku "Prijava" lahko omogočite shranjevanje gesla in si oglejte shranjena gesla s pritiskom na gumb "Shranjene prijave".
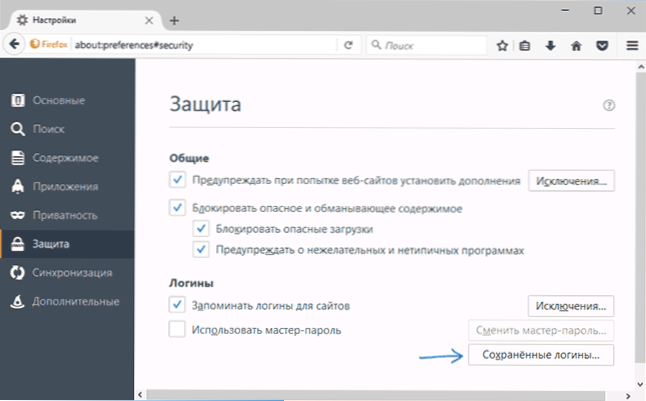
- Na seznamu shranjenih podatkov za vnos spletnih mest kliknite gumb »Prikaži gesla« in potrdite dejanje.
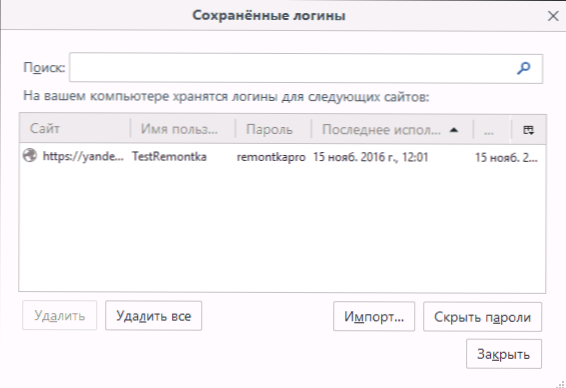
Po tem bo seznam prikazan na seznamu, uporabniška imena in njihova gesla ter datum zadnje uporabe.
Opera
Pogled shranjena gesla v brskalniku Opera je organizirana na enak način kot v drugih brskalnikih, ki temeljijo na Chromu (Google Chrome, Yandex Brskalnik). Koraki bodo skoraj enaki:
- Kliknite gumb Meni (zgoraj levo), izberite "Nastavitve".
- V nastavitvah izberite "Varnost" element.
- Pojdite na razdelek »Geslo« (tam lahko tudi omogočite njihovo ohranitev) in kliknite »Upravljanje shranjenih gesel«.

Če si želite ogledati geslo, boste morali s seznama izbrati kateri koli shranjeni profil in klikniti "Prikaži" poleg simbolov gesla in nato vnesti geslo trenutnega računa Windows (če je iz nekega razloga nemogoče, glej. Brezplačni programi za ogled shranjenih gesel nadaljnje).
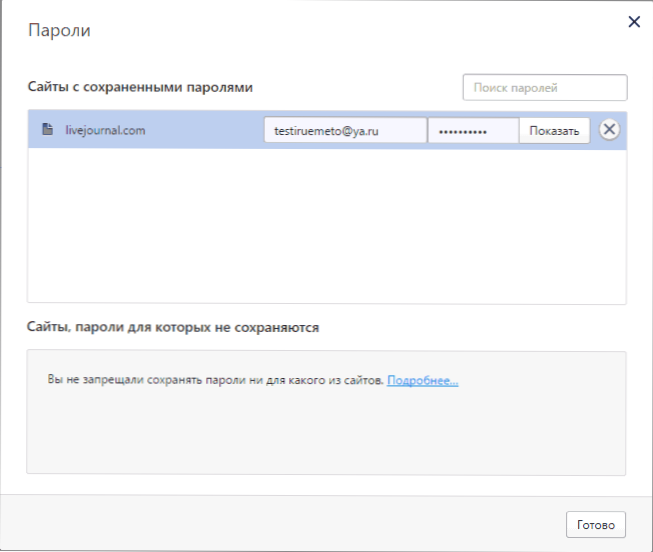
Internet Explorer in Microsoft Edge
Gesla Internet Explorer in Microsoft Edge sta shranjena v enem shranjevanju podatkov Windows, dostop do njega pa lahko naenkrat dobite na več načinov.
Najbolj univerzalni (po mojem mnenju):
- Pojdite na nadzorno ploščo (v sistemu Windows 10 in 8, to lahko storite v meniju Win+X ali s klikom na desni gumb miške za zagon).
- Odprite točko "Računovodski upravitelj podatkov" (v polju "Pogled" v zgornjem desnem kotu nadzorne plošče je treba namestiti ikone, ne pa "kategorija").
- V razdelku »Računovodski podatki za internet« si lahko ogledate vsa in Microsoft Edge Gesla shranjena in uporabljena v Internet Explorer.

- Morali boste vnesti geslo trenutnega računa Windows, tako da se prikaže geslo.

Dodatni načini, kako priti do upravljanja shranjenih gesel teh brskalnikov:
- Internet Explort.
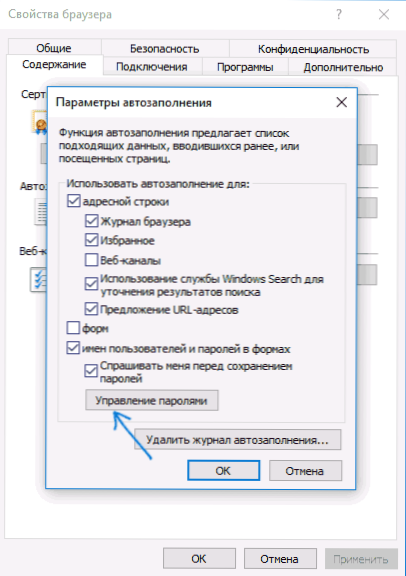
- Microsoft Edge - gumb Nastavitve - Parametri - Oglejte si dodatne parametre - "Upravljanje shranjenih gesel" v razdelku "Zasebnost in storitev". Vendar lahko tukaj samo izbrišete ali spremenite shranjeno geslo, vendar si ga ne ogledate.

Kot lahko vidite, je ogled shranjenih gesel v vseh brskalnikih dokaj preprosto dejanje. Razen, če iz nekega razloga ne morete vnesti trenutnega gesla za Windows (na primer, imate samodejni vhod v sistem in ste geslo že dolgo pozabili). Tu lahko uporabite programe za ogled tretjih strank, ki ne zahtevajo vnosa teh podatkov. Cm. Pregled in zmogljivosti: Microsoft Edge Brskalnik v sistemu Windows 10.
Programi za ogled shranjenih gesel v brskalnikih
Eden najbolj znanih tovrstnih programov je Nirsoft ChromePass, ki prikazuje shranjena gesla za vse priljubljene brskalnike, ki temeljijo na Chromiju, ki vključujejo Google Chrome, Opera, Yandex Browser, Vivaldi in druge.
Takoj po zagonu programa (potrebno je zagnati v imenu skrbnika) na seznamu na vseh spletnih mestih, prijavi in geslih, shranjenih v takšnih brskalnikih (kot tudi dodatnih informacij, kot je ime polja za vnos gesla , datum ustvarjanja, zanesljivost gesla in podatkovna datoteka, kjer je shranjena).
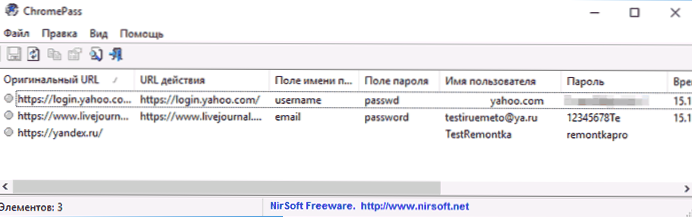
Poleg tega lahko program dešifrira gesla iz podatkovnih datotek brskalnika iz drugih računalnikov.
Upoštevajte, da je veliko antivirusov (lahko preverite virustotal) opredeljenih kot nezaželene (natančno zaradi možnosti gledanja gesel in ne zaradi neke tuje aktivnosti, kot ga razumem).
Program ChromePass je na voljo za brezplačen prenos na uradni spletni strani www.Nirsoft.Net/Utils/ChromePass.Html (Tam lahko prenesete tudi rusko jezikovno datoteko vmesnika, ki jo je treba razpakirati v isto mapo, kjer se nahaja izvedljiva programska datoteka).
Še en dober nabor brezplačnih programov za iste namene je na voljo v programski opremi razvijalcev (in v tem trenutku so "čisti" po Virustotal). V tem primeru vam vsak program omogoča ogled shranjenih gesel za posamezne brskalnike.

Za brezplačno nalaganje je na voljo naslednja programska oprema, povezana z gesli:
- Sterjo Chrome Gesla - za Google Chrome
- Sterjo Firefox Gesla - za Mozilla Firefox
- Gesla za opero sterjo
- Sterjo Internet Explorer Gesla
- Sterjo Edge Gesla - za Microsoft Edge
- Sterjo geslo UNMASK - Če si želite ogledati gesla pod zvezdico (vendar deluje samo v obrazcih Windows, ne na straneh v brskalniku).
Programe lahko prenesete na uradno stran http: // www.Sterjosoft.Com/izdelki.Html (Priporočam uporabo prenosne različice, ki ne potrebujejo namestitve v računalniku).
Mislim, da bo v vodstvu dovolj informacij, da lahko ugotovimo shranjena gesla, ko bodo tako ali drugače potrebna. Naj vas opomnimo: Ko nalagate tretjo stranko programsko opremo za takšne namene, ne pozabite preveriti, ali bodite previdni in bodite previdni.
- « Napaka Neveljaven podpis Zaznan preverite pravilnik o varnem zagonu v nastavitvi (kako popraviti)
- Windows 10 se vklopi ali zbudi »

