Windows 10 se vklopi ali zbudi

- 2916
- 585
- Reginald Farrell
Ena od situacij, s katerimi se lahko sreča uporabnik Windows 10 - računalnik ali prenosnik se vklopi ali zbudi iz načina spanja, in to se morda ne bo zgodilo ob najprimernejšem času: na primer, če je prenosnik vklopljen ponoči in ni povezan z omrežjem.
Možna sta dva glavna možna scenarija, kaj se dogaja
- Računalnik ali prenosnik se vklopi takoj po izklopu, ta primer je podrobno opisan v navodilih, Windows 10 se ne izklopi (običajno je primer v gonilnikih čipov in težava se reši tako, da jih namesti ali izklopi hitro Začetek sistema Windows 10) in Windows 10 se znova zažene, ko se izklopite, ko ga izklopite.
- Windows 10 se vklopi v samovoljnem času, na primer ponoči: to se običajno zgodi, če ne uporabljate "dokončanja dela", ampak preprosto zaprete prenosni računa Izpadi ga je mogoče zapolniti, čeprav se lahko zgodi po zaključku dela.
Ta navodila bodo upoštevala drugo možnost: poljubno vključitev računalnika ali prenosnika z Windows 10 ali izhodom iz načina spanja brez dejanja v vaši strani.
Kako ugotoviti, zakaj se Windows 10 zbudi (izstopi iz načina spanja)
Če želite izvedeti iz tega razloga, računalnik ali prenosni računalnik zapusti način spanja, bo gledanje dogodkov v sistemu Windows 10 koristno. Da bi ga odprli, v iskanju na opravilni vrstici začnite klicati »Ogled dogodkov« in nato zagnati najdeni element iz rezultatov iskanja.
V oknu, ki se odpre na plošči, izberite »Windows« - »Sistemske revije«, nato pa na desni plošči kliknite gumb »Filter trenutne revije«.
V nastavitvah filtra v "Viri dogodkov" navedite "Power -trblabhooter" in uporabite filter - V oknu za ogled dogodkov bodo ostali samo tisti elementi, ki so nam zanimivi v kontekstu spontane vključitve sistema.

Informacije o vsakem od teh dogodkov bodo med drugim vključevale polje "izhodni vir", ki kaže na razlog, da se je računalnik ali prenosnik zbudil.
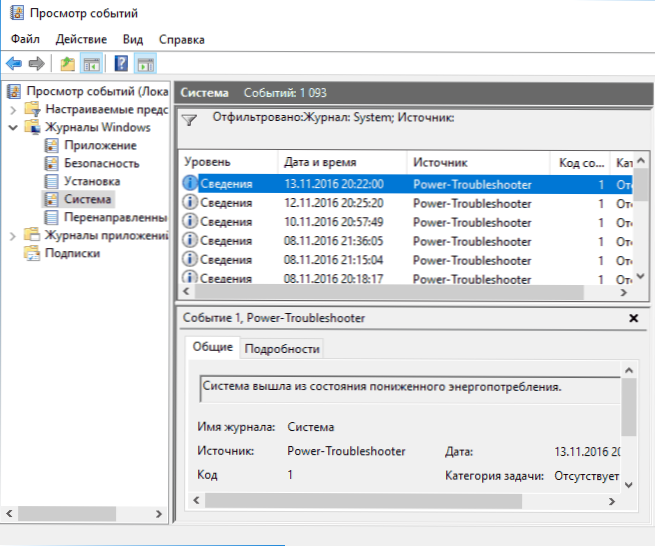
Možne možnosti za izhodne vire:
- Gumb za vklop - Ko vklopite računalnik z ustreznim gumbom.
- Vhodne naprave HID (lahko je mogoče navesti drugače, običajno vsebuje okrajšavo HID) - poroča, da je sistem po dejanju pustil način spanja z določeno vhodno napravo (pritisnjen na tipko, premaknil miško).
- Omrežni adapter - predlaga, da je vaša omrežna kartica konfigurirana tako, da lahko sproži prebujanje računalnika ali prenosnika z dohodnimi povezavami.
- Časovnik - predlaga, da je načrtovana naloga (v načrtovalcu nalog) Windows 10 sklenila na primer iz spanja, na primer za samodejno vzdrževanje sistema ali nalaganje in namestitev posodobitev.
- Pokrov za prenosnik (odpiranje) je mogoče označiti na različne načine. Na mojem testnem prenosniku - "Naprava USB Root Huber".
- Podatkov ni - ni podatkov, razen časa zapuščanja spanja, ni mogoče najti in takšnih elementov najdemo v dogodkih na skoraj vseh prenosnikih (t.e. To je redna situacija) in običajno nadaljnje opisane ukrepe uspešno ustavijo samodejni izhod iz spanja, kljub obstoju dogodkov z odsotnimi informacijami o izvoru izdaje.
Običajno so razlogi, da se računalnik nepričakovano vklopi za uporabnika, dejavniki, kot so periferne naprave, da ga odstranijo iz načina spanja, pa tudi samodejno Windows 10 in delujejo s posodobitvami sistema.
Kako onemogočiti samodejni izhod iz načina spanja
Kot je bilo že omenjeno, vplivati na dejstvo, da je Windows 10 vklopljen sam po sebi lahko naprave računalnika, vključno z omrežnimi karticami, in časovniki, ki so nastavljeni v načrtovalcu nalog (nekatere od njih so ustvarjene v postopku - na primer po samodejnem postopku Nalaganje naslednjih posodobitev). Ločeno vključite svoj prenosnik ali računalnik lahko tudi samodejno vzdržuje sistem. Analizirali bomo zaustavitev te možnosti za vsako točko.
Prepoved naprav Zbudi se računalnik
Če želite dobiti seznam naprav, zaradi česar se Windows 10 zbudi, lahko na naslednji način:
- Zaženite ukazno vrstico v imenu administratorja (to lahko storite z desnega menija z gumbom "Start").
- Vnesite ukaz Powercfg -Devicequery wake_armed
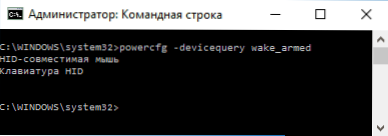
V obrazcu boste videli seznam naprav, v katerih so navedeni v dispečerju naprave.
Če želite izklopiti svojo sposobnost, da zbudite sistem, pojdite na upravitelja naprav, poiščite desno napravo, kliknite z desnim gumbom miške in izberite "Lastnosti".

Na zavihku napajanja izklopite element "Dovoli, da ta naprava prikaže računalnik iz čakalnega načina" in uporabite nastavitve.

Nato isto ponovite za druge naprave (vendar morda ne boste želeli izklopiti možnosti za vklop računalnika s pritiskom na tipke na tipkovnici).
Kako onemogočiti tiems of Awakening
Če želite preveriti, ali so v sistemu aktivni kateri koli prebujalni časovniki, lahko v imenu skrbnika zaženete ukazno vrstico in uporabite ukaz:
Powercfg -waketimers
Kot rezultat njene izvedbe bo v načrtovalcu nalog prikazan seznam nalog, ki lahko po potrebi vklopite računalnik. Obstajajo tudi drugi načini, več podrobnosti: kako pogledati časovnike Windows 10 in Windows 11 in jih po potrebi izklopiti.

Obstajata dve možnosti odklopa časovnikov za prebujanje - odklopite jih samo za določeno nalogo ali v celoti za vse trenutne in naslednje naloge.
Da bi onemogočili možnost, da bi način spanja zapustili pri opravljanju določene naloge:
- Odprite načrtovalec nalog Windows 10 (najdete ga prek iskanja v opravilni vrstici).
- Poiščite določeno v poročilu Powercfg Naloga (pot do nje je označena tudi tam, NT Naloga na poti ustreza razdelku "Knjižnica načrtovalca nalog").
- Pojdite v lastnosti te naloge in na zavihek »Pogoji« odstranite oznako »Assimit računalnika za dokončanje naloge« in nato shranite spremembe.

Bodite pozorni na drugo nalogo z imenom Ponovni zagon v poročilu PowerCFG na posnetku zaslona je samodejno ustvarjena naloga Windows 10 po prejemu naslednjih posodobitev. Ročno zaustavitev zapuščanja načina spanja, kot je opisano, zanj morda ne bo delovalo, vendar obstajajo metode, glej. Kako onemogočiti samodejno ponovno nalaganje sistema Windows 10.
Dodatne informacije: Pridobite seznam vseh nalog načrtovalca, ki lahko prebudite računalnik z ukazom PowerShell:
Get-scheduledTask | Kaj $ _.Nastavitve.Waketorun
Če morate v celoti izklopiti prebujanje časovnikov, potem lahko to storite z naslednjimi koraki:
- Pojdite na nadzorno ploščo - napajanje in odprite nastavitve trenutnega napajalnega vezja.
- Kliknite "Spremeni dodatne parametre moči".
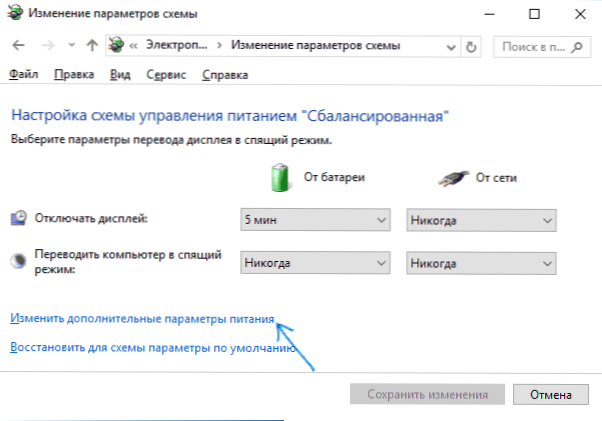
- V razdelku "Dream" izklopite prebujene časovnike in uporabite narejene nastavitve.
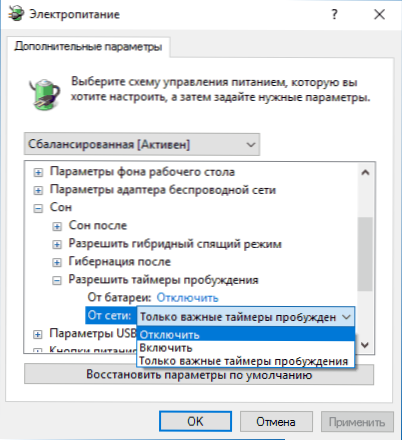
Po tem naloge načrtovalca sistema ne bodo mogle odstraniti iz spanja.
Odklop izhoda iz spanja za samodejna okna 10
Windows 10 privzeto izvaja samodejno vzdrževanje sistema vsak dan in ga lahko vključuje za to. Če se računalnik ali prenosnik ponoči zbudi, je najverjetneje tako.
Prepovedati zaključek spanja v tem primeru:
- Pojdite na nadzorno ploščo in odprite artikel "Center za varnost in storitev".
- Razširite element "storitev" in kliknite "Spremeni parametre storitve".

- Odstranite oznako "Dovoli servisni nalogi, da v načrtovanem času vzbudi računalnik" in uporabite nastavitve.

Morda bo namesto, da izklopimo prebujanje za samodejno vzdrževanje, bolj smiselno spremeniti čas zagona naloge (kaj je mogoče storiti v istem oknu), saj je sama funkcija koristna in vključuje samodejno defragmentacijo (za HDD, HDD, HDD, HDD SSD se ne izvaja), preverite zlonamerno programsko opremo, posodobitve in druge naloge.
Poleg tega: v nekaterih primerih lahko pri reševanju problema pomaga prekinitev "hitrega start -p -up". Več o tem preberite v ločenem navodilu, hitro zagon Windows 10.
Upam, da je bilo med točkami, navedenimi v članku.

