Kako onemogočiti zaklenjeni zaslon na vhodu v Windows 11

- 1564
- 301
- Homer O'Connell
Uporabnikom pametnih telefonov ni treba prepričati o potrebi po zanesljivem preverjanju pristnosti, ko vklopite mobilni pripomoček. Za lastnike računalnikov, zlasti na namizju, taka import ni več očitna - verjetnost tatvine, pa tudi dostop do tretjih oseb je precej nižji.
Veliko je treba še enkrat pritisniti gumbe, zato je prva stvar, ki jo poskušajo storiti po namestitvi operacijskega sistema.

Na žalost je v sistemu Windows 11 to preprosto nemogoče storiti z običajnimi orodji. Edino, kar lahko storite, je, da spremenite nekatere nastavitve zaslona, na primer spremenite ozadje ozadja, omogočite ali onemogočite predstavo zanimivih pripomočkov. Če želite vplivati.
Toda to ne pomeni, da načini za izklop zaklenjenega zaslona ne obstajajo. Za urejanje registra, ki je dokaj odgovorna operacija, ali uporaba programske opreme tretjih strank, bo potrebno le, da bo njihova izvedba. Končno se lahko lastnik profesionalnih ali korporativnih različic sistema Windows 11 uporabi za te namene urejevalnika skupinskih politik, čeprav tega možnosti ni mogoče imenovati preprosto.
Torej, če ne želite videti zaklenjenega zaslona, ki od Microsofta nadležno oglaševalske storitve, samo preberite gradivo, ki smo ga pripravili.
Kaj gleda zaslon na Windows 11
V primerjavi z zaklenjenim zaslonom "Deset" v sistemu Windows 11 so bile le kozmetične spremembe v zvezi s celotnim slogom tega operacijskega sistema. Okrogle ikone kamere in iskanja nadomeščajo kvadrate z zaobljenimi vogali, ura z datumom je zdaj prikazana na sredini. To je morda vse. Sliko, ki jo prikaže sistem. Toda to je vsa čustvena komponenta, ki sama po sebi ne povzroča zavrnitve. Toda potreba po pritisku tipke Enter za nadaljnjo preverjanje pristnosti na izbrani način (vnesete geslo, pin kodo, prstni odtis za senzorične monitorje), ki moti, vendar ni preprostega načina, da se znebite zaklenjenega zaslona.
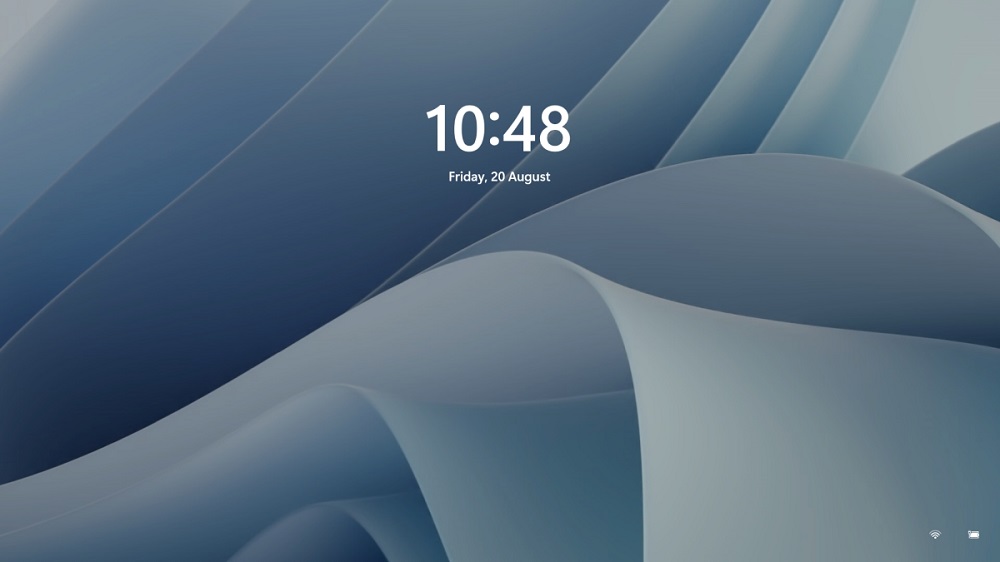
Zdi se, da razvijalci verjamejo, da je treba računalnik v vsakem primeru zaščititi pred nepooblaščenim dostopom, tudi če ima enega lastnika. Veliko število lastnikov osebnih računalnikov s takšnim vprašanjem v korenini se ne strinja. In moram reči, da imajo priložnost onemogočiti zaklenjen zaslon in zdaj bomo govorili o njih.
Kako odstraniti zaklepni zaslon v sistemu Windows 11
Ker nameravamo sodelovati z registrom, bomo morali v sistem vstopiti pod računovodstvom s pravicami skrbnika. Druga točka se nanaša na strah, da bo po izklopu zaklenjenega zaslona računalniška varnost trpela. To je napačno - takšna zaustavitev ne bo vplivala na obrambo operacijskega sistema, potreba po preverjanju overjanja bo ostala zanesljiva linija dostopa do namizja.
Kako onemogočiti zaklepni zaslon pri urejanju sistema Windows 11
Metoda zahteva veliko natančnost in natančnost izvajanja navodil, vendar je univerzalna, saj je primerna za vse različice Windows 11, vključno z domačim.
Dajemo algoritem koraka -s korakom:
- Urednika sistemskega registra zaženemo po ukazu Regedit v konzoli "Perform" (ki jo povzroča kombinacija Win+R);
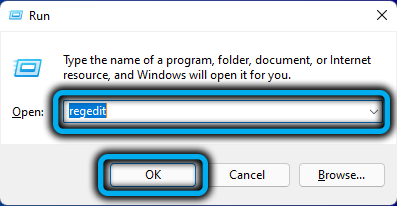
- Gremo na hkey_local_machine \ programska oprema \ pravilnike \ Microsoft \ Windows Branch (da ne odpremo torte in ne skrijete seznama registrskih odsekov, lahko preprosto kopirate celoten način, da se vstavite v naslovno vrstico Regedit);
- Kliknite z desnim gumbom miške na sistemu Windows Ledding, izberite razdelek "Ustvari" in pododstavek ", takoj ga preimenujte v personalizacijo;
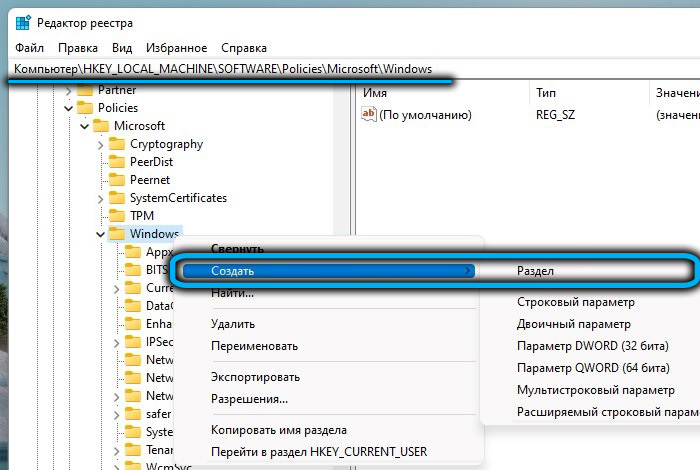
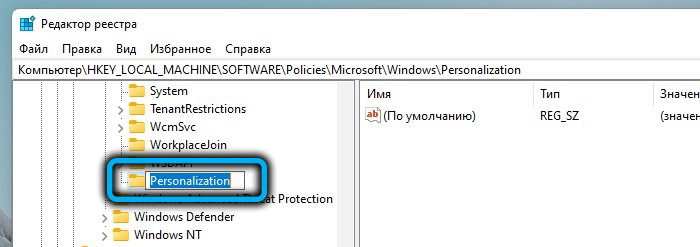
- V desnem bloku kliknite desni gumb na praznem mestu in izberite ustvarjanje 32-bitnega parametra DWORD;
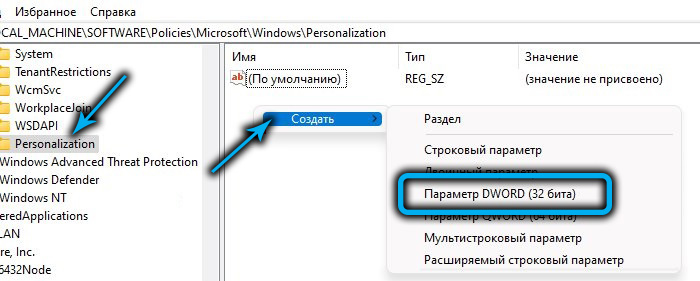
- Preimenujte parameter v noloka;
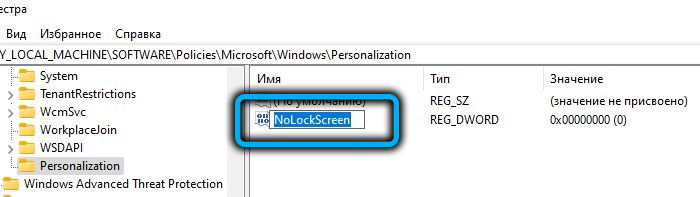
- Dvojno kliknemo v skladu z ustvarjenim parametrom in mu dodelimo vrednost 1.

Po ponovnem zagonu bo zaklepni zaslon Windows 11 prekinjen. Če ga morate iz kakršnega koli razloga znova vklopiti, boste morali spremeniti vrednost razdelka za personalizacijo parametrov Noloccaren na 0.
Tisti, ki resnično ne marajo urejati sistemskega registra in začetnikov, lahko svetujejo preprostejši način za izvedbo potrebnih sprememb - z uporabo končnega regi -File (to je datoteka s posebno obliko, ki vsebuje potrebne zaporedje ukazov za spremembo vsebina registra).
Ker takšne datoteke niso postavljene na Microsoftovih strežnikih, jih boste morali iskati v omrežju in to je glavna pomanjkljivost te metode - lahko poberete in virus in virus lahko poberete z Regi. Ko pa je razpakiranje (če je datoteka arhivirano. Samo uporabite dokazane vire, ponujamo to povezavo.
Praviloma boste imeli dve datoteki z razširitvijo REG: ena je zasnovana tako, da deaktivira zaklenjeni zaslon in vsebuje ustrezno besedo v imenu (na primer onemogoči), drugi - za vrnitev zaklenjenega zaslona.
Če želite v registru narediti potrebne spremembe, samo dvojno kliknite želeno datoteko in potrdite namere, da spremenite vsebino registra. Kot v primeru neposrednega urejanja, tako da spremembe začnejo veljati, bo treba računalnik ponovno naložiti.
Odklop zaklenjenega zaslona s pravilniki za urejanje skupin
Ta metoda ni primerna za vse: skupinske politike se uporabljajo samo v podjetniških in profesionalnih različicah Windows, pa tudi v izdajah, namenjenih za uporabo v izobraževalnih institucijah. V domači izdaji je to orodje odsotno. Če ne veste, katera izdaja je nameščena v računalniku, lahko vidite v razdelku »Parametri« v razdelku »Sistem«.
Že sam postopek za izklop zaklenjenega zaslona je preprost:
- Zaženite prispevek Win+R Combin prispevek, vnesite ukaz gpedit.MSC, potrdite s pritiskom Enter ali OK;
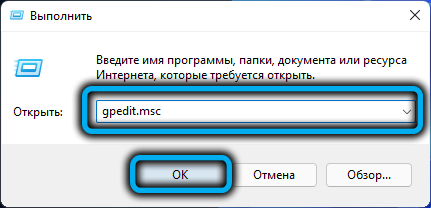
- Ko se odpre okno urejevalnika skupinskih pravilnikov, v levem bloku prečkamo pot računalniške konfiguracije/administrativne predloge/nadzor/personalizacijsko ploščo;
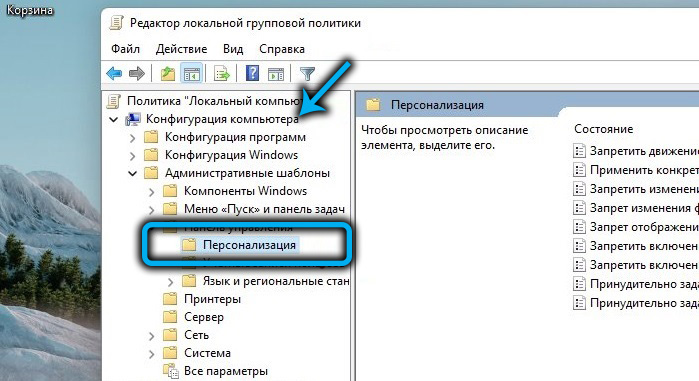
- V desnem bloku, v stolpcu "Status", iščemo vrstico "Prepoved na zaslonu zaklenjenega zaslona", kliknemo nanjo;
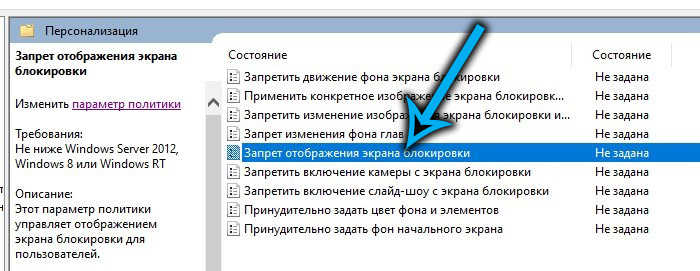
- V novem oknu nastavimo izbirnika na "vključujoč" položaj, potrdite s pritiskom v OK.
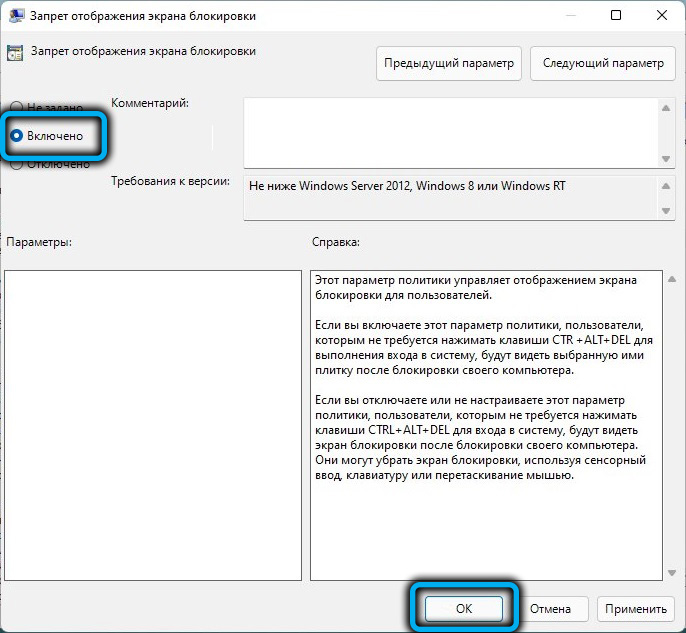
Kot rezultat, vas po naslednjem ponovnem zagonu računalnika ne bo več motil zaklenjenega zaslona.
Uporaba winaero Tweaker
Urejanje politik registra in lokalnih skupin še zdaleč ni redna orodja, ni naključje, da jih je mogoče uporabiti samo v skladu. Vsaka napaka je lahko usodna, zato mnogi raje uporabljajo alternativne možnosti.
Kar Windows ne more ponuditi, lahko pogosto delajo pripomočke od tretjih strank proizvajalcev. In čeprav je enajsta različica zelo mlada, je zanjo že podobna programska oprema.
Zlasti za spremembo nastavitev zaklenjenega zaslona lahko uporabite dobro znan brezplačni program Winaero Tweaker. Z njegovo pomočjo lahko zaklenjeni zaslon odstranite dobesedno nekaj klikov, pripomoček ponuja številne druge parametre, ki poenostavijo prilagoditev sistema Windows 11. Edina pomanjkljivost programa je pomanjkanje rušenja, vendar ga bomo obvladali.
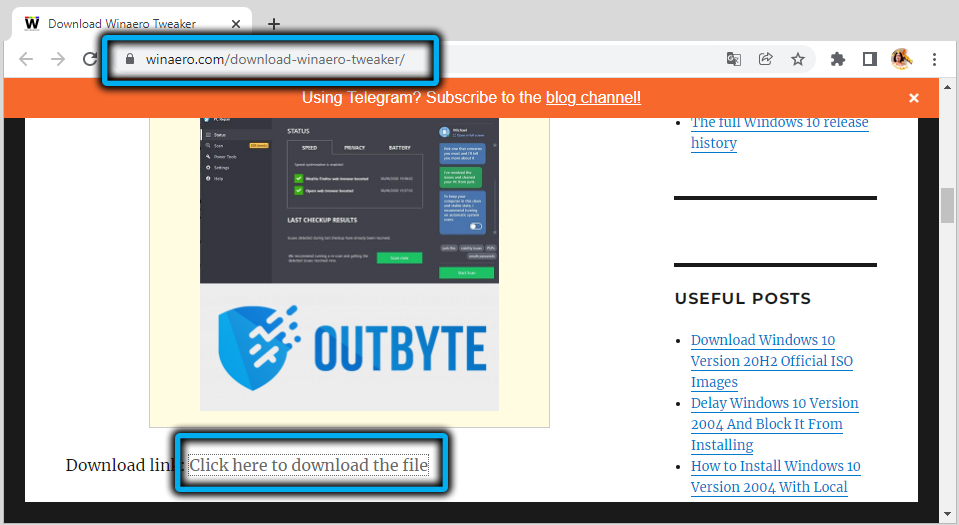
Torej, prenesite ga z uradnega spletnega mesta, ga razpakirajte, zaženite.
V glavnem oknu v levem bloku odprite razdelek za zagon in prijavo, kliknite zaslon Onemogoči zaklep (Deaktiviraj zaklepni zaslon). Na desni strani okna smo postavili preverjanje istoimenskega parametra. Zaprite program, znova zaženite računalnik in - voila! - Pogrešamo zaklenjen zaslon.
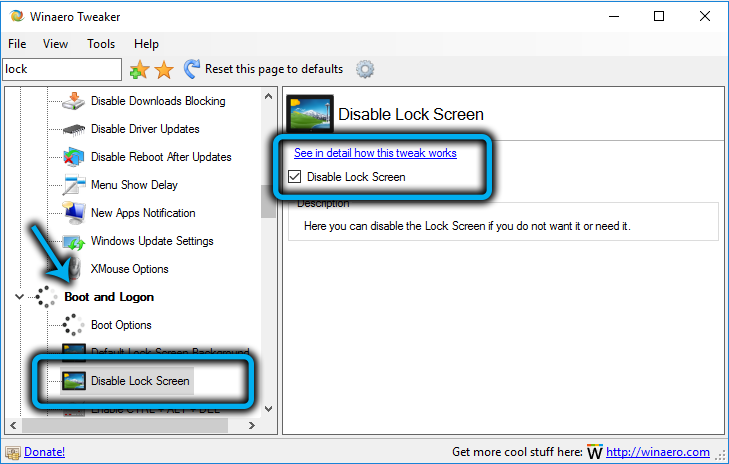
Zaključek
Torej, seznanili ste se z različnimi načini za izklop zaklenjenega zaslona Windows 11. Opažamo le, da obstajajo tudi druge pripomočke od tretjih strank, ki vam omogočajo dokončanje iste naloge, medtem ko bo ta metoda delovala tudi za Windows 10, saj v delovanju začetnega zaslona v teh OS ni temeljnih razlik.
Po drugi strani morate razumeti, da je zaklepni zaslon resnično pomembno in želeno orodje, in ni priporočljivo izklopiti. Na koncu ne morete biti stoodstotno prepričani, da boste vaš računalnik uporabljali izključno vi sorodniki in gostje.
- « Kako iti ali izstopiti iz načina spanja v sistemu Windows 11
- Kako se znebiti različice napisa Trive v sistemu Windows 11 »

