Kako iti ali izstopiti iz načina spanja v sistemu Windows 11

- 2651
- 650
- Pablo Johnson
Na začetku je bil način spanja zasnovan kot način varčevanja z električno energijo, kar še posebej velja za prenosnike, ki delujejo samostojno. Računalnik praviloma "zaspi", če je določen čas neaktiven, vendar je čas in način aktiviranja načina spanja mogoče spremeniti.

"Zaspanje" računalnika je prekinitev skoraj vseh njegovih komponent, ki porabijo energijo, medtem ko je trenutno stanje računalnika zapisano v RAM -u. Preprosto je budna in zagotavlja hitro prebujanje. Sanje ne bi smeli zamenjati z Gibbernacijo - v slednjem primeru se stanje računalnika zabeleži na disk, kar vam omogoča, da zmanjšate porabo energije, vendar bo prebujanje trajalo veliko dlje. Številni uporabniki zaradi tega razloga raje način spanja - da ne izgubljajo časa v delovnem stanju. Danes se boste naučili, kako aktivirati način spanja v primeru potrebe in kako zagotoviti izhod iz njega.
Uporaba menija "Start"
Če želite računalnik takoj vstaviti v način spanja, je najhitrejši in najlažji način uporaba menija "Start". S klikom nanjo kliknite ikono napajanja, ki se nahaja v spodnjem desnem kotu, in v meniju, ki se prikaže, izberite element "Spalni" ". Takoj za tem bo računalnik "zaspal" in pričakoval prebujanje s pritiskom na katero koli tipko na tipkovnici ali premikanje miške.
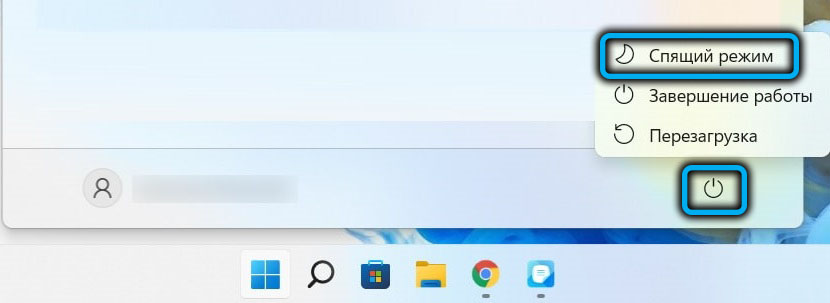
Uporaba posebnega gumba na tipkovnici
Številne vgrajene -v prenosnih tipkovnicah in zunanji modeli tipkovnice so opremljene s posebnim gumbom za hiter prehod v način spanja. Kar zadeva oznako takšnih tipk, tukaj ne obstaja en sam standard - nekateri proizvajalci uporabljajo ikono s sliko polmeseca, obstajajo gumbi z napisnim spanjem, včasih je ključ za spanje označena z dvema majhnimi črkami "z". V takšnih primerih bo prenos računalnika v način spanja najhitrejši.

Snežni prehod skozi izkušeni meni
Uporabniki, ki v sistemu Windows nimajo veliko izkušenj, se morda ne zavedajo obstoja takšnega menija. Pojavil se je v sedmih, nato pa se je z nekaj predelave preselilo na starejše različice. Bistvo jedilnika izkušenega uporabnika je zagotavljanje menija z najpogostejšimi aplikacijami. Če ga želite omogočiti, pritisnite ikono »Start« z desnim gumbom miške ali uporabite kombinacijo Win+X in ponovite dejanja, opisana v prejšnjem razdelku, da jo vklopite ali odklopite ali odklopite način spanja.
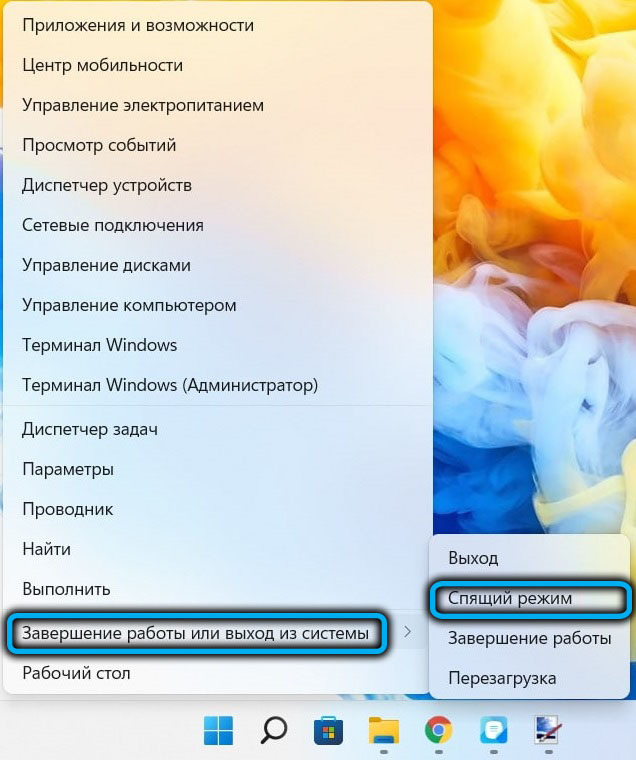
Z ukazno vrstico
To metodo lahko svetujemo izkušenim uporabnikom, zlasti v primerih, ko se sanje uporabljajo tako pogosto kot GibBarnacija, in že smo govorili o razliki med temi režimi.
Torej, algoritem dejanj bo naslednji:
- V iskalni konzoli v meniju Start začnemo klicati besedo "ukaz";
- Takoj, ko se v rezultatih iskanja prikaže ikona ukazne vrstice, kliknite nanjo z desnim gumbom in v kontekstnem meniju, ki se prikaže, izberite izstrelitveno točko s pravicami skrbnika;
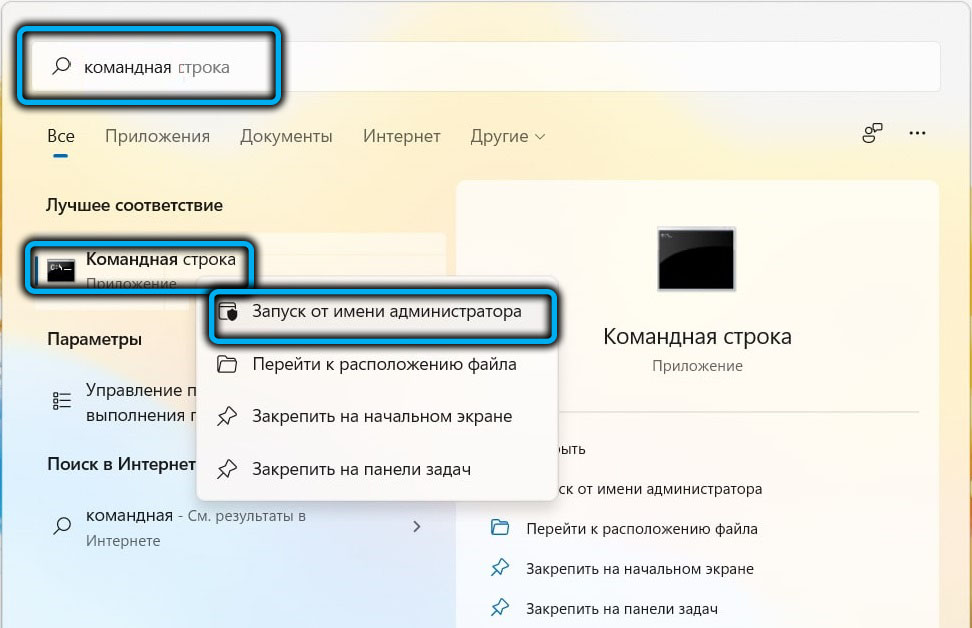
- V ukazni vrstici zbiramo ukaz
Powercfg -H OFFTo še ni prevod v način spanja, temveč je privzeto ukinitev režima Gibbernacije;
- Pravzaprav je ekipa za pretvorbo računalnika v način spanja videti tako:
Rundll32.Exe powrprof.Dll, setsuspendtate spanje - Če prva ekipa ni izpolnjena pred njegovo izvedbo, bo računalnik prenesen v način mirovanja, vendar to velja samo za prvo izstrelitev ukazne vrstice. Po tem bo kadar koli z zagonom drugega ukaza možno povzročiti način spanja.
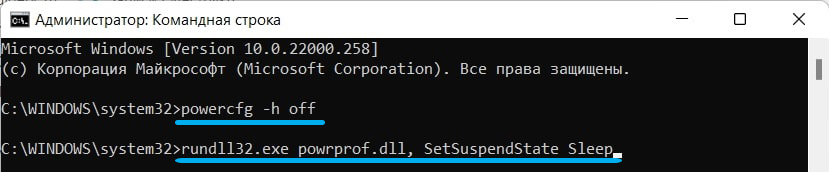
Način spanja lahko izklopite na standarden način - s pritiskom na katero koli tipko in če želite, da bo naslednji način hibernacija, izvedemo ukaz PowerCfg -On.
Uporaba vhodnega zaslona Windows 11 (ali Ctrl+Alt+Delete)
Prenos računalnika lahko konfigurirate v način spanja s pomočjo dobro znane kombinacije Ctrl+Alt+Delete, ki se uporablja tako pri izklopu in pri ponovni nalaganju računalnika. Ali prek vhodnega zaslona Windows 11, za katerega morate klikniti ikono napajanja, ki se nahaja v spodnjem desnem kotu, in v majhnem kontekstnem meniju izbrati element "spanje".
Prehod v način spanja s časovnikom
Če morate v določenem času ali na urniku vključiti način spanja v Windows 11, lahko uporabite naslednji algoritem:
- Zaženemo aplikacijo "Parameters" (kombinacija Win+I ali v meniju "Start");
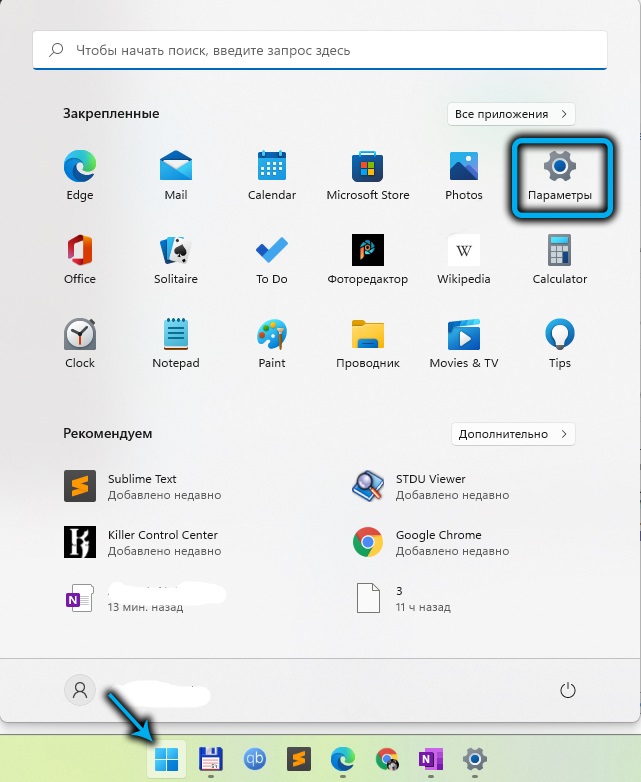
- Kliknite zavihek "Sistem";
- Izberite pododstavek "Dokončanje dela in baterije";
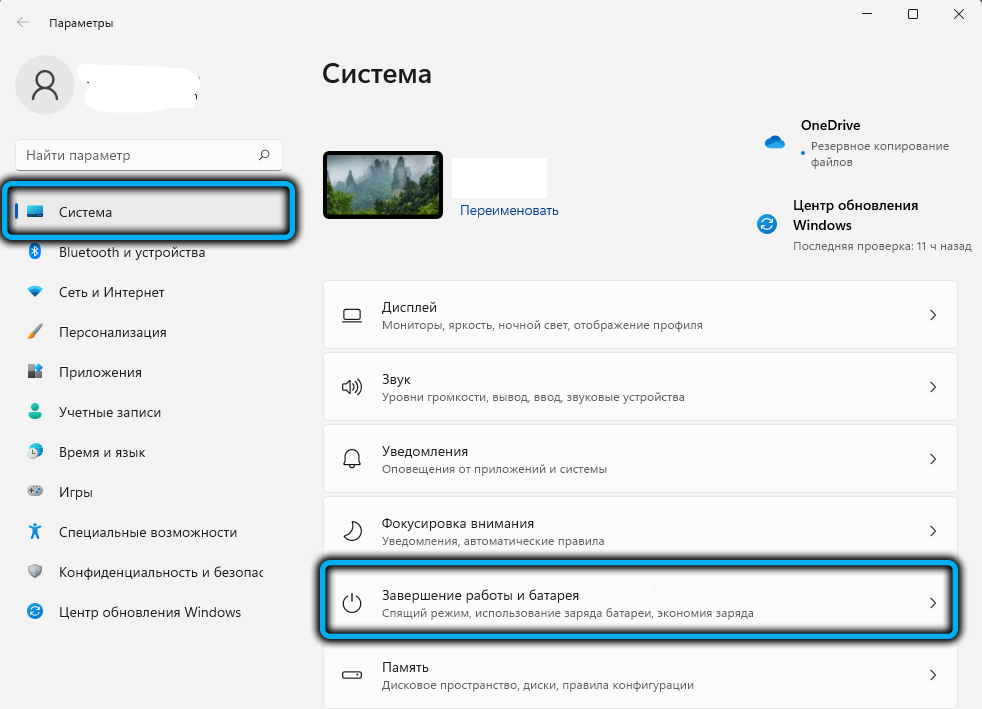
- V desnem oknu iščemo razdelek "Power" in v njem - pododdelek "zaslon in način spanja;
- Tu nas zanimata zadnja dva parametra, ki prikazujeta, v kakšnem času za samodejno preverjanje računanja v način spanja), odvisno od tega, ali gre.
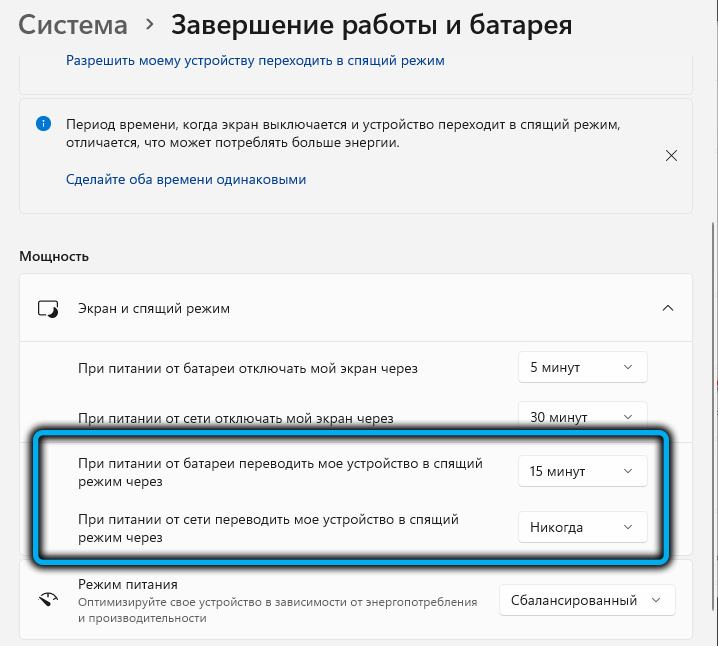
Upoštevajte, da se bo v tem primeru "zaspal" skozi čas, ko ste določili čas intervala, določenega v nastavitvah, ampak le, če bo računalnik v tem obdobju neaktiven - na primer, če greste v trgovino ali kako drugače, pozabite izklopiti računalnik. Edini minus te funkcije je nemogoče prikazati poljubni časovni interval, čeprav je obstoječi razpon dovolj za večino primerov.
Če obstaja situacija, ko samodejni prehod v spanje ne potrebuje, ga lahko tukaj izklopimo, kar za oba parametra označuje vrednost "nikoli".
Opažamo tudi, da na popolnoma enak način, kot lahko storite z izklopom/vklopom monitorja: skozi dani časovni interval bo šel v ekonomski način in se "zbuditi" takoj, ko lastnik računalnika pokaže aktivnost.
Strogo gledano, večina sodobnih monitorjev lahko to stori neodvisno, če kontrolni signali ne izhajajo iz računalnika, tako da se prva dva parametra nanašata predvsem na prenosnike.
Odklop načina spanja s pomočjo nadzorne plošče
Alternativni način za izklop samodejnega prehoda računalnika v stanje spanja je uporaba nadzorne plošče. Ta metoda se je brez sprememb v sistemu Windows 11 preselila iz "deset". Dajemo algoritem koraka -s korakom:
- Za zagon nadzorne plošče uporabljamo konzolo "Execute", ki jo povzroči kombinacija Win+R, in nato vnesemo ukaz PowerCFG.Cpl;
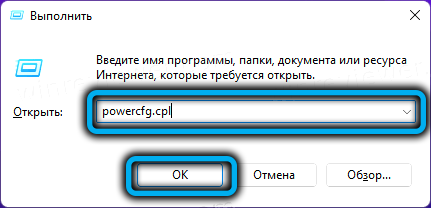
- Odsek senata je odprt za nas, ki je odgovoren za nastavitve napajalnih vezij;
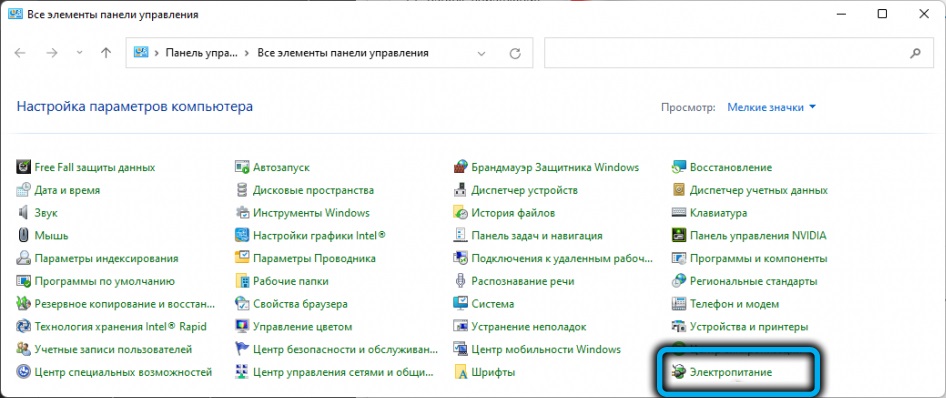
- Kliknemo na povezavo "Nastavitev napajanja" nasproti sheme, uporabljene v trenutnem času (po želji, lahko takšno nastavitev izvede za druge sheme, ki jih aktivirate, odvisno od potrebe);
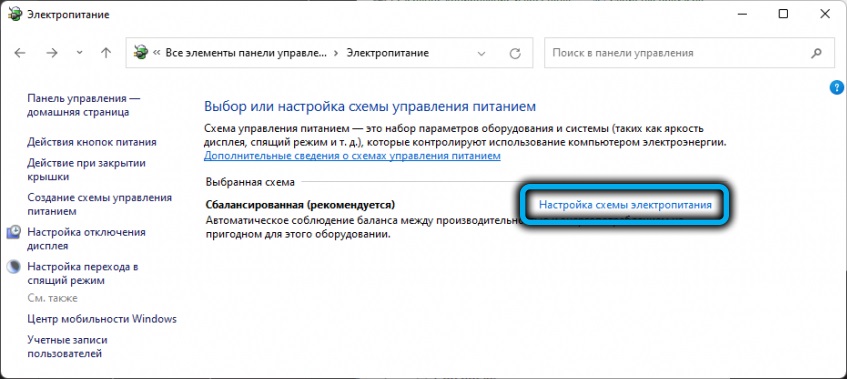
- V oknu, ki se odpre, je potrebno, da parameter odgovoren za prenos računalnika v stanje spanja, da nastavi pomen "nikoli". Za razliko od nastavitev prejšnjega režima ni ločitve glede na vrsto moči (iz omrežja ali baterije), to je, da je ta možnost bolj globalna;
- Manipulacije, narejene s pritiskom na gumb "Shrani spremembe".
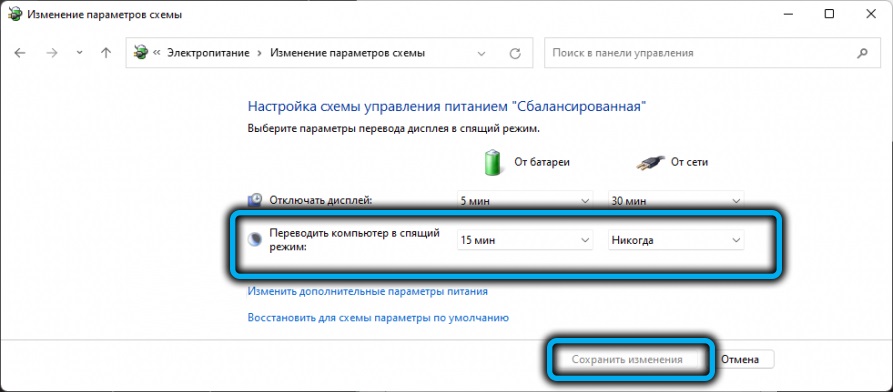
Upoštevajte, da je v oknu Nastavitve napajanja mogoče izklopiti način spanja, ko se pojavijo drugi dogodki - po klikom gumba za izklop računalnika ali po zaprtju pokrova prenosnika. Ustrezne nastavitve so na voljo v oknu za izbiro oken za napajanje.
Odklopite uporabo pripomočka Powertoys
To orodje je razvoj Microsofta, ki ni bil del operacijskega sistema. Toda pripomoček lahko namestite tako, da prenesete ta brezplačni paket servisnih aplikacij iz trgovine Microsoft Store.
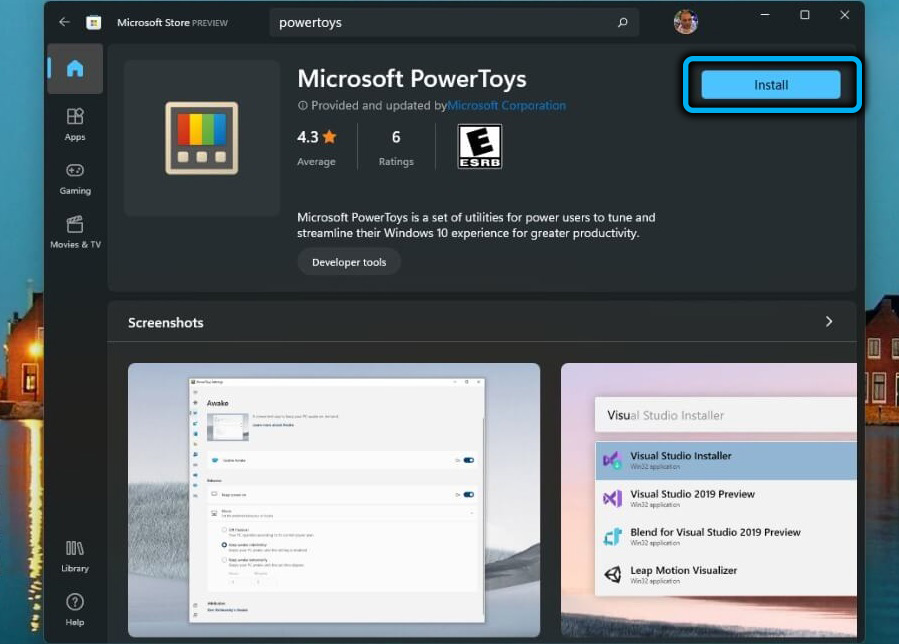
Uporaba Powertoys je dobra, saj na delovno ploščo doda ločeno ikono, ki bistveno poenostavi prenos računalnika v način spanja.
Če želite to narediti, zaženite aplikacijo, aktivirajte modul "Awak", po katerem se bo na plošči opravilne vrstice prikazala ikona s skodelico kave. Kliknemo nanjo, za možnost "način" izberite način "Keep Awake v nedogled" in spustite klopot blizu njega.
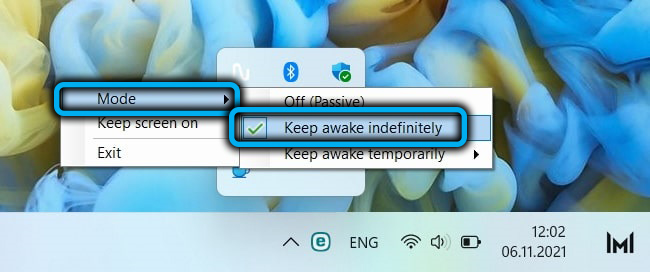
Zaključek
Način spanja je uporabna funkcija, ki omogoča shranjevanje električne energije (in posredno strojno komponento računalnika) in hkrati zmanjša čas izstopa v običajni način po prebujanju. Za namizne osebne računalnike je to vedenje bolj sprejemljivo kot gibbernacija, čeprav ga lastniki prenosnikov uporabljajo precej pogosto.
- « Kako namestiti aplikacijo HD VideoBox na Smart-TV ali predpono
- Kako onemogočiti zaklenjeni zaslon na vhodu v Windows 11 »

