Kako distribuirati Wi-Fi iz prenosnika v sistemu Windows 10?

- 4529
- 380
- Mr. Frederick Smitham
Kako distribuirati Wi-Fi iz prenosnika v sistemu Windows 10?
Članki o predstavitvi virtualnih omrežij Wi-Fi na prenosnikih so že veliko napisani. Zdaj bomo konfigurirali distribucijo interneta v Wi-Fi v sistemu Windows 10. Iskreno, distribuirajte internet iz prenosnika, če deluje v sistemu Windows 10, je lahko enak kot v sistemu Windows 7 ali 8. Praktično se ni nič spremenilo. Ampak, mislim, da članek posebej za nastavitev dostopnih točk v sistemu Windows 10 zagotovo ne bo odveč odveč.
Če niste v tej temi, kaj je na splošno virtualni wi-fi na splošno in kako je iz prenosnika ali stacionarnega računalnika (z brezžičnim adapterjem), lahko internet razdelite drugim napravam, potem bom poskusil internet Da bi zdaj vse razložil. Poglejte, imate prenosnik, internet je povezan z njim na omrežnem kablu. In tudi imate telefon, tablični računalnik, drug prenosnik ali drugo napravo, ki jo je mogoče povezati z internetom prek brezžičnega omrežja. Da, lahko kupite usmerjevalnik in internet distribuirate drugim napravam. Vendar ne morete kupiti usmerjevalnika in uporabljati prenosni računalnik kot usmerjevalnik.
Takšna stvar je lahko koristna tudi, če imate internet prek modema 3G in ga morate razdeliti na druge naprave. Vsekakor je funkcija koristna in resnično deluje. Zdaj bomo konfigurirali dostopno točko (HotSpot) v sistemu Windows 10.
Nadgradnja: pomembna informacija! Microsoft postopoma odstrani delovanje postavljenega omrežja (Soft AP) v Windows 10. Preprosto povedano, lansiranje distribucije Wi-Fi prek ukazne vrstice ne bo delovalo v sistemu Windows 10. Ne deluje več na napravah z novimi Wi-Fi moduli (adapterji). Microsoft to funkcijo preprosto odstrani iz svojega voznika. To težavo že dolgo gledam. V komentarjih so že večkrat pisali o njej. Za številne naprave to navodilo ni več pomembno.Namesto Soft AP (zaganjalni ukazi) bo uporabljena mobilna dostopna točka prek Wi-Fi Direct. To je funkcija "Mobile HotSpot", ki se je pojavila v prvi deseterici od različice 1607 (glej. Posodobitev spodaj). V upravitelju naprav bo namesto Microsoftovega omrežnega virtualnega adapterja omrežja zdaj uporabljen Microsoft Wi-Fi Direct Virtual Adapter, prek katerega je mobilna žarišče. In to je celo dobro, nič težjih ukazov, nastavitev itd. D. Vključena HotSpot, izbrala povezavo za skupno rabo internetne povezave in računalnik distribuira Wi-Fi. Toda trenutno je ena težava, vroča točka ne deluje s povezavami PPPOE.
Nadgradnja: Po namestitvi posodobitve obletnice z dne 2. avgusta 2016 v sistemu Windows 10 (različice 1607) je postalo mogoče zagnati dostopno točko skozi nastavitve. Funkcija se imenuje "Mobilna vroča točka". Že sem napisal podrobna navodila za nastavitev: Mobile HotSpot v sistemu Windows 10. Začetek dostopne točke na preprost način.

Če ne delate vroče točke (na primer imate internetno povezavo z visoko hitrostjo), uporabite metodo, ki sem jo napisal spodaj.
Verjetno že veste, da obstaja veliko odličnih programov, ki vam omogočajo, da zaženete dostopno točko brez težav. Da, delajo tudi v sistemu Windows 10, in zagotovo jih bomo preverili, morda v ločenem članku. In zdaj se bomo nastavili skozi ukazno vrstico. Tam je vse zelo preprosto in jasno, zdaj boste videli.
Če se vam ta metoda zdi težka, lahko poskusite konfigurirati distribucijo Wi-Fi s programom Switch Virtual Router. In vendar, univerzalna navodila za zagon dostopne točke (Virtual Router, Maryfi, Connectify).
Če imate Windows 7 ali Windows 8, si oglejte navodila za nastavitev virtualnega omrežja Wi-Fi v sistemu Windows 7.
Dostopna točka Wi-Fi na prenosnem računalniku z Windows 10
Glavna stvar je, da morate imeti internet in mora delovati. Priključen imam redni Ethernet (omrežni kabel). In tudi nameščen gonilnik na Wi-Fi adapterju. Windows 10 praviloma nastavi ta gonilnik. Preprosto povedano, Wi-Fi bi moral delovati za vas in biti vklopljen. Preverjanje je zelo preprosto:
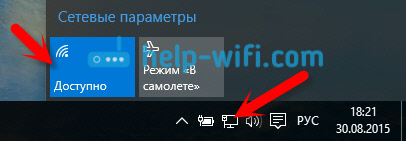
Napisal sem že, kaj storiti, če nimaš gumba "Wi-Fi" in ne deluje. ali je možno. In če je vse v redu, potem lahko nadaljujete. Najprej moramo odpreti ukazno vrstico s pravicami skrbnika. Pritisnite tipkovnico na tipkovnici Win+x, In izberite Ukazna vrstica (skrbnik).
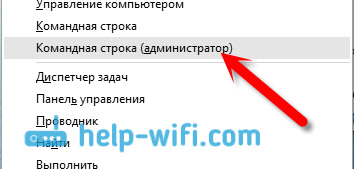
Nato moramo izvesti več ekip. Kopirajte v ukazno vrstico in izvedite (s pritiskom na yenter) naslednji ukaz:
Netsh wlan set hostedNetwork način = dovoli ssid = "help-wifi.Com "ključ =" 11111111 "KeyUSage = obstojna
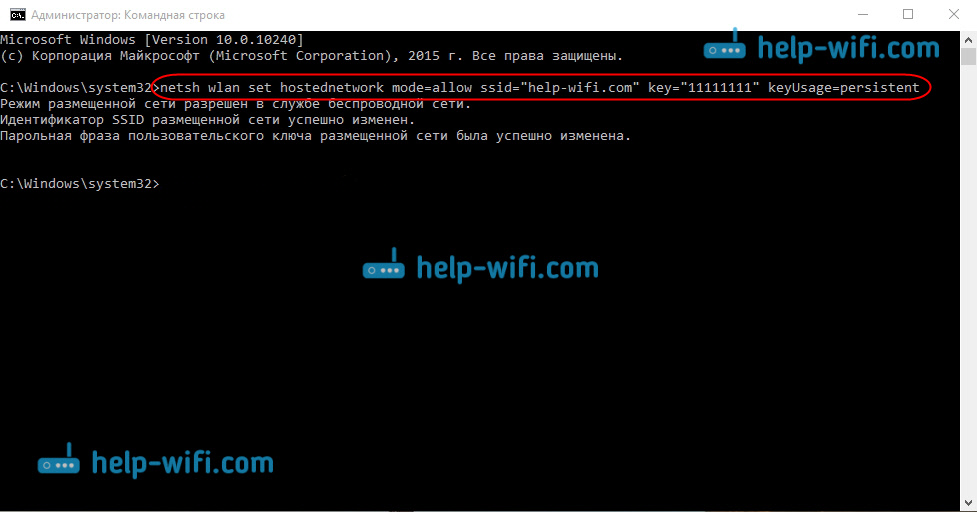
Nastavite lahko ime in geslo omrežja:
- Help-wifi.Com je ime omrežja, ga lahko spremenite v svoje.
- 11111111 - V mojem primeru je to geslo, ki se bo uporabljalo za povezavo z ustvarjenim omrežjem.
Ta ukaz ustvarimo sam omrežje, nastavimo ime in geslo. Če je ekipa pravilno izvedena, boste videli poročilo, da je način omrežja dovoljen in vse to. Kot na mojem zaslonu zgoraj. Zdaj moramo zagnati ustvarjeno omrežje. To stori takšna ekipa:
Netsh wlan Start HostedNetwork
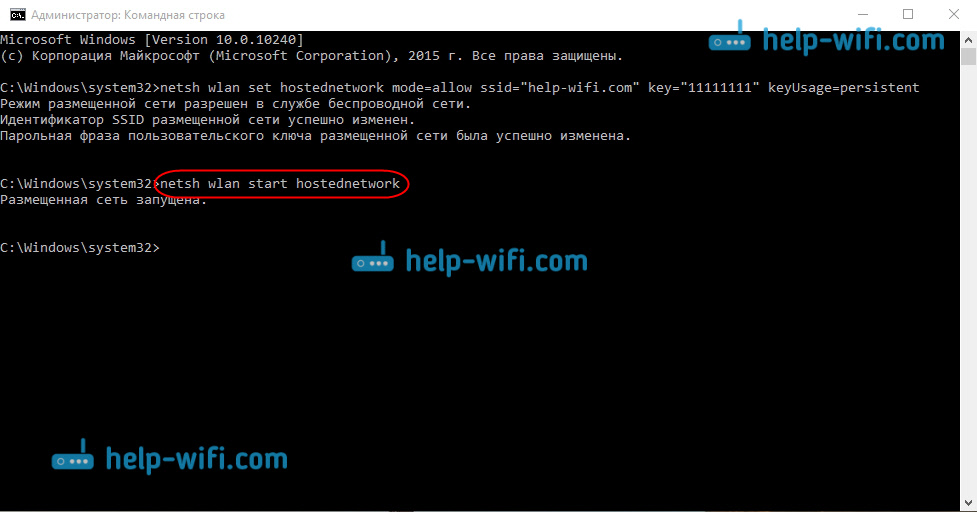
Ko ga dokončate, zaženete omrežje. Prenosnik bo že dal wi-fi.
Naprave lahko povežete z delovanjem brezžičnega omrežja, vendar internet ne bo deloval. Potrebujemo Odprite celoten dostop do interneta. V sistemu Windows 10 je to narejeno na naslednji način:
Pritisnite desni gumb na ikoni povezave in izberite element Center za upravljanje omrežij in splošni dostop.
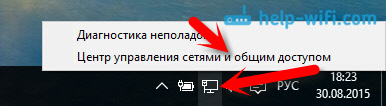
Izberite na levi strani Spremenite nastavitve adapterja.
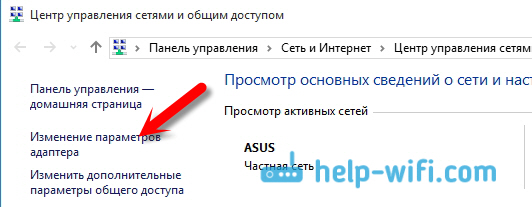
Nadaljnja pozornost kliknite z desnim gumbom miške do adapterja, skozi katerega je povezan vaš internet. Če imate skupno povezavo z omrežnim kablom, kot je običajno, potem je to najverjetneje adapter "Ethernet". Lahko je tudi povezava z veliko hitrostjo. V meniju Drop -Down izberite Lastnosti.
Pojdi na zavihek Dostop, Namestite kljuko v bližini predmeta Dovoli drugim uporabnikom omrežja, da uporabljajo internetno povezavo tega računalnika. Nato spodaj izberite povezavo, ki jo imate s seznama (glejte primer posnetka zaslona spodaj). Pokličem ga "Lokalna omrežna povezava* 4". Lahko ga imenujete drugače (praviloma je lahko samo številka druga).
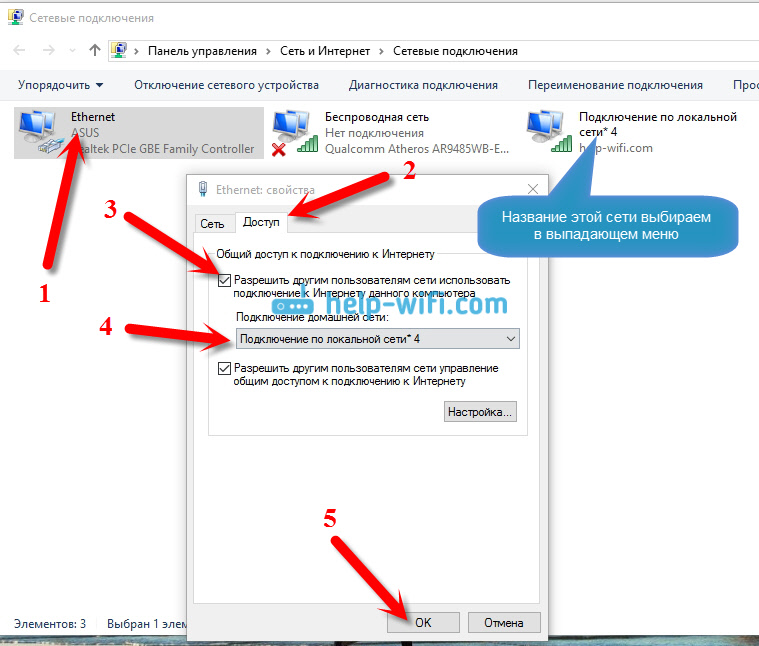
Zelo pogosto na seznamu ni mogoče izbrati pravega omrežja. Kako rešiti to težavo, sem zapisal v ločenem članku: Ne morem zagotoviti splošnega dostopa do interneta Wi-Fi v sistemu Windows 10.
Po teh dejanjih je priporočljivo ustaviti omrežje, ki smo ga začeli, to stori takšna ekipa:
Netsh wlan Stop HostDnetwork
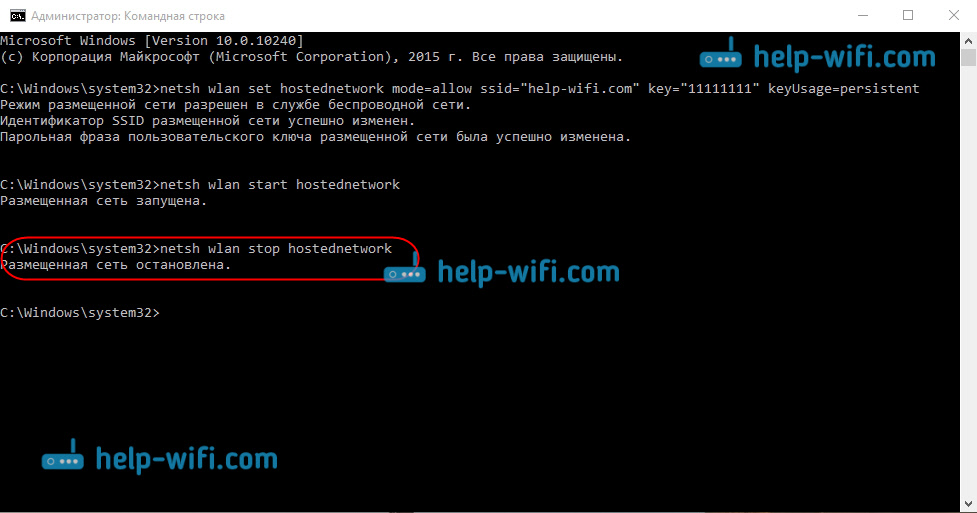
In nato zaženite omrežje z ukazom:
Netsh wlan Start HostedNetwork
Vse bi moralo delovati. Vklopite Wi-Fi na svoji napravi in se povežite z omrežjem, ki ga samo zaženemo. Tu sem na tabličnem računalniku predstavil virtualno omrežje Wi-Fi v sistemu Windows 10:
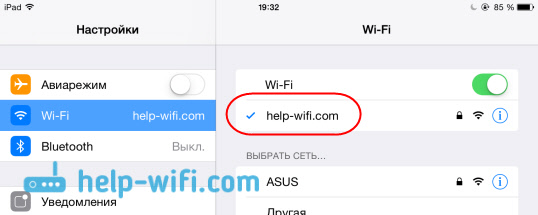
Če omrežje ni bilo zasluženo, nato zaženite računalnik in znova zaženite omrežje. Ekipa, ki sem jo napisal zgoraj.
Kako upravljati distribucijo Wi-Fi iz prenosnika v sistemu Windows 10?
Vsakič po ponovnem zagonu računalnika, ko želite distribuirati internet, boste morali zagnati vročo točko z ukazom:
Netsh wlan Start HostedNetwork
Če želite ustaviti omrežje, izvedite ukaz:
Netsh wlan Stop HostDnetwork
In za spremembo imena omrežja ali gesla izvedite ukaz:
Netsh wlan set hostedNetwork način = dovoli ssid = "help-wifi.Com "ključ =" 11111111 "KeyUSage = obstojna
Če želite, spreminjanje gesla in imena v svoje.
Ustvari datoteke za nadzor
Če ustvarite omrežje, moramo samo enkrat, dobro in ko želite spremeniti ime omrežja ali geslo, potem morate zagnati distribucijo po vsakem računalniku. Ni zelo priročno, da vsakič odprete ukazno vrstico, kopirate ukaz in ga izvedete. Zato vam svetujem, da ustvarite dve datoteki: ena za zagon omrežja, drugo pa ga, da ga ustavite.
To počnemo: ustvarite besedilno datoteko na namizju in jo preimenujte v Začetek.Netopir. Ime datoteke je lahko katero koli. Glavna stvar je, da bi bila širitev .Netopir.
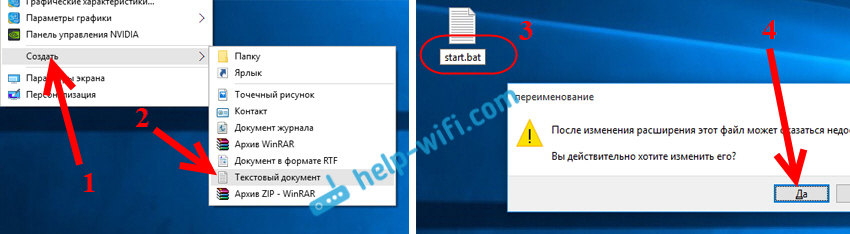
Kliknite za desni gumb miške na našem .Datoteka netopirja in izberite Menjava. Nato kopirajte in vstavite ukaz vanj:
Netsh wlan Start HostedNetwork
Zaprite datoteko in Bodite prepričani, da ohranite spremembe v datoteki.
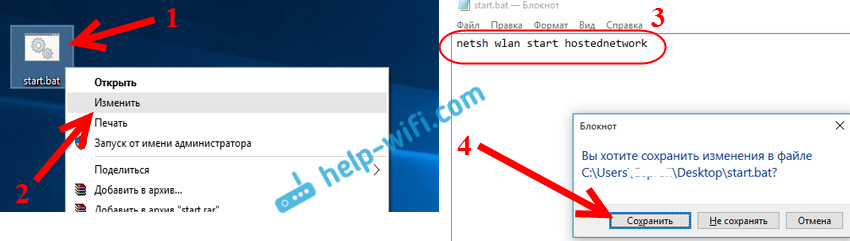
To je vse, zdaj imamo začetno datoteko.Bat, s klikom, na katero (dvojni klik) se bo distribucija Wi-Fi takoj zagnala. Na povsem enak način lahko ustvarite datoteko, da ustavite omrežje. Poimenujte datoteko na primer ustavite.Netopir in vanj vstavite ukaza Netsh wlan Stop HostEdNetwork. Po zagonu te datoteke bo navidezno omrežje ustavljeno.
Če Ne deluje za ustvarjanje .Datoteka netopirja, Nato si oglejte rešitev tukaj.
Nadgradnja: Če je potrebno, lahko to naredite tako, da prenosnik začne samodejno distribuirati internet, takoj po vklopu. Kako to storiti, sem zapisal v članku: Samodejno zagon distribucije Wi-Fi, ko je prenosnik vklopljen.
Kaj storiti, če prenosnik ne daje wi-fi, internet ne deluje ali pa vezi niso povezane?
Če ste omrežje v računalniku zagnali z Windows 10 in imate težave z začetkom, povezavo ali dostopom do interneta, se bomo zdaj poskušali spoprijeti s temi težavami.
- Če obstaja kakšna težava, potem prva stvar, ki jo ponovno naložite računalnik, in preverite, ali zaženete ukazno vrstico v imenu skrbnika. Je pomembno.
- Lahko je tako, da Ni mogoče ustvariti samega omrežja (prva ekipa iz tega članka). V tem primeru preverite, ali imate Wi-Fi (pokazal, kako to storiti na začetku članka). Če Wi-Fi sploh ni mogoče vklopiti, potem najverjetneje niste namestili gonilnika na brezžični adapter. Namestite gonilnik in poskusite znova.
Če je gonilnik nameščen, vendar ni mogoče zagnati distribucije interneta, potem poskusite posodobiti gonilnik na Wi-Fi. Ko ste ga naložili s spletnega mesta proizvajalca za svoj prenosnik in OS. - Če je omrežje na prenosnem računalniku, Toda naprave niso povezane z njo. Prva stvar, Odklopite protivirus in požarni zid (če obstaja). Ali druge programe, ki lahko blokirajo povezavo.
Prav tako preverite, ali pravilno navedete geslo. Omrežje lahko znova zaženete z novim geslom. In poglejte nasvete iz tega članka. - Zelo priljubljena težava, ko je omrežna povezava, vse naprave se bodo odlično povezale, vendar Internet ne deluje, spletna mesta se ne odpirajo. Rešitev: Najprej morate preveriti, ali internet deluje v računalniku, iz katerega želite distribuirati po internetu. Če je vse v redu, preverite nastavitve skupnega dostopa do interneta, ki bi jih morali nastaviti med zagonom omrežja. Oglejte si zgoraj, kako smo dovolili uporabo internetne povezave.
Prav tako lahko poskusite onemogočiti antivirus, požarni zid itd. D. Na tej težavi bom pripravil ločen članek: Wi-Fi so razdelili iz prenosnika in internet ne deluje "brez dostopa do interneta".
Napaka "ni uspela zagnati nameščenega omrežja. Skupina ali vir ni v pravem stanju ... "
Zelo priljubljena težava, ko Windows 10, ko poskušate zagnati virtualno omrežje "Ni bilo mogoče zagnati nameščenega omrežja. Skupina ali vir ni v pravem stanju, da bi izvedla zahtevano operacijo ".
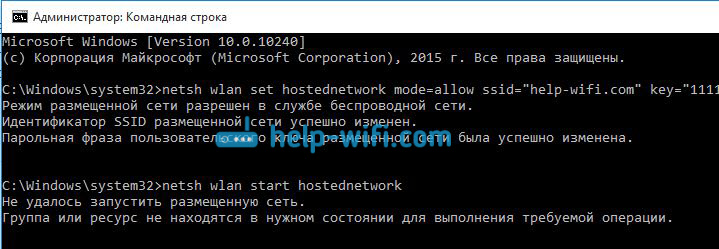
V komentarjih mi je Anton svetoval, naj to storim: Pojdite k upravitelju naprav. Začetek - Opcije - Naprave, In izberite spodaj Upravitelj naprav. Nato v dispečerju kliknite zavihek Pogled, In izberite element Pokažite skrite naprave.
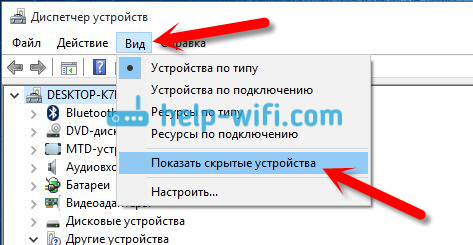
Odprite zavihek Omrežni adapterji, Iščemo adapter, imenovan "Microsoft gostitelj omrežni virtualni adapter" ali "Virtual Adapter iz postavljenega omrežja (Mycosoft)" Kliknite nanj z desnim gumbom miške in izberite in izberite Uživajte.
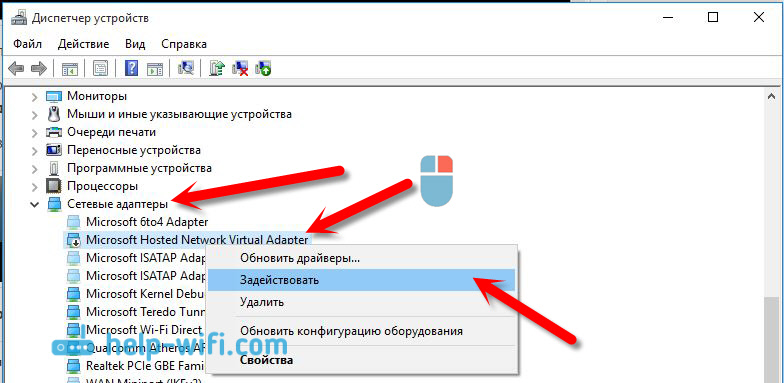
Po tem poskušamo omrežje zagnati z ukazom Netsh wlan Start HostedNetwork.
Če takšnega adapterja ne najdete v naloge dispečerja ali pa sploh nimate znakov Wi-Fi (na primer točka v nastavitvah, gumbi za vključitev), potem najverjetneje nimate gonilnika na brezžični adapter. Ali pa ga morate samo posodobiti. Mogoče tako, da ni podpore za virtualno omrežje v vozniku. Glej ta članek. V njem sem pisal o podobnem problemu. Če ste že prej predstavili HotSpot, se vprašanja v primeru Wi-F razdelijo v Windows 10.
Ločen članek z rešitvami te napake: https: // help-wifi.Com/nastrojka-virtualnoj-wi-fi-seti/ne-udalos-zapusitet-razmeshennneuyuu-set-viindos/Zaradi dejstva, da so se mnogi po posodabljanju sistema Windows 10 soočali z različnimi težavami v postopku nastavitve dostopne točke prek ukazne vrstice ali mobilne vroče točke, sem pripravil ločen članek z rešitvami: "Mobile Hotspot" ne deluje Windows 10. Ne morem distribuirati wi-fi
Video: V Windows 10 smo nastavili distribucijo Wi-Fi
Pripravil majhen videoposnetek, v katerem si lahko ogledate zagon dostopne točke v sistemu Windows 10 (izberite največjo kakovost in naredite celoten zaslon). Mimogrede, to je moje prvo video navodilo, zato vas prosim, da se ne bi močno grajali :)
Če vam v nečem ni uspelo ali nekateri trenutki iz članka ostali nerazumljivi, potem v komentarji zapišite, poskusil bom pomagati.
- « Kako ponastaviti na tovarniške nastavitve na usmerjevalnikih Linksys?
- Ne vnese nastavitev usmerjevalnika za 192.168.0.1 ali 192.168.1.1. Kaj storiti? »

