Ne vnese nastavitev usmerjevalnika za 192.168.0.1 ali 192.168.1.1. Kaj storiti?
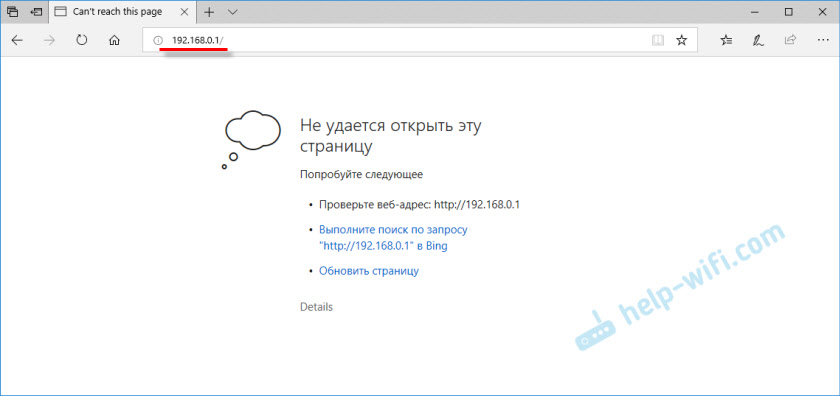
- 2842
- 785
- Clinton Boehm
Ne vnese nastavitev usmerjevalnika za 192.168.0.1 ali 192.168.1.1. Kaj storiti?
V članku s splošnimi informacijami o vhodu v nastavitve usmerjevalnika sem na kratko pisal o najbolj priljubljenih težavah in njihovih rešitvah, ki jih najdemo v postopku vstopa v nastavitve usmerjevalnikov Wi-Fi. Najbolj priljubljena težava je, ko se stran Settings ne odpre pri 192.168.0.1 ali 192.168.1.1 (odvisno od usmerjevalnika). V tem članku želim podrobno upoštevati vse možne razloge, zakaj ne smete odpreti strani z nastavitvami usmerjevalnika. Seveda vam bom povedal, kako rešiti te težave in kako določiti, kaj je.
Začeli bomo z najbolj priljubljeno napako, ko, ko poskušamo dostopati do nastavitev usmerjevalnika, po prehodu na naslov 192.168.0.1 (192.168.1.1) Pojavi se napis, da je nemogoče odpreti stran ali pa stran ni na voljo. Nekaj podobnega:
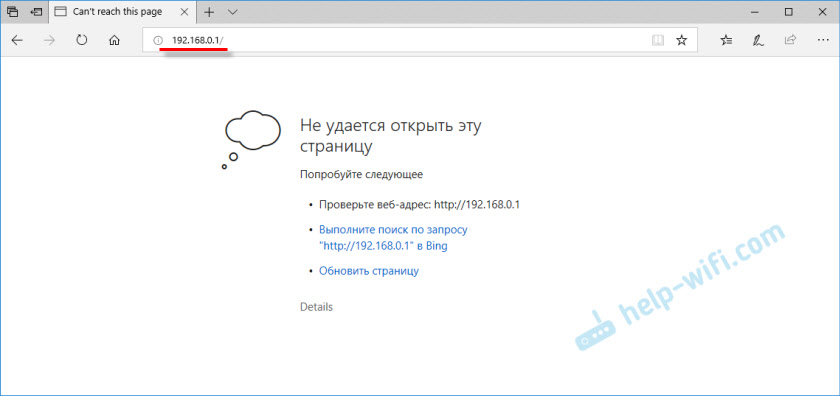
Razmislite o odločitvah, ko se povežete prek kabla in Wi-Fi. To bo splošen članek, zato je primeren za usmerjevalnike in vse proizvajalce.
Preden iščete rešitev za svojo težavo, vam svetujem, da poskusite iti v nastavitve usmerjevalnika v skladu s podrobnimi navodili. Morda samo delaš kaj narobe.
Navodila za vhod v nastavitve usmerjevalnikov:
- Vhod v nastavitve TP-Link
- Za ASUS usmerjevalnike (192.168.1.1)
- Gremo na nastavitve usmerjevalnika D-Link
- Navodila za usmerjevalnike Zyxel
- Za naprave Linksys
- Za tendo
Če vse naredite v redu, vendar ne vstopite v nastavitve, bomo zdaj razumeli.
Nastavitve usmerjevalnika se ne odprejo ob 192.168.0.1 ali 192.168.1.1
To je glavni, najbolj priljubljen problem. Vse ste povezali, vtipkali IP naslov usmerjevalnika in v brskalniku se prikaže napaka: "Stran ni na voljo", "Nemogoče je prikazati stran", "Stran ni najdena" in t. D. Besedilo napake je odvisno od brskalnika, iz katerega poskušate preiti v nastavitve.
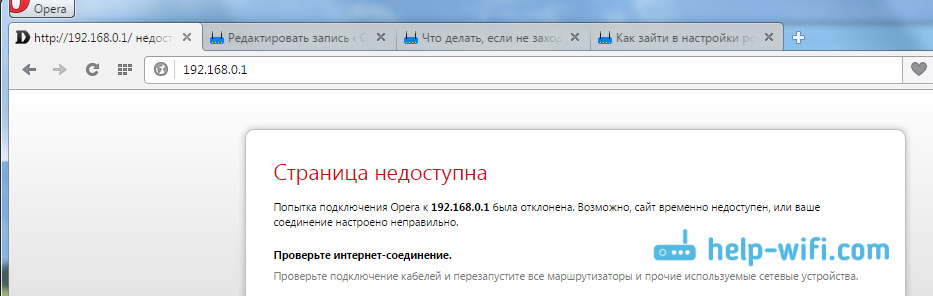
Iskreno, taka težava se lahko pojavi zaradi številnih različnih težav:
- Ni povezave z usmerjevalnikom (slab kabel, na omrežni kartici/adapterju Wi-Fi ni gonilnikov, povezave Wi-Fi, napačna povezava itd. D.)
- Nepravilne nastavitve povezave (samodejno prejemanje IP)
- Poskus dostopa do nastavitev za napačen naslov IP
- Naslov 192.168.1.1 ali 192.168.0.1 se morda ne odpre zaradi dejstva, da se IP naslov usmerjevalnika spremeni ali usmerjevalnik ne deluje.
Preden se premaknete na posebne rešitve in z nekaj zapletenimi nastavitvami ocenite glavo, svetujem izvajati tako preprosta dejanja:
- Poskusite odpreti nastavitve iz drugega brskalnika.
- Prepričajte se, da je napajalno vezje.
- Ponovno naložite računalnika in usmerjevalnik Wi-Fi.
- Če je mogoče, poskusite iti na naslov 192.168.0.1 ali 192.168.1.1 iz druge naprave. Lahko celo iz tabličnega računalnika ali telefona, povezanega prek Wi-Fi.
- Lahko poskusite onemogočiti protivirusni in požarni zid.
Če to ne bo pomagalo, bomo uporabili druge rešitve.
Določite IP naslov usmerjevalnika: 192.168.0.1 ali 192.168.1.1
Najprej vam svetujem, da se prepričate, da v brskalniku poskušate odpreti pravi naslov IP. Različni proizvajalci usmerjevalnikov uporabljajo različne naslove za dostop do nastavitev. Ta naslov je praviloma označen z dna usmerjevalnika na nalepki. Videti je tako:
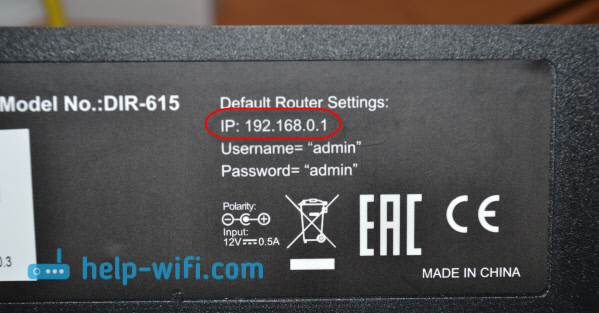
Poglejte svoj usmerjevalnik, te informacije bi morale biti. Če ne, potem poglejte članke o dostopu do nastavitev na napravah različnih proizvajalcev (na začetku tega članka sem dal povezave). Ali samo poskusite 192.168.1.1 in 192.168.0.1. Tudi naslov je lahko vrsta Tplinkwifi.Net, http: // netis.CC itd. Str.
Če imate usmerjevalnik Xiaomi Mi Wifi in ne morete iti v njegove nastavitve, potem je to najverjetneje, ker imajo naslov 192.168.31.1. Ali miwifi.Com.
Preverite, ali je bila vzpostavljena povezava z usmerjevalnikom
Vse je zelo preprosto. Če želite iti na nastavitve, se morate povezati z usmerjevalnikom. Če ni povezave, se nastavitve ne bodo odprle.
Če je povezava prek omrežnega kabla (LAN), potem mora takoj po priključitvi računalnika z usmerjevalnikom stanje internetne povezave videti tako (če "brez dostopa do interneta", potem je to normalno):
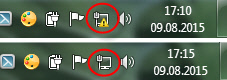
Če vidite drugo stanje povezave po povezavi (računalnik z rdečim križem in t. D.), kljub dejstvu, da želite v nastavitve vnesti kabel, nimate povezave z usmerjevalnikom Wi-Fi.
Možne rešitve
Preverite, ali je vse pravilno povezano. Na usmerjevalniku mora biti omrežni kabel povezan z konektorjem LAN in na računalniku ali prenosniku na omrežni kartici. Všečkaj to:

Če je tam vse v redu, potem je težava še vedno v slabem kablu, če je mogoče, poskusite zamenjati. Če se stanje povezave razlikuje od tistih, ki sem jih pokazal na zgornjem posnetku zaslona, je možno, da na omrežni kartici nimate gonilnika ali pa je pokvarjen. V takih primerih bi svetoval, če je mogoče, poskusite iti na naslov 192.168.1.1 (192.168.0.1) iz druge naprave.
Če Imate povezavo z Wi-Fi (iz računalnika, prenosni računalnik), potem mora biti stanje povezave po povezavi z omrežjem videti tako:
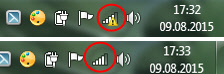
Če ga imate drugače, potem ni povezave. Spet morda težave z vozniki brezžičnega adapterja. Podrobnosti o priključitvi računalnika z omrežjem Wi-Fi-a sem v tem članku zapisal: Kako povezati prenosnik (računalnik) z internetom prek Wi-Fi? Težave s povezavo Wi-Fi.
Naj vas spomnim, da status "Brez dostopa do interneta", To je v redu. Morda internet na usmerjevalniku še ni konfiguriran. Za dostop do nadzorne plošče za vaš usmerjevalnik vam ni treba povezati interneta.
Preverimo nastavitve za prejem naslova IP, če ne gre v nastavitve usmerjevalnika
Če je v računalniku nastavljen kakšen statični IP naslov, v lastnostih povezave (s kablom ali Wi-Fi), potem najverjetneje računalnik ne more namestiti povezave z usmerjevalnikom. Za povezavo je treba nastaviti samodejni prejem naslova IP.
Podrobnosti o tem, kako preveriti nastavitve IP v sistemu Windows 7 in Windows 8. Za Windows 11 je ta članek primeren: samodejno prejemanje naslovov IP in DNS v sistemu Windows 11. Vse je opisano zelo podrobno.
Upoštevajte, da če ne morete iti v nastavitve, ko se povežete prek kabla, preverite nastavitve nastavitev povezave "Ethernet". In če poskušate iti skozi Wi-Fi, potem "brezžična omrežna povezava" (brezžično omrežje v sistemu Windows 10 in Windows 11)
Zdaj bom hitro pokazal vse.
Kliknite ikono povezave z internetom (lahko se razlikujete za vas) in izberite Nadzorni center omrežij in skupni dostop.
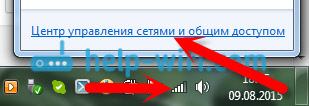
V novem oknu na levi izberemo Spremenite nastavitve adapterja.
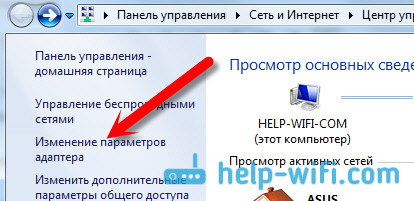
Nadaljnja pozornost, pritisnite desni gumb za povezavo, skozi katero ste povezani z usmerjevalnikom (o tem ste napisali zgoraj) in izberite Lastnosti (Pokažem s primerom povezave Wi-Fi).
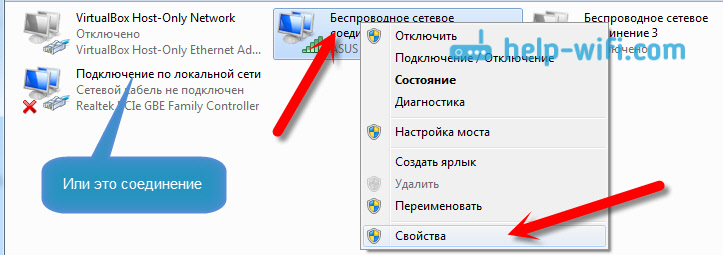
Izpostavimo predmet Različica internetnega protokola 4 (TCP/IPv4) In pritisnite gumb Lastnosti. Preverite, ali je nastavljen samodejni prejem IP in DNS. Če ne, izpostavimo. Klik v redu.
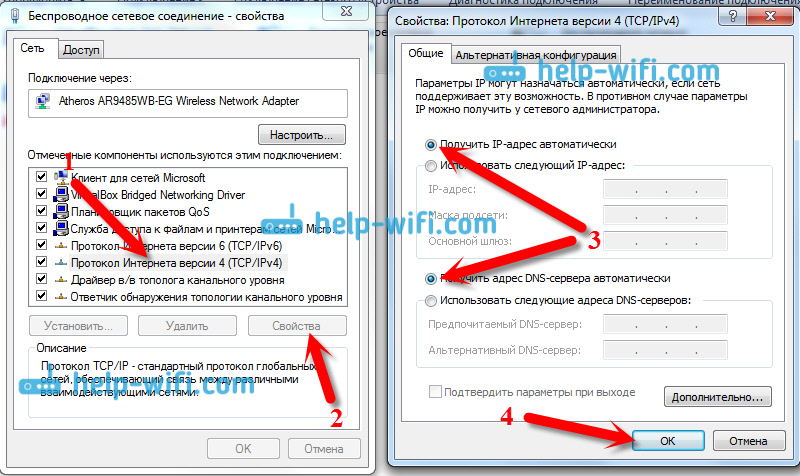
Če ste spremenili parametre, potem je priporočljivo znova zagnati računalnik.
Druga metoda (posodobitev)
Pojdite na "moj računalnik" ("ta računalnik" v sistemu Windows 10 ali Windows 11) ali pa preprosto odprite dirigent in pojdite na zavihek "Omrežje". V razdelku "omrežna infrastruktura" naj se prikaže vaš usmerjevalnik.
Nato ga samo kliknemo z desnim gumbom miške in izberemo "Oglejte si spletno stran naprave".
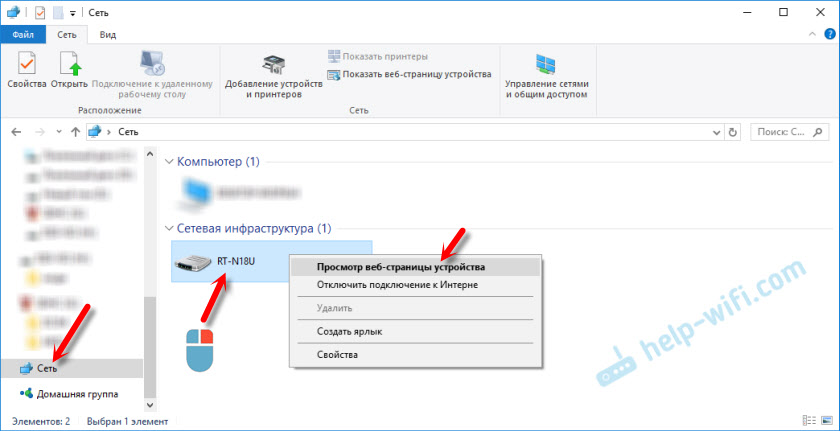
Odpre se brskalnik in stran usmerjevalnika se samodejno naloži.
Ta metoda bo delovala, če se na primer spremeni IP naslov usmerjevalnika in zato ni bilo mogoče vstopiti v spletni vmesnik.
Vstopi v nastavitve, vendar napačno uporabniško ime in geslo
Glede te težave sem pripravil ločen članek: Administracijsko geslo ni primerno pri 192.168.1.1 (192.168.0.1). Težava je v tem, da se odpre stran z nastavitvami, natančneje se odpre stran za avtorizacijo, in ko sta uporabnik in geslo vnesena, usmerjevalnik piše, da so napačne ali pa se bo stran preprosto znova zagnala.
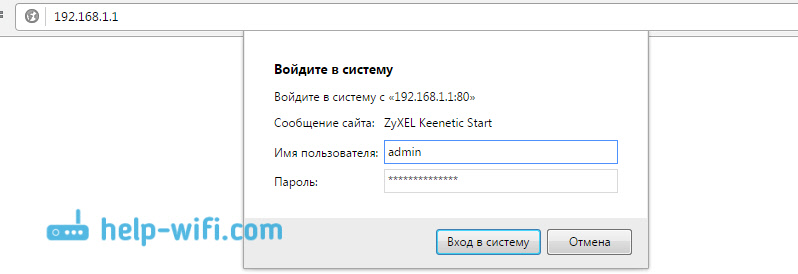
V takih primerih morate poskusiti določiti standardne podatke, ki so najverjetneje navedeni z dna usmerjevalnika na nalepki. Praviloma se uporablja uporabniško ime - Admin In geslo - Admin (prazno polje, 1234).
Če ti podatki niso primerni, se najverjetneje spremenijo uporabniško ime in/ali geslo in če tega ne veste, boste morali nastavitve usmerjevalnika odložiti v tovarno. Na primer, kako to storiti na TP-Link. Imamo tudi navodila za druge proizvajalce. Morda vam je nekdo drug uglasil usmerjevalnik za vas in vam ni povedal gesla.
Mogoče takšno, da je vaš usmerjevalnik "oksidiral". Na primer, po neuspešni vdelani programski opremi po nevihti ali napetosti v omrežju. Lahko ga poskusite obnoviti. Glej to navodilo. Samo za usmerjevalnike TP-Link (in ne za vse modele).
Preverjanje IP naslova usmerjevalnika
Sledite ukazu ipconfig /vse, Če želite izvedeti IP naslov usmerjevalnika in ga uporabite za vstop v spletni vmesnik.
- Zaženite ukazno vrstico ali terminal (Windows PowerShell). Terminal lahko zaženete v meniju, ki se prikaže po pritisku na desni gumb miške v meniju Start.
- Sledite ukazu Pconfig /vse. Preprosto ga vnesite v ukazno vrstico ali terminal (ali kopirajte) in kliknite Enter.
- Videli boste informacije o vseh adapterjih. Poiščite adapter, skozi katerega imate povezavo z usmerjevalnikom (če je Wi-Fi, potem je to brezžični omrežni adapter, in če imate kabel, potem Ethernet) in si oglejte naslov IP v polju glavnega prehoda.
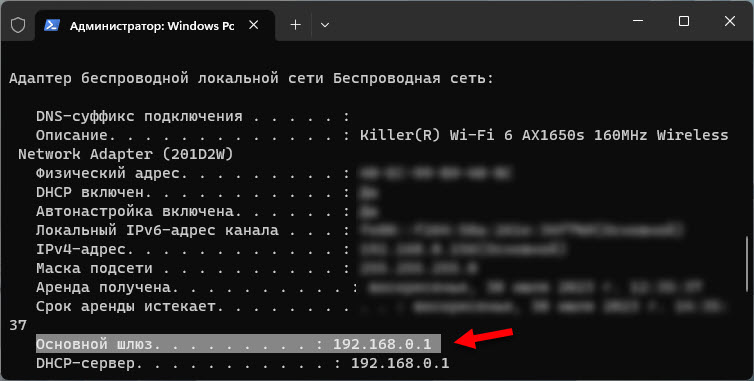 To je IP naslov vašega usmerjevalnika.
To je IP naslov vašega usmerjevalnika.
Ni treba izključiti razčlenitve. Bodite pozorni na delovanje kazalcev, če bodo utripali kot običajno, je možno, da vaša naprava ni uspela. Če ste preizkusili vse nasvete, vendar ne morete iti v nastavitve, potem v komentarjih opišite svojo težavo, bomo razumeli.
- « Kako distribuirati Wi-Fi iz prenosnika v sistemu Windows 10?
- Linksys E1200 - Pregled, značilnosti in ocene o usmerjevalniku »

