Kako razdeliti zaslon v sistemu Windows 10
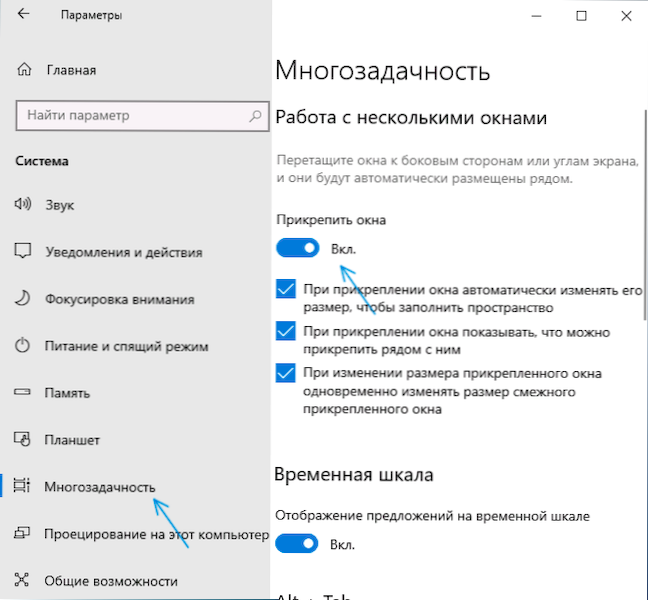
- 3754
- 1101
- Van Zulauf
Na današnjih monitorjih z veliko diagonalo za delo je lahko primerno razdeliti zaslon na 2 ali večja dela, od katerih bi vsak vseboval svoje okno s katero koli vsebino. Funkcije za to so na voljo na ravni sistema v sistemu Windows 10, po želji pa se implementira in uporablja programe tretjih strank.
V tem navodilu podrobno o tem, kako razdeliti zaslon Windows 10 na različne načine, da bi uredili različne programe v svojih različnih delih. Poleg tega lahko za organizacijo delovnega toka uporabite Windows 10 Virtual Work Tables.
- Vgrajene funkcije ločitve zaslona z Windows 10
- Fancyzones pri Microsoft Powertoys
- Programi monitorjev proizvajalcev
- Video
Zaslon razdelite s funkcijo "Attach Windows" v sistemu Windows 10
Če želite poenostaviti delo z več Windows v sistemu Windows 10, je na voljo vgrajena funkcija »Pritrdi Windows«, ki omogoča samodejno razdelitev zaslona med več oken: na dva dela - levo in desno; ali štiri - v vogalih zaslona. Običajno je ta možnost privzeto vklopljena, vendar lahko njegov pogoj preverite tako, da se podate v parametre - sistem - večopravilnost - element "Priloži Windows" in oznake pod to možnostjo.
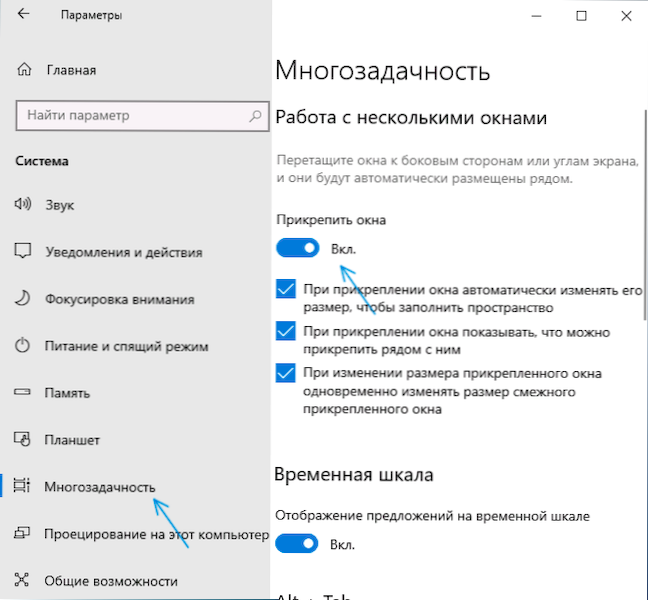
Ko je funkcija vklopljena, lahko zaslon zelo hitro razdelite med dva ali več programov programov na naslednji način:
- Ko sta odprta dva ali več programov programov, povlecite poljubno okno za glavo v levo ali desno mejo zaslona ali na enega od kotov zaslona in ko je prikazano območje pritrditve, sprostite gumb miške.
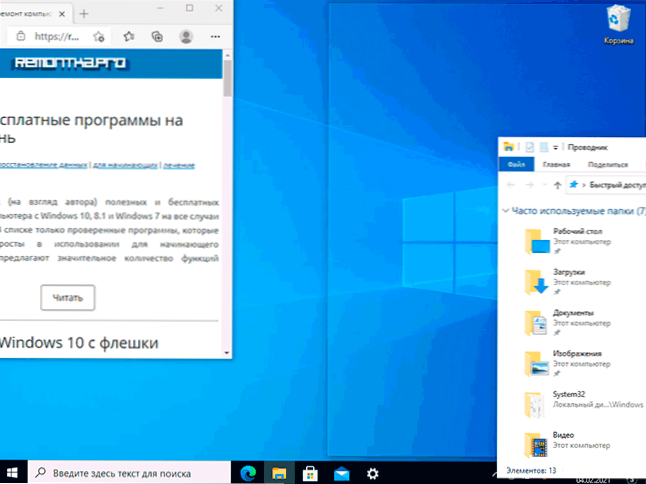
- Ko jih razdelite na dva dela (pri vlečenju levo ali desno), boste videli predlog, da izberete okno za preostali del zaslona s seznama odprtih.
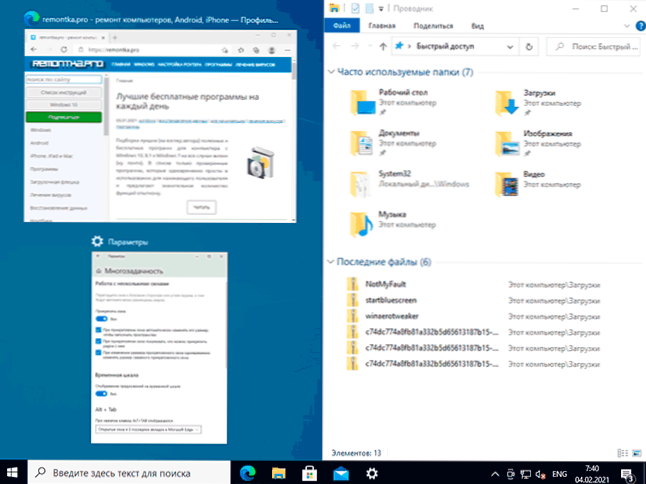
- Ko ločite zaslon na 4 dele, bo treba okna za vsak kot, kot je treba vleči ročno, kot v prvem koraku.
- Če želite spremeniti razmerje med velikostjo območij na zaslonu, ga naredite miško, premikanje ločevalca med okni.
- Če želite "prenehati deliti" zaslon, samo povlecite okna, pritrjena na ta način in ga prenesete na drugo mesto.
- Če morate s tipkovnico popraviti okna vzdolž robov zaslona, uporabite kombinacije tipk Windows + Strelka levo, Windows + desno, Windows + up, Windows + Down. Zadnji dve kombinaciji delujeta, potem ko ste pritrdili okno na levi ali na desni: sicer pa okno pretvorijo v opravilno vrstico ali ga namestijo na celotni zaslon.
Za številne uporabnike vgrajene -v funkcionalnosti bo to povsem dovolj, če pa je potrebna bolj zapletena nastavitev con na zaslonu (na primer za zelo širok monitor), opisane možnosti morda ne ustrezajo. V tem primeru lahko uporabite Microsoft Powertoys, pa tudi tretjine udeležence.
Microsoft Powertoys Fancyzones
Microsoft Powertoys je niz uporabnih pripomočkov za Windows 10, vključno z Fancyzones - orodje za ustvarjanje "cona" na zaslonu Windows 10 in Windows v njih.
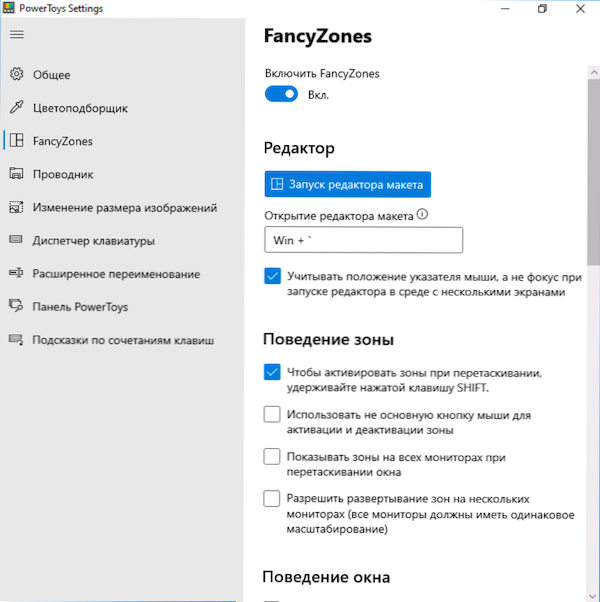
Z uporabo Fancyzones lahko uporabite pripravljene postavitve in ustvarite svoje v urejevalniku Fancyzones, da razdelite zaslon Windows 10 na poljubno število delov. Ustvarjanje zaslonov zaslona se morda ne zdi intuitivno, pod video navodili pa je postopek jasno prikazan.
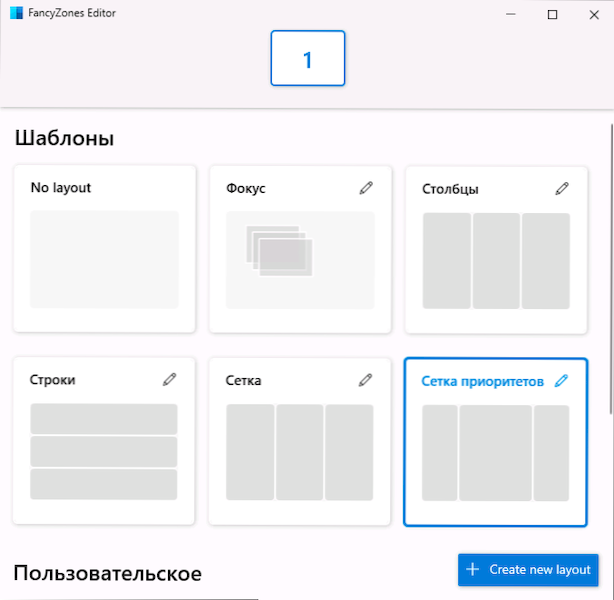
Ko aktivirate funkcijo in nastavite območja zaslona za Windows, ko povlečete katero koli okno, bo dovolj, da držite tipko Shift, tako da se prikažejo razpoložljiva območja za konsolidacijo izbranega okna.
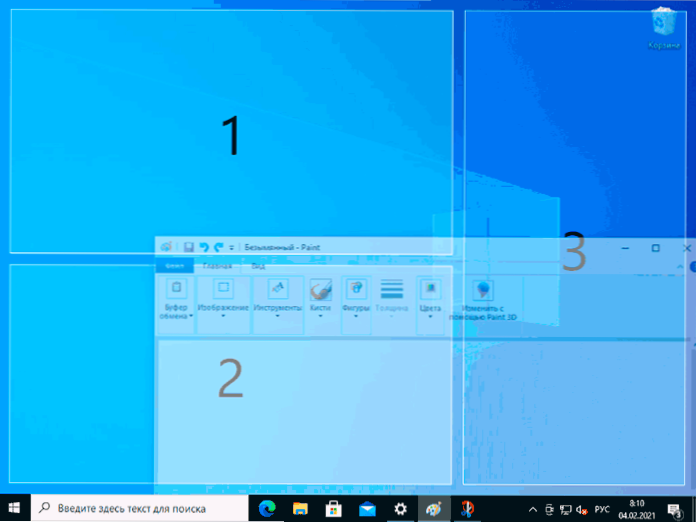
Podrobnosti o programu, njegovih drugih funkcijah in uradnem spletnem mestu za prenos v pregledu: Microsoft Powertoys - nabor koristnih pripomočkov za Windows 10.
Programi proizvajalcev monitorjev
Številni proizvajalci monitorjev ponujajo svoje pripomočke za razdelitev monitorja na dele - lahko jih prenesete z uradnega podpornega mesta vašega monitorja (vendar je možno, da bodo ti isti programi delovali tudi na monitorjih drugih blagovnih znamk). Primeri takšnih programov:
- Samsung Easy Settion Box
- Dell Display Manager
- LG 4-zaslon Split (ali samo LG SCREENSPLIT)
- Acer prikazan pripomoček
Z veliko verjetnostjo in za druge proizvajalce lahko najdete tudi podobne programe.
Video navodila
Na podobno temo ste morda koristni za članek, kako razdeliti zaslon na Android.
- « Kako popraviti napako klica R6025 Čista virtualna funkcija v sistemu Windows 10
- Kako odstraniti Alice iz yandexa iz računalnika »

